De la macrophotographie abstraite aux couleurs vives du printemps sur Instagram, la photographie de fleurs est partout. Pas tout génial. Dans ce didacticiel étape par étape, nous vous montrerons comment faire passer vos photos de fleurs de la meilleure qualité à l'aide de quelques astuces Lightroom simples pour l'édition de photographies de fleurs.
Ne vous méprenez pas, aucune retouche ne peut vous faire économiser une mauvaise photo. Mais quelques bons conseils d'édition et quelques ajustements simples peuvent rendre une bonne photo encore plus brillante.
1. Choisissez la meilleure image de fleur à modifier
Plus l'image initiale de la photographie de fleur est bonne, meilleurs sont les résultats.
Le module de bibliothèque de Lightroom vous permet de comparer facilement un groupe d'images. Pour ce faire, sélectionnez d'abord toutes les images. Vous pouvez le faire en appuyant sur Ctrl (Windows) ou Commande (Mac) tout en cliquant sur chacun d'eux.
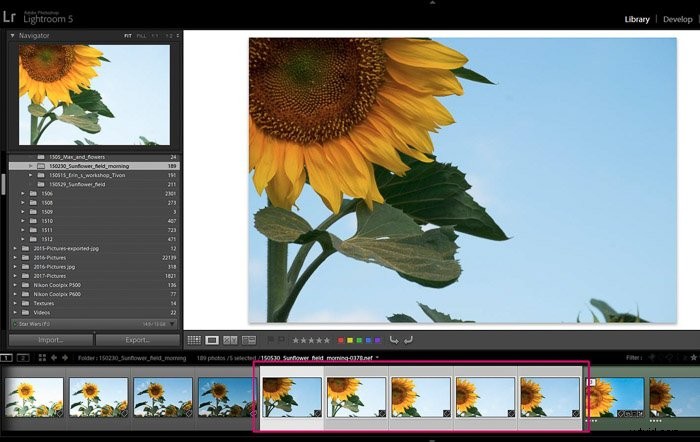
Ensuite, dans la barre d'outils inférieure du module Bibliothèque, cliquez sur le symbole Vue d'ensemble (Ou utilisez le raccourci "N").
Si vous ne voyez pas cette icône dans la barre d'outils, vous pouvez la faire apparaître en cochant "Modes d'affichage" dans le menu déroulant.
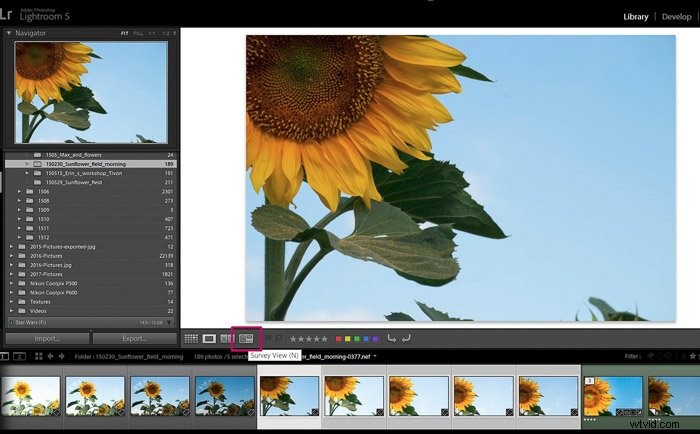
En utilisant ce mode d'affichage, Lightroom vous montrera toutes les photos sélectionnées à la fois.
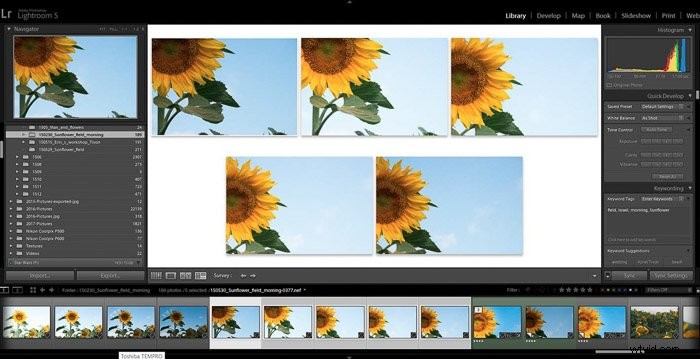
Ici, vous pouvez supprimer les photos une par une en cliquant sur la petite croix au coin de chaque photo jusqu'à ce qu'il vous reste la photo sur laquelle vous souhaitez travailler.
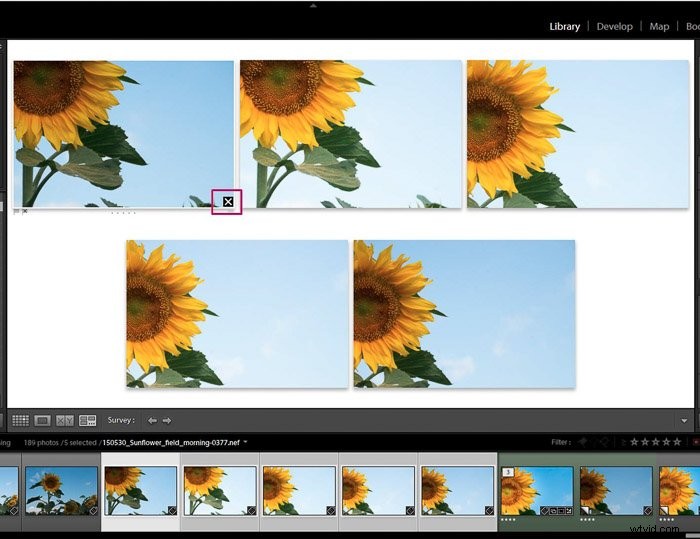
J'aime marquer mes favoris d'une étoile (en appuyant sur "1"). En faisant cela, vous pourrez faire la distinction entre vos photos choisies et le reste de vos photos dans la galerie.
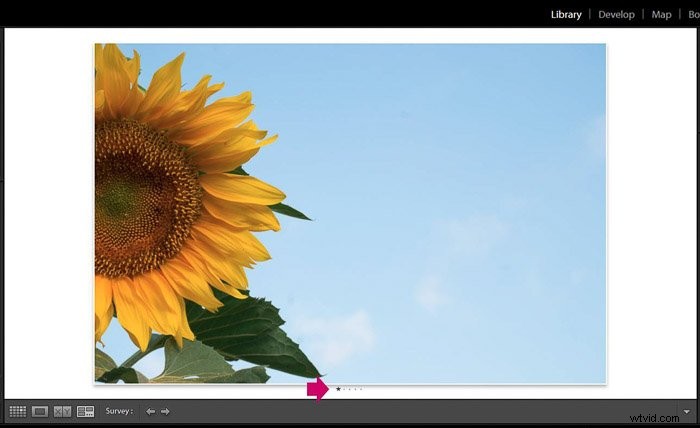
2. Ajustements globaux d'abord
Lors de l'édition de votre image, il est préférable de commencer par les ajustements globaux, puis d'effectuer les ajustements locaux si nécessaire (tels que les pinceaux, la suppression des taches ou les filtres gradués).
Vous trouverez les ajustements généraux dans le premier panneau de droite de l'onglet Développer module.
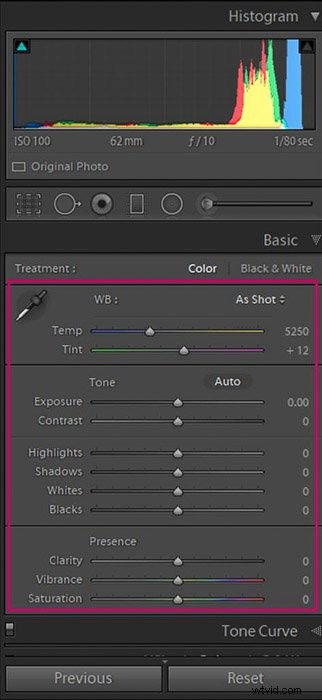
Cela fonctionne très bien pour suivre l'ordre suggéré par Lightroom :balance des blancs (WB pour régler la température de couleur), teinte, exposition, contraste, etc. Vous n'êtes pas obligé de les utiliser tous.
Je trouve utile de passer en revue les différents éléments un par un et de décider si j'aime l'image telle quelle ou si elle a besoin de quelques modifications.
J'augmente généralement l'exposition, ajoutez un peu de contraste et diminuez les hautes lumières.
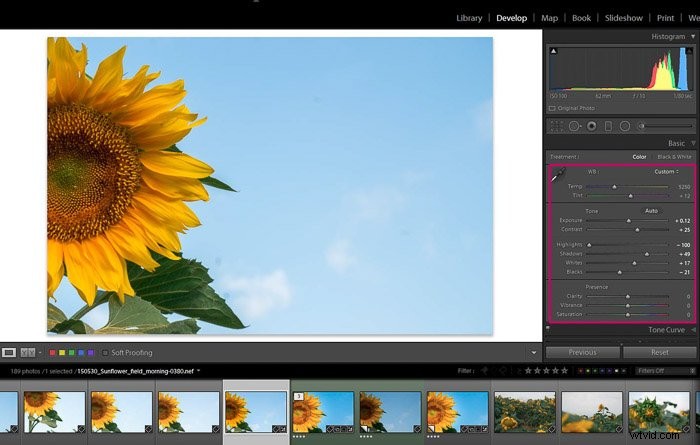
Vous pouvez comparer votre image avant et après en cliquant sur "Cycle entre les vues avant et après" dans la barre d'outils inférieure.
Vous pouvez voir qu'avec seulement quelques ajustements, vous pouvez améliorer considérablement vos photos de fleurs.
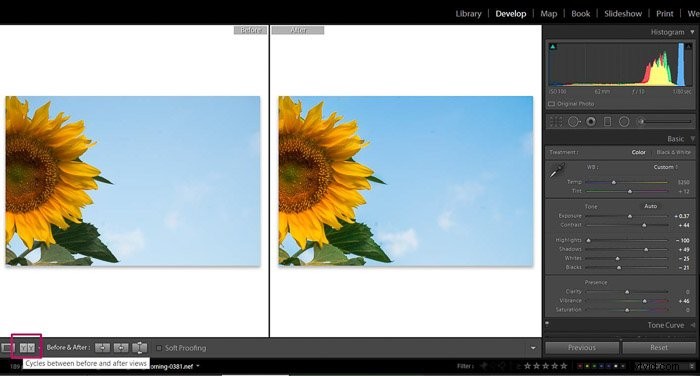
Cependant, chaque photo est un peu différente et les ajustements dépendent également de vos goûts personnels, donc n'hésitez pas à tester chaque curseur de ce panneau.
3. Faites ressortir les couleurs
Les couleurs ont un rôle important dans la photographie de fleurs. Vous pouvez effectuer des ajustements globaux intéressants sur les couleurs de votre image à l'aide des curseurs Vibrance et Saturation.

En déplaçant le curseur Saturation vers la droite, vous pouvez augmenter l'intensité des couleurs dans toute l'image .
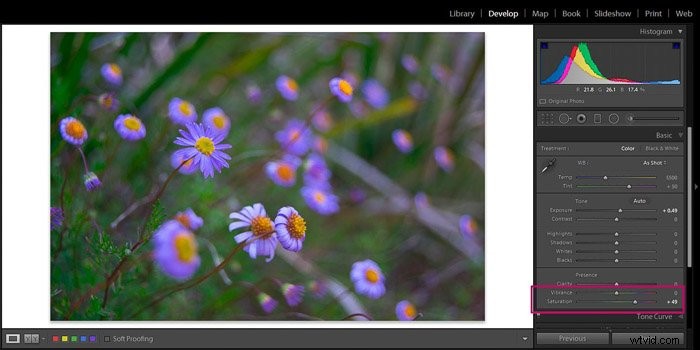
Comme vous pouvez le voir dans cet exemple, j'ai augmenté l'intensité des violets, des jaunes et des verts . Pour un effet plus subtil, vous pouvez utiliser le curseur Vibrance à la place.
Si vous faites cela, vous n'augmenterez l'intensité que des couleurs les plus atténuées de l'image.
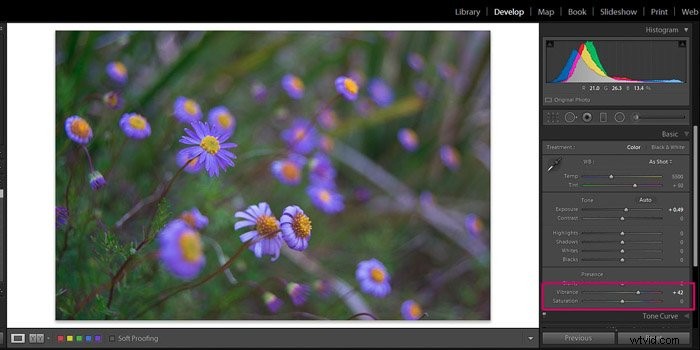
Dans cet exemple, j'ai augmenté le violet des fleurs car c'était la couleur la plus atténuée. Le vert et le jaune sont restés les mêmes.
Attention à ces deux curseurs. Exagérer l'intensité des couleurs donnera à l'image un aspect artificiel (voir ci-dessous). Je recommande des ajustements modérés ici.
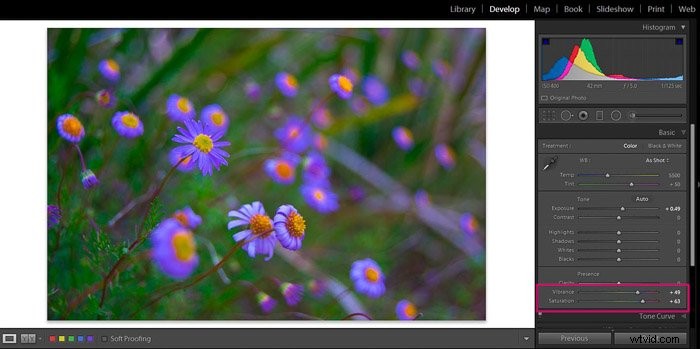
Vous pouvez également diminuer la Saturation et/ou la Vibrance pour obtenir l'effet inverse et atténuer les couleurs. Cela donne à l'image un aspect plus délicat.
Gardez à l'esprit que lors de l'édition avec ces deux curseurs, vous effectuez des modifications globales. Ils affecteront l'ensemble de l'image et vous n'aurez pas beaucoup de contrôle sur les couleurs individuelles.
Si vous voulez avoir plus de contrôle, lisez la suite.
4. Ajustez les couleurs individuellement
Dans certaines photos, vous voudrez peut-être modifier certaines couleurs spécifiques, tout en gardant les autres intactes. Pour ceux-ci, les curseurs Vibrance et Saturation ne suffisent pas.
Heureusement, Lightroom dispose d'un panneau spécial pour modifier les couleurs une par une :le TSL/Couleur/N&B.

Dans la section HSL, vous pouvez modifier la luminosité (luminosité), la saturation et même la teinte de chaque couleur individuellement. Ces ajustements peuvent avoir un effet profond sur votre image.
Par exemple, sur cette photo, j'ai pu montrer la fleur plus en détail en diminuant la luminosité de la couleur rouge. J'ai sélectionné le panneau Luminance et j'ai diminué la valeur du rouge.
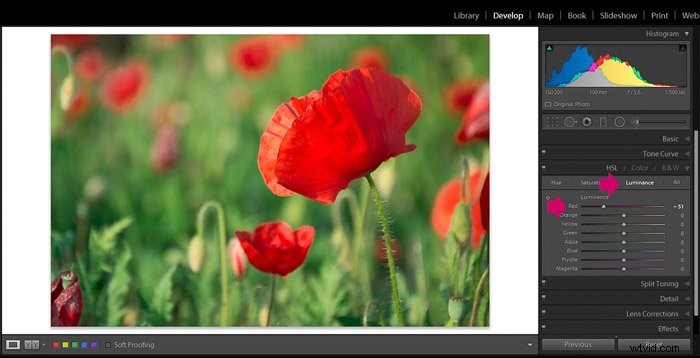
Je voulais aussi augmenter l'intensité des verts, alors je suis passé au panneau Saturation et J'ai travaillé avec seulement les verts.
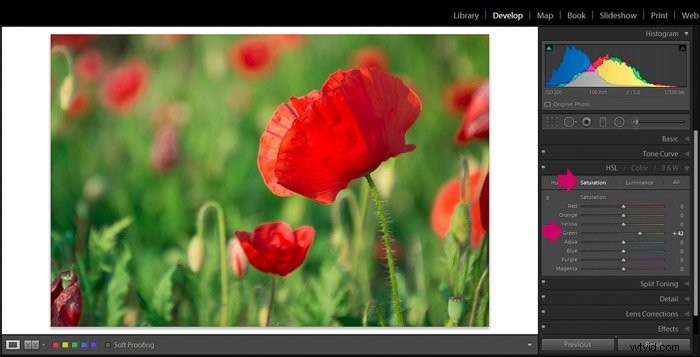
Cette option d'édition Lightroom vous permet de mieux contrôler les couleurs que les réglages globaux.

5. Soulignez la texture ou la douceur avec clarté
J'utilise le curseur Clarté pour donner aux fleurs un aspect plus doux ou plus dur. Ce curseur affecte le contraste des tons moyens. En augmentant la clarté, vous pouvez faire apparaître des détails et en la diminuant, vous pouvez adoucir les textures.
Bien qu'il y ait un curseur Clarté dans le panneau des réglages généraux, comme tous les autres réglages globaux, il changera la clarté de l'image entière . Si vous souhaitez travailler sur une fleur en particulier, je vous recommande de travailler sa clarté localement à l'aide d'un outil pinceau.
Pour ce faire, vous devez d'abord sélectionner l'outil pinceau.
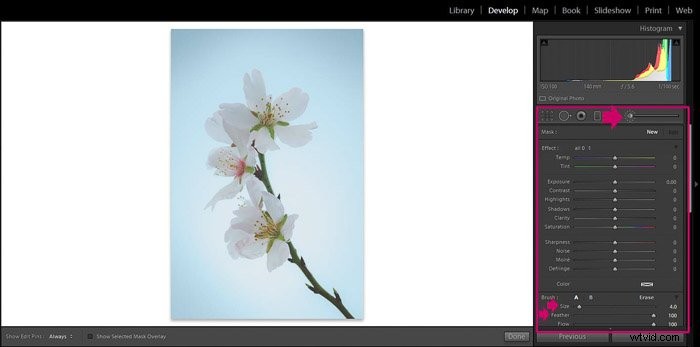
Vous pouvez ajuster la taille du pinceau à l'aide du curseur ou avec les touches entre crochets "] ” et “[” afin d'agrandir ou de réduire le pinceau. Je recommande toujours d'estomper le pinceau pour éviter les bords tranchants.
Ajustez le curseur Clarté du pinceau pour obtenir l'effet souhaité :vers la gauche pour adoucir la zone et vers la droite pour faire ressortir les détails et la texture.
Il ne vous reste plus qu'à peindre les parties de la fleur que vous souhaitez modifier. Lorsque vous faites cela, la zone que vous brossez sera marquée en rouge. Ceci est destiné à vous aider à voir la zone que vous avez couverte avec l'outil pinceau. Lorsque vous avez terminé avec le pinceau, il disparaîtra, ne laissant que les ajustements que vous vouliez faire.
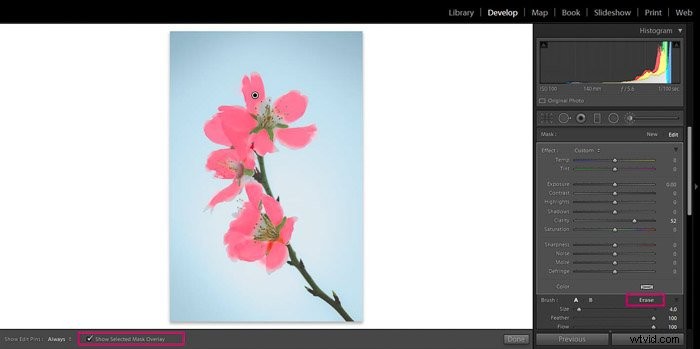
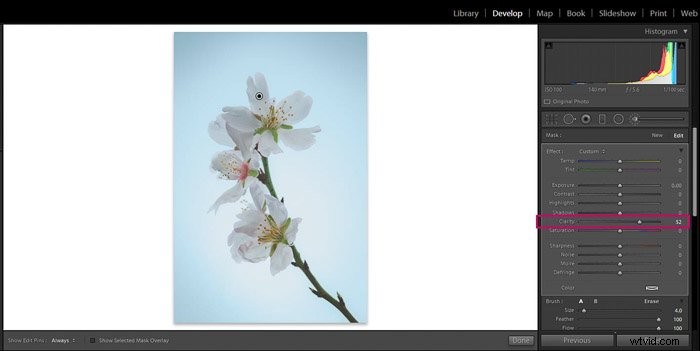
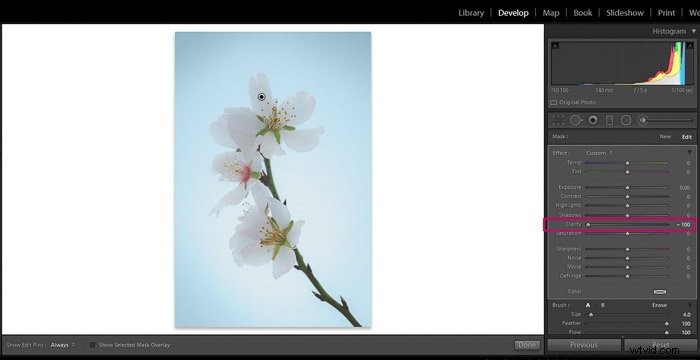
6. Ajuster l'exposition avec des filtres radiaux
L'œil humain a une tendance naturelle à regarder d'abord les parties les plus claires d'une image. Pour cette raison, rendre votre fleur plus claire la rendra plus accrocheuse.
Pour ce faire, vous pouvez soit augmenter l'exposition de votre fleur, soit assombrir l'arrière-plan. Pour obtenir l'un ou l'autre de ces effets, vous avez besoin d'un filtre radial.
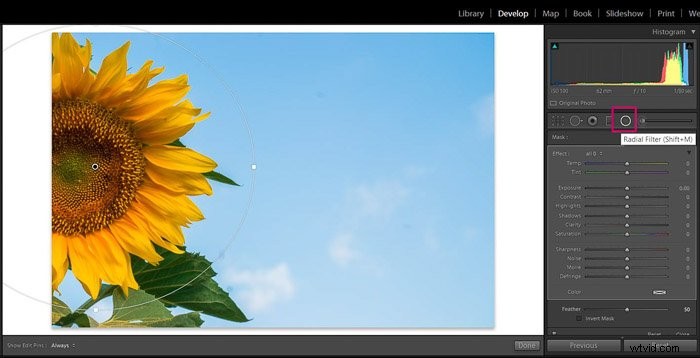
Pour éclaircir la fleur, ajoutez simplement un filtre radial et cochez le masque d'inversion. Maintenant, tous les ajustements que vous apportez au filtre affecteront la zone à l'intérieur.
Faites-le varier pour rendre l'effet plus naturel et augmenter un peu l'exposition.
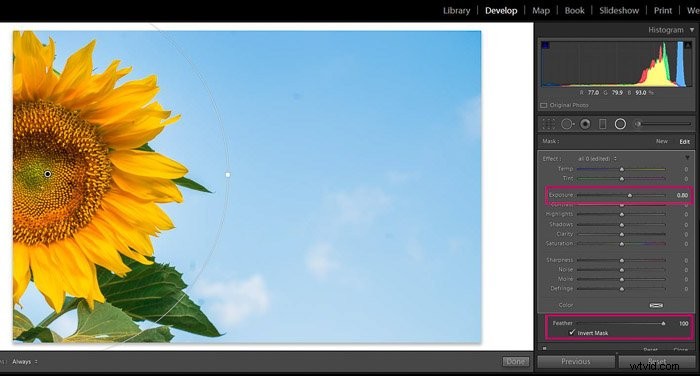
Pour assombrir le fond, vous ajoutez un filtre radial de la même manière mais cette fois vous partez le masque d'inversion décoché. Désormais, les modifications affecteront tout ce qui se trouve en dehors du filtre.
Diminuez l'exposition et voilà !
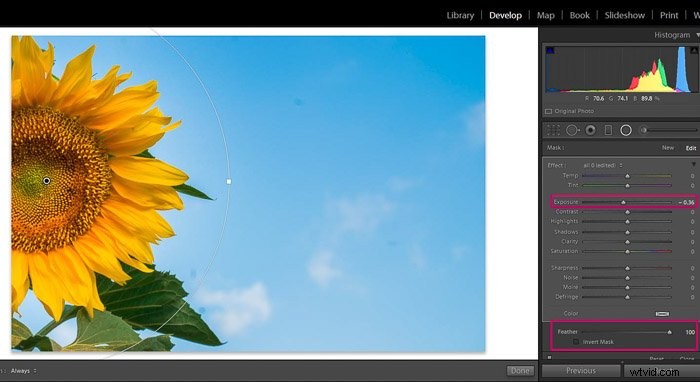
7. Ajoutez un peu de Bokeh
Comme je l'ai dit dans le conseil précédent, les parties les plus claires d'une image attirent l'attention. Mais ce n'est pas le seul moyen d'attirer l'attention du spectateur sur une certaine partie de la photo.
Nous préférons également les zones plus nettes et bien définies aux zones floues. En photographie de fleurs, ce concept est vraiment utile. Vous pouvez isoler une certaine fleur ou une partie de celle-ci du reste de l'image en la rendant plus nette.
Cela se fait idéalement lorsque vous prenez la photo en prenant une faible ouverture (pour obtenir une faible profondeur de champ). champ) et obtenez ce magnifique effet bokeh en arrière-plan.
Si, pour une raison quelconque, vous n'avez pas pu prendre la photo de cette façon, vous pouvez ajouter du flou avec une retouche Lightroom, bien qu'avec certaines limitations.
prends cette photo :
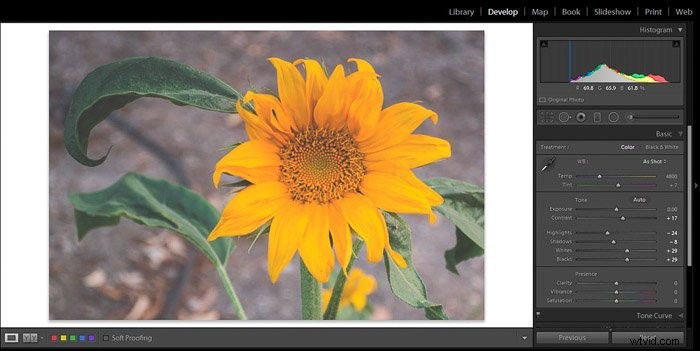
La façon la plus simple de le faire est d'ajouter un filtre radial pour régler la netteté. Assurez-vous qu'il est adouci et que la case Masque inversé n'est pas cochée.
Ajustez-le autour de 50 et déplacez le curseur de netteté vers la gauche jusqu'à ce que vous obteniez l'effet souhaité.
Sur cette photo, j'ai pu pour déplacer le curseur complètement vers la gauche, mais soyez prudent. Dans certains cas, ce sera trop et l'effet paraîtra artificiel.
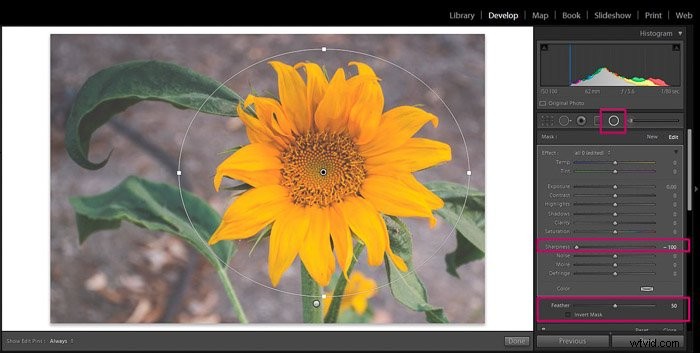
8. Ajouter un effet mat
Vous pouvez facilement obtenir un effet mat nostalgique en faisant quelques ajustements à la courbe de tonalité. Tout d'abord, cliquez sur la courbe à environ 30-40 % pour définir un point fixe.
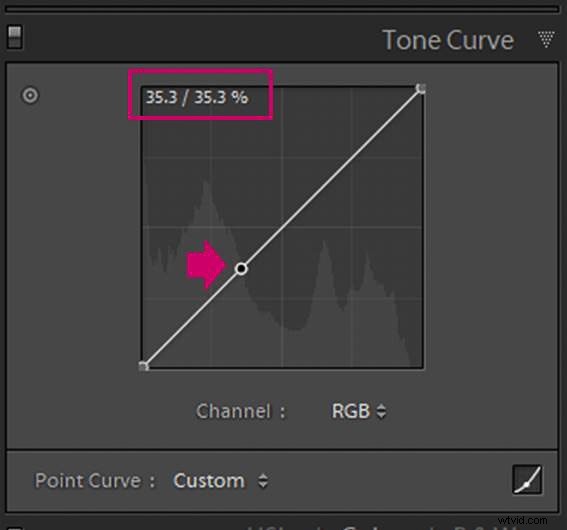
Ensuite, faites glisser l'extrémité noire de la courbe (en bas à gauche) vers le haut.

Plus le point est élevé, plus les noirs seront délavés. Les réglages exacts dépendront de vos goûts personnels.
Je recommande de ne pas en faire trop pour éviter de trop écrêter les noirs (regardez l'exemple ci-dessous).

Après avoir modifié la courbe, vous pouvez également donner à la photo un aspect plus vintage en ajoutant des couleurs au les ombres et les hautes lumières.
Vous pouvez le faire dans le panneau Split Toning.

Vous pouvez ajouter de la couleur aux ombres en la sélectionnant avec le collyre et en modifiant sa saturation.
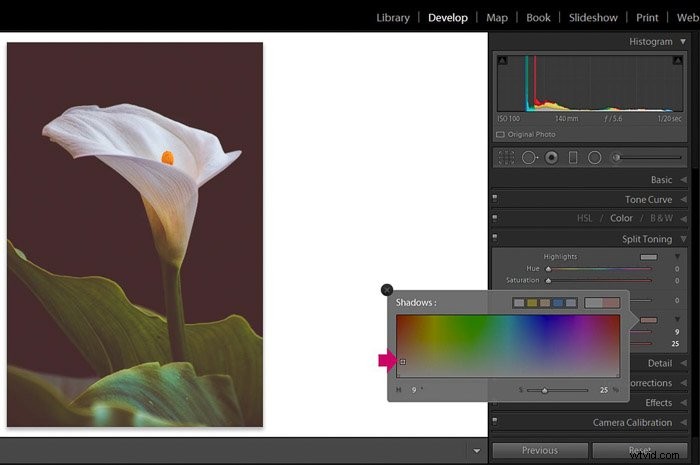
Dans l'exemple ci-dessus, j'ai utilisé du rouge pour les ombres. De la même manière, vous pouvez sélectionner une couleur différente pour les reflets.
Dans l'exemple suivant, j'ai choisi l'orange.
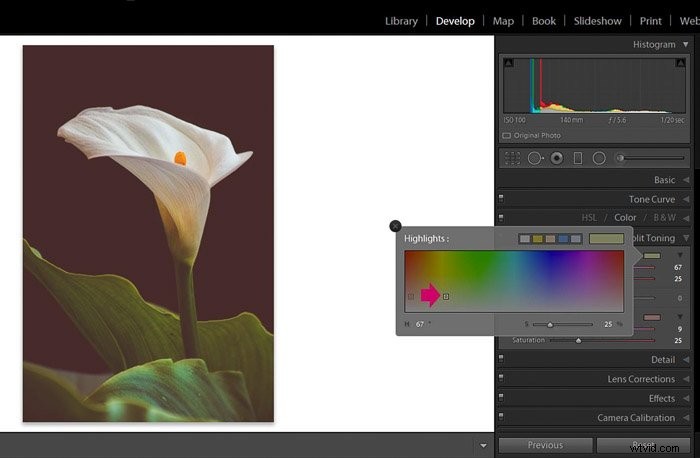
Essayez différentes combinaisons de couleurs jusqu'à ce que vous trouviez celle que vous préférez. J'aime ce rouge-orangé car il donne un air nostalgique à l'image.
Voyez la différence entre l'image originale et la version retouchée :

9. Supprimer les imperfections avec l'outil de suppression des taches
Parfois, vous pouvez avoir de la poussière ou des taches sur votre objectif ou sur le capteur qui apparaissent ensuite sur votre image. Dans ce cas, la saleté apparaît généralement sous forme de taches sombres sur l'image.
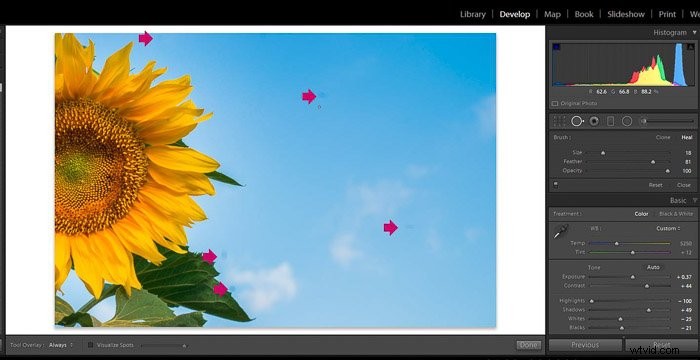
Vous pouvez les nettoyer à l'aide de l'outil de suppression des taches. Il existe un moyen de rendre les taches plus faciles à repérer.
Une fois que vous êtes dans l'outil de suppression de taches, cochez la case "Visualiser les taches" sur la barre d'outils inférieure et déplacez le curseur vers la droite jusqu'à ce que vous arriviez à un point où vous ne pouvez voir que les bordures de l'image.
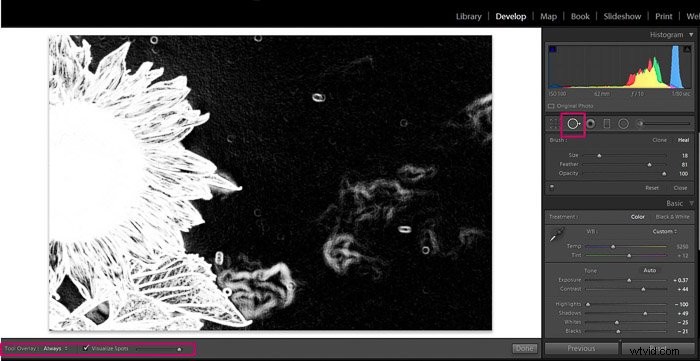
Vous pouvez maintenant sélectionner les taches de saleté avec l'outil de suppression des taches. Vous pouvez ajuster la taille à l'aide du curseur sur le panneau ou avec les raccourcis "]" et "[".
J'aime l'utiliser comme "Soin" et non comme "Clone" car le dernier peut être assez perceptible . L'option de guérison est plus délicate et semble beaucoup plus naturelle.
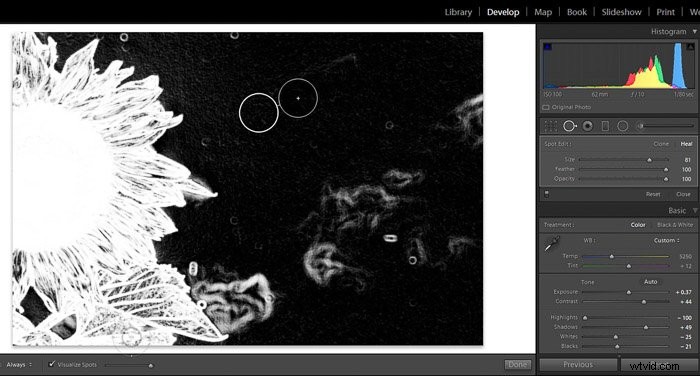
Une fois que vous avez cliqué sur l'endroit que vous souhaitez supprimer, cet outil copiera une zone que Lightroom juge convenable. Vous pouvez toujours faire glisser la zone à partir de laquelle Lightroom l'a copiée et sélectionner une zone différente qui, selon vous, fonctionnera mieux. Répétez l'opération pour chaque tache de poussière.
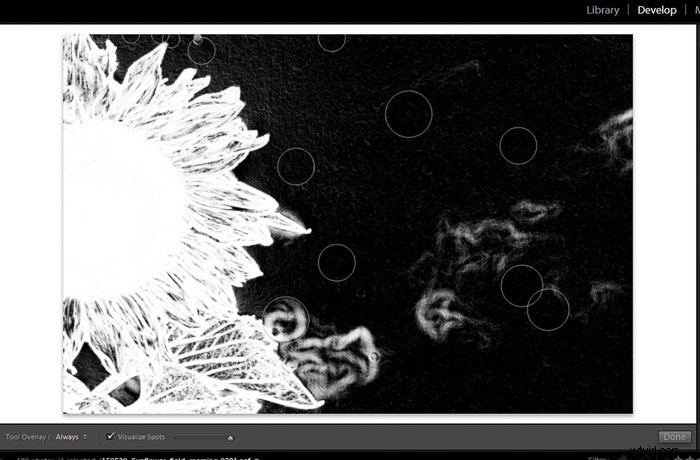
Une fois que vous avez terminé, l'image sera totalement sans taches !
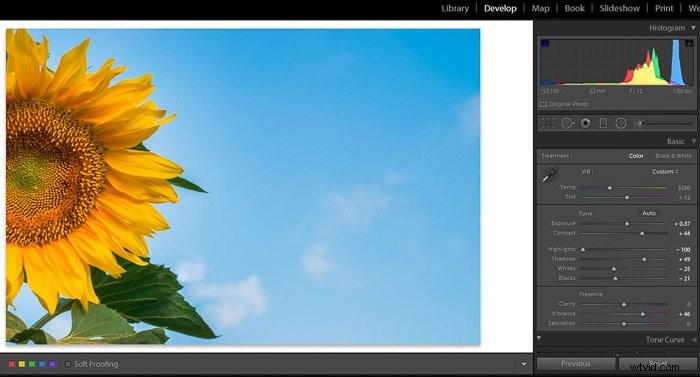
Conclusion
Adobe Lightroom est un excellent outil pour apporter des modifications et des ajustements rapides à votre photographie de fleurs. Commencez par tout ajustement global dont vous avez besoin, puis effectuez les ajustements locaux.
En ce qui concerne les couleurs, les ajustements individuels donnent une grande polyvalence au processus. Pour mettre en valeur une fleur particulière, vous pouvez la rendre plus claire ou vous pouvez essayer de brouiller son arrière-plan et d'ajouter un bokeh avec un outil de graduation radiale. Soyez un peu plus créatif en ajoutant un effet mat ou des couleurs aux ombres et aux reflets.
L'édition est une question de style personnel, alors n'hésitez pas à expérimenter et à vous amuser !
Nous avons un excellent tutoriel sur les masques de luminosité pour le mélange numérique que vous devriez également consulter. Vous n'avez pas Lightroom ? Consultez notre article sur les alternatives à Lightroom ici.
