Avez-vous déjà essayé de suivre un didacticiel Photoshop pour éditer votre photo, pour être bloqué par quelque chose de basique dans le programme ? Pendant que vous avez du mal à comprendre comment déverrouiller des calques dans Photoshop, l'instructeur vidéo continue et a bientôt dix longueurs d'avance sur vous.
Tellement frustrant !
Je ne peux pas vous apprendre tous les secrets de Photoshop, mais je peux vous apprendre à déverrouiller rapidement un calque afin que vous puissiez le modifier à votre guise !
Pourquoi un calque est-il verrouillé dans Photoshop ?
Vous saurez qu'un calque est verrouillé car il y a un symbole de cadenas verrouillé à sa droite dans le panneau des calques.
Photoshop verrouille automatiquement le calque d'arrière-plan dans une image. Cela signifie que vous ne pouvez pas le déplacer vers le haut ou vers le bas dans votre pile. Vous pouvez également verrouiller et déverrouiller manuellement les calques vous-même. Le verrouillage d'un calque d'arrière-plan lui donne une certaine protection contre la réorganisation. Je pense que cela vous encourage également à créer un nouveau calque sur lequel faire votre travail, afin que l'image d'origine ne soit pas détruite.
Lorsque vous verrouillez d'autres calques, vous les empêchez d'être modifiés ou altérés d'une manière ou d'une autre. Il existe cinq façons différentes de verrouiller un calque dans les nouvelles versions de Photoshop.
- Verrouiller les pixels transparents
- Verrouillage des pixels de l'image
- Position de verrouillage
- Empêcher l'imbrication automatique dans et hors des plans de travail et des cadres
- Tout verrouiller
Alors, comment déverrouiller (ou verrouiller ?) les calques dans Photoshop ?
Étape 1 :Ouvrez le panneau Calques
Si vous ne voyez pas immédiatement le panneau des calques dans votre zone de travail Photoshop, vous l'avez peut-être accidentellement fermé. Cliquez sur "Fenêtre" dans la barre d'outils supérieure et assurez-vous qu'il y a une coche à côté de "Calques". Vous pouvez également appuyer sur la touche F7 pour activer et désactiver le panneau.
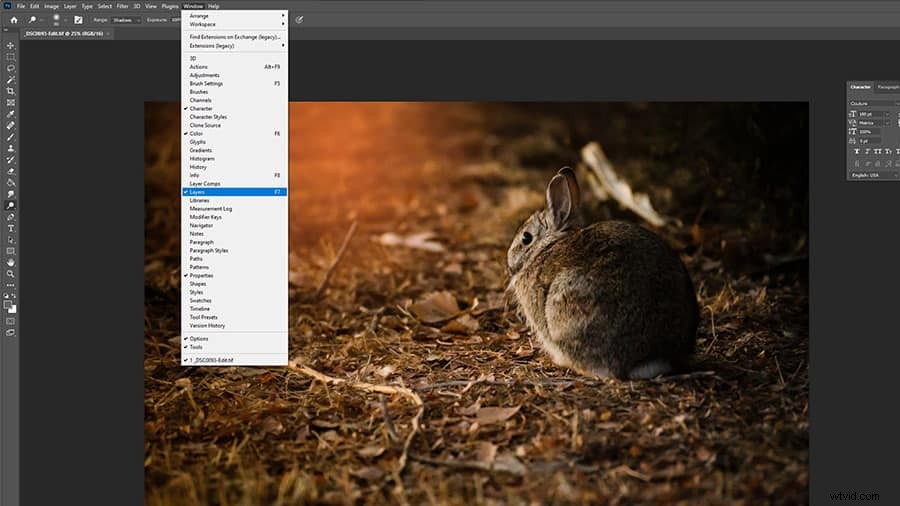
Étape 2 :Déverrouillez le calque d'arrière-plan
Pour déverrouiller le calque d'arrière-plan dans Photoshop, localisez-le simplement dans votre palette de calques. Cliquez une fois sur l'icône du cadenas. Il est maintenant déverrouillé. Vous pouvez également le déverrouiller en vous assurant qu'il est en surbrillance et en appuyant sur "/" clé. Dans certaines anciennes versions de Photoshop, vous devez double-cliquer sur le symbole.
Notez que l'arrière-plan est maintenant automatiquement renommé en "Calque 0" et que le symbole du cadenas a disparu.
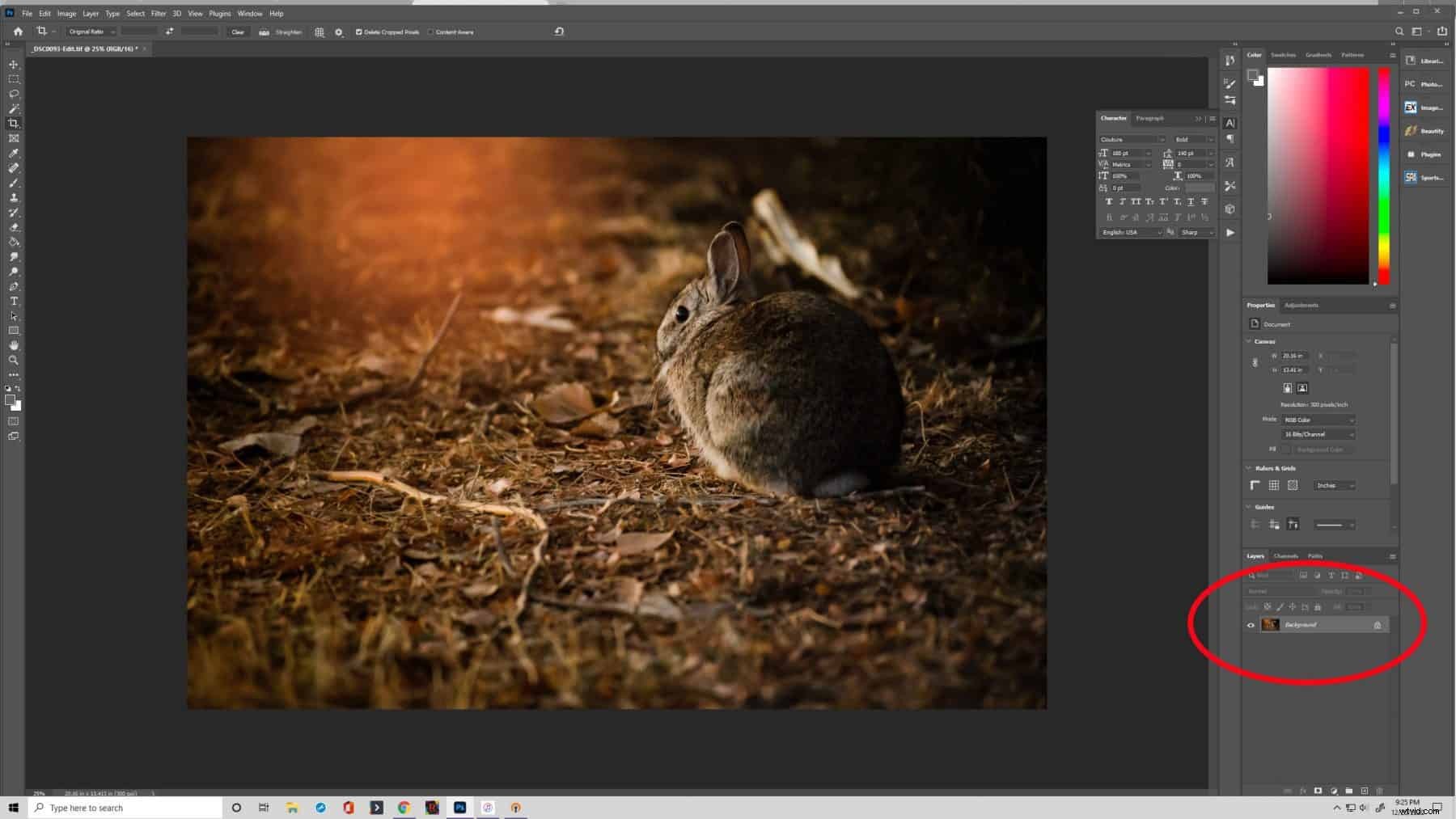
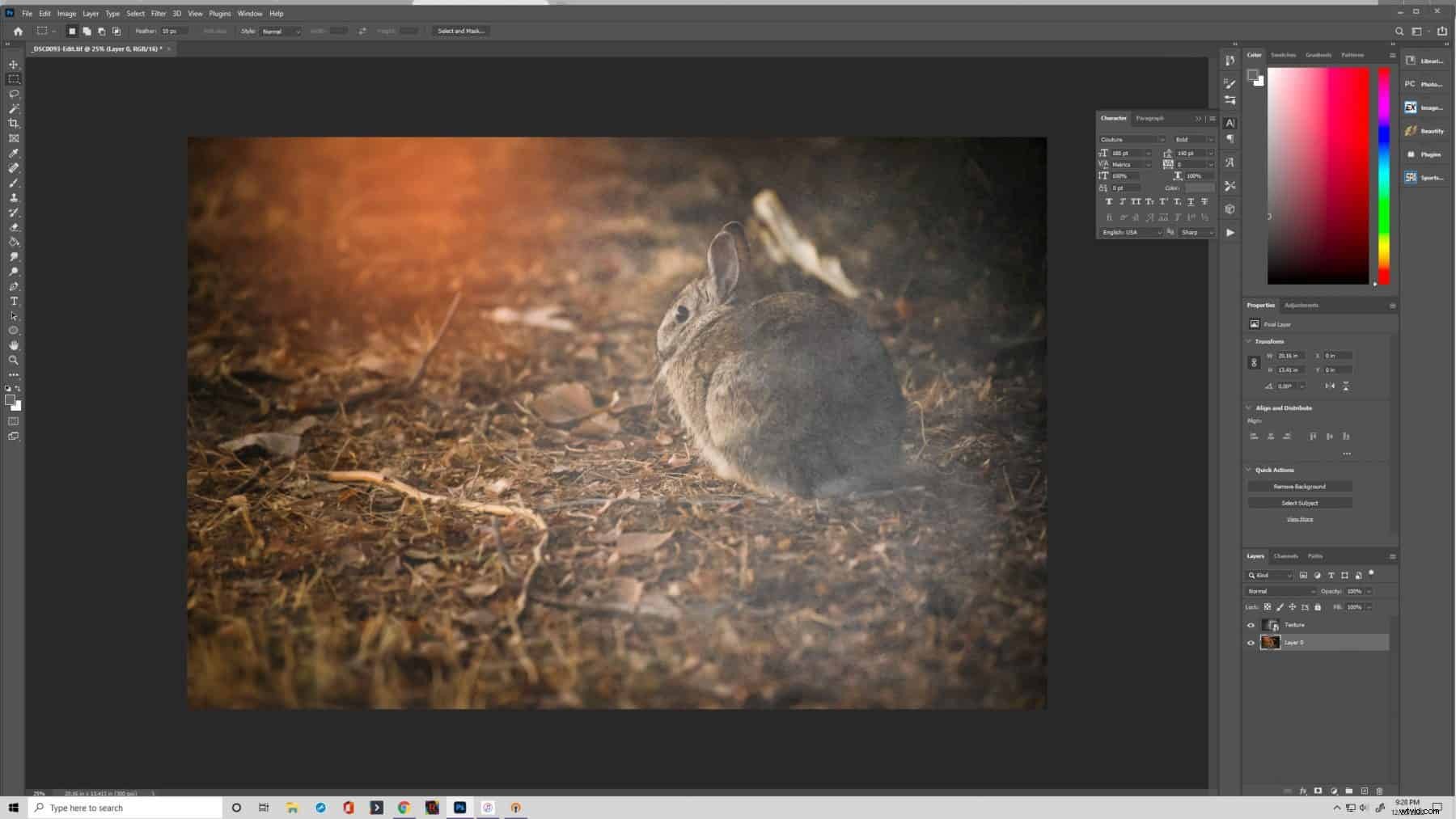
Étape 3 :Déverrouiller d'autres calques
Si d'autres calques de votre projet sont verrouillés, suivez la même procédure que ci-dessus. Cliquez simplement sur l'icône de verrouillage à droite ou appuyez sur le bouton "/ " clé.
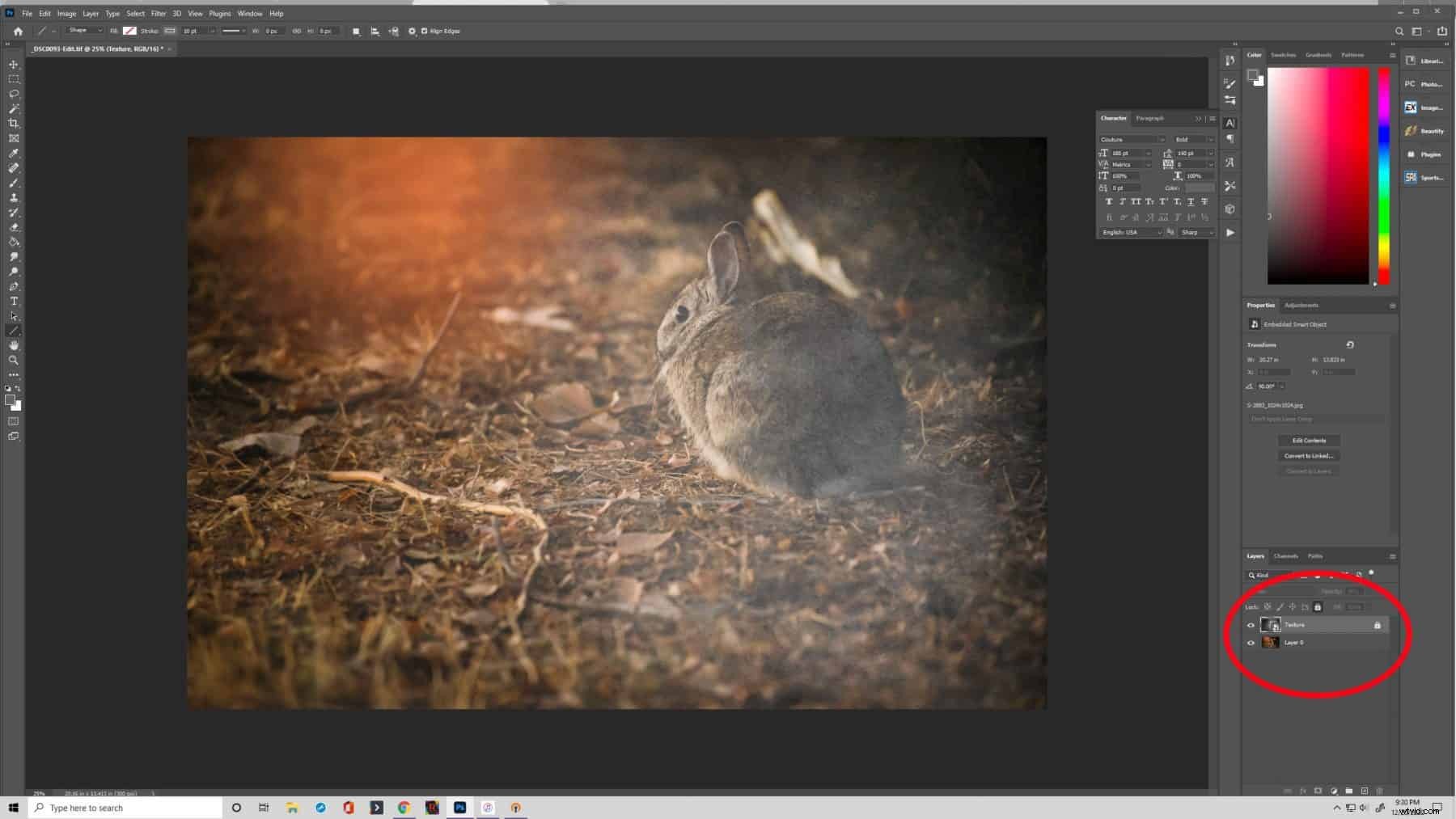
Étape 4 :Verrouiller un calque
Si vous souhaitez verrouiller un calque, vous devez le mettre en surbrillance dans le panneau des calques. Juste au-dessus des noms de calques, vous verrez "Verrouiller :" et plusieurs symboles. Ce sont les options de verrouillage. Choisissez celui dont vous avez besoin et il protégera la couche en conséquence. L'icône du cadenas apparaît maintenant.
Le verrouillage des calques est une protection contre la modification ou la destruction accidentelle de votre travail. Il est rapide et simple à utiliser. Essayez donc cette fonctionnalité pour protéger vos modifications, textes ou autres éléments de votre projet !
