L'idée d'apprendre Photoshop vous submerge-t-elle ? Commencez ici avec Les 5 premières choses à apprendre dans Photoshop pour retoucher vos images !
L'application Adobe Photoshop est une bête d'une chose. Il existe des pinceaux, des calques, des masques, des filtres et environ 13 252 choses différentes que vous pouvez faire avec vos images. Cela peut sembler vraiment intimidant au début car il y a tellement de boutons et d'options. Où devriez-vous même commencer à essayer de l'apprendre ? Quelles sont les premières choses à apprendre dans Photoshop pour améliorer vos images en tant que photographe ?
Nous sommes là pour vous aider. Aujourd'hui, nous allons parler de cinq compétences que les photographes peuvent acquérir dans Photoshop pour retoucher ou corriger leurs modifications finales. Je vais couvrir ce que sont ces cinq compétences, comment elles sont utiles à votre édition et comment les utiliser. Je proposerai également des liens vers des didacticiels et des didacticiels vidéo plus complets afin que vous puissiez l'apprendre de plusieurs manières !
Nous allons commencer par deux compétences de base, créer un calque dupliqué et annuler une modification, puis commencer par les compétences de base que vous voudrez pour l'édition de photos. Une fois que vous avez maîtrisé ces cinq compétences, vous êtes prêt à passer à un autre ensemble de compétences dans ce puissant programme d'édition. Mais d'abord, petits pas !

À huis clos ou en post-production
En tant que photographes, notre objectif doit toujours être d'obtenir une image aussi parfaite que possible à huis clos. Mais soyons honnêtes… parfois cela ne se produit pas. Nos clients peuvent avoir des imperfections cutanées que nous ne pouvons pas contrôler. Ou nous manquons des peluches sur une chemise ou un poteau de téléphone sortant de la tête de quelqu'un ou il y a des gens qui traversent l'arrière-plan de votre image.
Lorsque vous photographiez sur place, essayez de résoudre autant de ces problèmes que possible. Il est tellement plus rapide et plus facile de faire deux pas vers la droite pour retirer une poubelle laide de votre scène ou de fixer l'inclinaison de votre appareil photo et de fixer l'horizon.
Mais pour les choses que vous avez manquées ou que vous n'avez pas pu corriger sur le moment, il y a Photoshop.
Bases de Photoshop pour les photographes
Photoshop est une application vraiment incroyable. J'y travaille depuis des années et je ne comprends toujours pas toutes ses capacités. Il peut faire une tonne de choses, du plus simple au plus compliqué.
Ce didacticiel est destiné aux photographes qui débutent dans Photoshop et qui souhaitent acquérir certaines compétences de base pour retoucher une photo, c'est-à-dire corriger un bouton, supprimer un peu d'arrière-plan ou se débarrasser d'un peu de déchets au premier plan de votre scène.
Les 5 premières choses à apprendre dans Photoshop se concentrent sur la retouche de vos images, et non sur leur modification en quelque chose d'autre entièrement.
Vous ne savez pas comment Photoshop se compare à Lightroom ? Découvrez notre tutoriel ici !
La première des premières choses à apprendre dans Photoshop – Créer un calque dupliqué
L'un des concepts fondamentaux de Photoshop à comprendre est l'utilisation des calques. J'aime penser à des couches comme une pile de feuilles de verre empilées au-dessus de mon image originale. Je peux apporter des modifications sur chaque feuille de verre qui affecteront l'apparence de mon image d'origine, mais cela n'affectera pas l'image d'origine. Les calques permettent une édition non destructive, ce qui signifie que l'image d'origine n'est pas modifiée.
À peu près tous les didacticiels Photoshop que vous lirez en premier vous demandent de créer un calque dupliqué de l'arrière-plan. Pourquoi? Donc, si vous vous trompez, vous n'avez pas accidentellement ruiné votre image d'origine ! Créer un calque dupliqué est une excellente habitude à prendre chaque fois que vous commencez à travailler dans Photoshop.
Comment faire
Il existe de nombreuses façons différentes d'accomplir la même tâche dans Photoshop. Les tâches peuvent être accomplies via un raccourci clavier, un raccourci de barre d'outils et via le système de menu supérieur.
- Ma méthode préférée pour créer un calque dupliqué consiste à utiliser un raccourci clavier. Choisissez Ctrl+J sur un PC ou Commande+J sur un Mac.
- Vous pouvez également en créer un via le menu du haut en choisissant Calque> Dupliquer le calque. Nommez le calque dupliqué comme vous le souhaitez. Nommer les calques vous aide à vous rappeler ce qui se trouve sur chaque calque.
- Une dernière façon de créer un calque d'arrière-plan consiste à choisir l'image d'origine dans le panneau des calques, à cliquer dessus avec le bouton droit de la souris et à choisir "Dupliquer le calque".
Vous avez maintenant une couche dupliquée de votre image d'origine prête et vous attend pour apporter des modifications, sans jamais nuire à votre image d'origine ! Prenez l'habitude de créer une couche dupliquée de votre image d'origine chaque fois que vous démarrez un nouveau programme. Je vous promets qu'à un moment donné, vous serez reconnaissant que ce soit l'une des meilleures compétences à apprendre dans Photoshop.
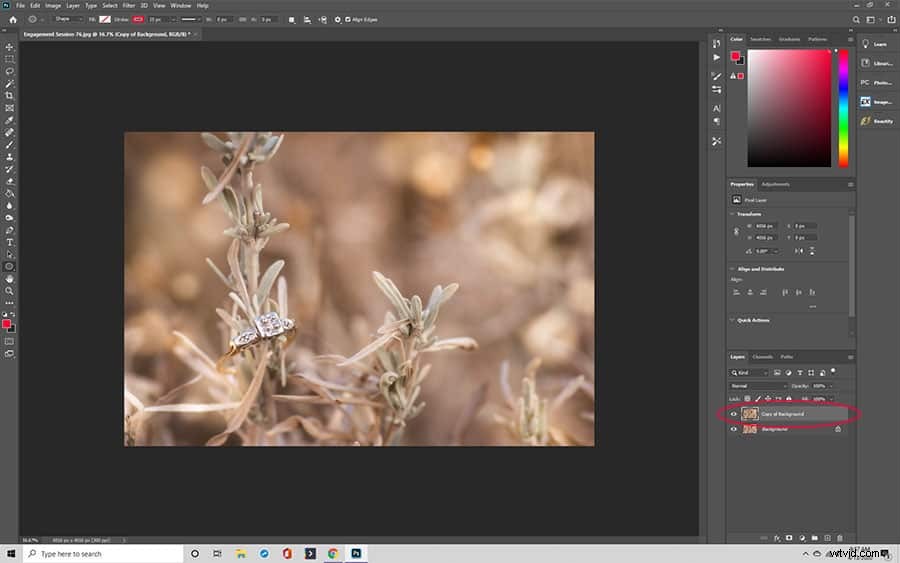
#2 ou 5 choses à apprendre dans Photoshop – Annuler une modification
La prochaine compétence que j'utilise le plus dans Photoshop est le défonctionnement ! Annuler vous permet de revenir en arrière et d'annuler la modification que vous venez d'effectuer. C'est utile si vous n'aimez pas la modification que vous avez appliquée ou si vous avez accidentellement apporté une modification dont vous ne voulez pas.
Comment faire
- Utilisez le raccourci clavier Ctrl+Z sur PC ou Commande+Z sur Mac.
- Annulez vos actions à l'aide du menu supérieur. Choisissez Édition>Annuler.
Votre monnaie est maintenant partie ! Si vous annulez une deuxième ou une troisième fois, vous continuerez à annuler les actions que vous avez effectuées. Si vous annulez trop loin et supprimez une modification que vous aimez, vous pouvez également la réappliquer en utilisant Maj + Contrôle + Z sur PC ou Maj + Commande + Z. Vous pouvez également annuler votre annulation en choisissant Edition>Rétablir via le menu supérieur.
Faites passer vos images d'excellentes à WOW avec nos actions Photoshop Uptown simples et magnifiques !
#3 – Le pinceau de cicatrisation ponctuel/pinceau de cicatrisation
L'outil de pinceau de correction localisée vous permet de corriger les imperfections de votre image. Il est idéal pour réparer les taches de poussière ou les taches laissées sur votre équipement physique (poussière sur votre objectif, poussière sur votre capteur, une tache d'objectif, etc.). Il permet également de corriger une tache sur la peau de votre sujet, d'effacer les poils rebelles ou d'éliminer les peluches ou les pellicules des vêtements.
Lorsque vous utilisez le pinceau de correction localisée, Photoshop échantillonne automatiquement une petite zone de l'image à partir de l'endroit où vous utilisez le pinceau. Ensuite, il applique cet échantillon au-dessus de la zone que vous essayez de corriger. C'est une excellente solution rapide pour les petites imperfections ou les défauts de votre image.
Si vous êtes habitué au pinceau de guérison dans Lightroom, cela fonctionne de la même manière. À mon avis, la version Photoshop fait un meilleur travail cependant.
Comment faire
Sur le panneau des outils, choisissez l'outil qui ressemble à un bandage avec une ligne pointillée sur le dessus. Ajustez la taille du pinceau pour le travail à accomplir et peignez simplement sur votre défaut. PS fera le réglage pour vous.
Dans la brosse de cicatrisation localisée, il y a quelques options. Si vous regardez en haut de l'écran, vous remarquerez trois options :Content-Aware, Create Texture et Proximity Match. Chaque option modifie la façon dont PS échantillonne pour effectuer la correction. J'aime la correspondance de proximité pour corriger les imperfections ou les petits défauts et la sensibilité au contenu pour les corrections plus importantes. Créer une texture n'est pas quelque chose que j'utilise beaucoup. Mais jouez avec les trois pour voir ce qui vous convient le mieux compte tenu de ce que vous essayez de faire.
Si vous n'aimez pas son apparence, vous pouvez toujours l'annuler !
Brosse de soin
Le pinceau de guérison prélève des pixels d'une autre partie de votre image pour les appliquer sur la zone que vous allez corriger. Le pinceau de guérison correspond également à la texture, à l'éclairage, à l'opacité et à la transparence des pixels échantillonnés. C'est différent du pinceau correcteur localisé, car vous indiquez à Photoshop où échantillonner pour obtenir des informations.
Je commence généralement avec la brosse de cicatrisation localisée. Si cela ne me donne pas les résultats que j'aime, j'utilise la brosse de guérison ordinaire.
Comment faire
Cliquez et maintenez sur l'icône du pinceau de cicatrisation localisée. Cela fait apparaître une boîte de dialogue dans laquelle vous pouvez remplacer l'outil par le pinceau de guérison. Choisissez l'icône qui ressemble à un bandage. Ajustez la taille de votre pinceau selon vos besoins. Ensuite, choisissez la zone de votre image que vous souhaitez échantillonner en maintenant la touche Alt enfoncée et en cliquant sur cette zone de votre image. Cliquez ensuite sur la zone que vous souhaitez soigner et appliquez la zone échantillonnée.
Lorsque vous cliquez et maintenez votre curseur pour utiliser le pinceau de guérison, vous verrez un réticule apparaître sur la zone à partir de laquelle vous avez échantillonné. La zone que vous échantillonnez change lorsque vous déplacez le pinceau de guérison.
#4 - L'outil de tampon de clonage
Le prochain sur notre liste des premières choses à apprendre dans Photoshop est l'outil de clonage. Vous verrez cet outil référencé tout le temps dans les groupes de photographie et les tutoriels. L'outil de clonage fonctionne un peu comme le pinceau de guérison. Vous sélectionnez échantillonner un point dans votre image, PS utilise ce point pour appliquer les modifications à la zone que vous souhaitez corriger. Mais contrairement au pinceau de guérison, l'outil de clonage peint une copie complète de la zone que vous avez sélectionnée. Le pinceau de guérison, quant à lui, conserve les reflets et les ombres de ce que vous peignez et n'applique que la couleur.
Le tampon de clonage est l'outil dont vous avez besoin lorsque vous travaillez avec des bords définis. Vous dupliquez essentiellement cette partie de votre image sur une autre partie de votre image.
Vous pouvez même échantillonner des points sur une image différente, comme vous le verrez dans la vidéo ci-dessous !
Comment procéder
Choisissez le tampon de clonage dans la barre d'outils. Il ressemble à un tampon en caoutchouc à l'ancienne avec une poignée.
Cliquez sur la zone que vous souhaitez cloner en maintenant enfoncée la touche AltKey (PC) ou Apple (Mac) et en cliquant sur la zone. Ajustez la taille du pinceau du tampon de clonage si nécessaire.
Peignez la zone clonée sur la zone que vous souhaitez modifier en cliquant et en maintenant le curseur enfoncé. Comme le pinceau de guérison, vous pourrez voir le point que vous clonez car il est marqué d'un réticule.
Arrêtez de peindre et échantillonnez un point différent si nécessaire.
#5 - Outil de correction
L'outil Patch remplace une zone en copiant et en appliquant la texture d'une zone sélectionnée dans votre image. Contrairement au pinceau de guérison ou au tampon de clonage où vous échantillonnez d'abord la zone, avec l'outil de patch, vous définissez la zone que vous souhaitez modifier en premier. Ensuite, vous indiquez à Photoshop la zone que vous souhaitez échantillonner en faisant glisser la zone sélectionnée vers différentes parties de votre image.
J'utilise l'outil patch lorsque j'ai besoin d'enlever un peu de ciel ou d'herbe morte ou un tas de caca de vache (c'est plus important que vous ne le pensez lorsque vous êtes un photographe dans le Wyoming rural.) C'est aussi mon outil préféré pour éliminer des branches d'arbres, des lignes électriques ou la suppression de personnes de l'arrière-plan de ma scène.
Comment faire
Sélectionnez l'outil de patch en cliquant sur l'icône de pinceau de cicatrisation ou de pinceau de cicatrisation localisée. L'outil de patch est la maison avec les deux. C'est l'icône qui ressemble à un patch ; c'est un carré avec des lignes partant de tous les quatre bords.
Sélectionnez la zone que vous souhaitez corriger en cliquant et en dessinant autour de celle-ci. Lorsque vous relâchez le curseur, vous verrez une ligne pointillée autour de la zone que vous avez sélectionnée. Photoshop appelle également ces tirets des "marcheurs".
Vous devez maintenant indiquer à Photoshop où puiser l'échantillon. Cliquez à l'intérieur de votre antsarea en marche puis faites-la glisser vers la zone de votre photo que vous souhaitez échantillonner. Photoshop lira ensuite cette zone et essaiera de la fondre dans la zone des fourmis en marche pour un look homogène.
L'outil de patch est vraiment puissant, comme vous le verrez dans la vidéo ci-dessous. Une fois que vous maîtriserez les bases, vous commencerez à trouver de nouvelles et meilleures façons de l'utiliser !
Cliquez ici pour notre tutoriel plus approfondi sur l'outil Patch
Compétence bonus n° 6 :Aplatir et enregistrer votre image
Maintenant que vous avez corrigé cette acné ou supprimé la ligne électrique, vous devez aplatir et enregistrer votre image. Cela adhère en permanence à vos modifications sur votre image. Si vous repensez à l'exemple que j'ai utilisé de PSlayers fonctionnant comme un tas de panneaux de verre empilés ensemble, aplatir votre image revient à écraser tous ces panneaux de verre en un seul panneau qui intègre TOUS les changements que vous avez apportés.
Lorsque vous avez terminé vos modifications ou retouches et que vous êtes prêt à enregistrer votre image, choisissez Calque> Aplatir l'image. Cela écrase toutes les couches ensemble dans le montage final. Choisissez ensuite Fichier>Enregistrer sous pour enregistrer votre fichier. J'enregistre les modifications dans un fichier séparé afin d'avoir toujours mon original non modifié pour y revenir si j'en ai besoin.
Parfois, vous avez besoin de toutes ces compétences
Avec chaque année qui passe, Photoshop devient plus puissant. Quand j'ai commencé à l'apprendre il y a deux décennies, il n'avait pas les capacités qu'il a maintenant. La plupart du temps, je peux utiliser un seul outil dans une seule zone et Photoshop résout mon problème.
Mais certaines modifications sont plus difficiles que d'autres et nécessitent quelques-unes de ces compétences en combinaison les unes avec les autres. Si vous constatez que vous n'obtenez pas les résultats dont vous avez besoin avec un seul outil, essayez d'en utiliser quelques-uns ensemble. Par exemple, j'utiliserai l'outil de correction pour corriger une grande partie de mon image, puis j'utiliserai l'outil de tampon de clonage pour mieux l'estomper.

Vous ne pouvez pas apprendre si vous n'essayez pas
Photoshop est vraiment l'une de ces applications où vous devez simplement vous lancer et apprendre. S'amuser. Expérimentez différentes techniques. Essayez différents outils pour voir ce que chacun fait et comment vous aimez résoudre les problèmes.
Différents outils peuvent accomplir le même travail et vous constaterez que vous avez une méthode d'édition préférée. Mais tout commence par la confiance nécessaire pour simplement ouvrir le programme et commencer à jouer.
Et rappelez-vous, si vous avez créé ce calque d'arrière-plan en double ET savez comment annuler, vous n'endommagez pas votre image de façon permanente.
Alors ouvrez PS, prenez une image d'entraînement et commencez à travailler sur les 5 premières choses à apprendre dans Photoshop pour améliorer vos images dès aujourd'hui ! Concentrez-vous d'abord sur l'apprentissage de la retouche d'images, puis passez à des techniques plus avancées, nécessaires pour créer des composites comme celui que vous voyez ci-dessus par Sarah Richter de Pixabay. Apprendre un peu à la fois évite de submerger PS et vous donne confiance dans la maîtrise du programme !
