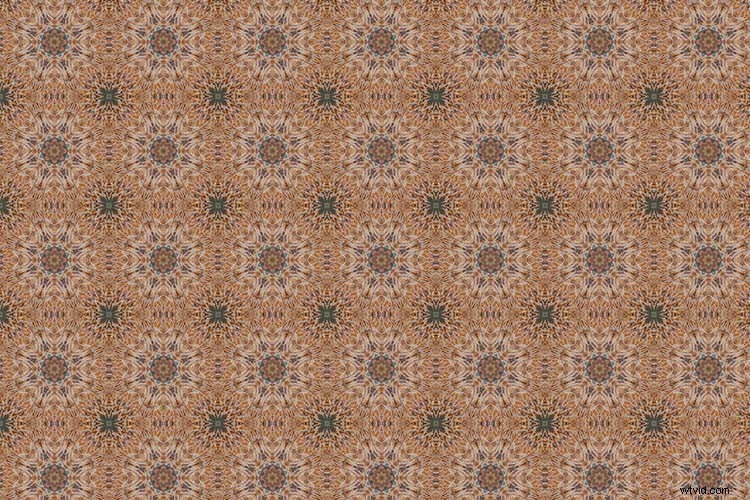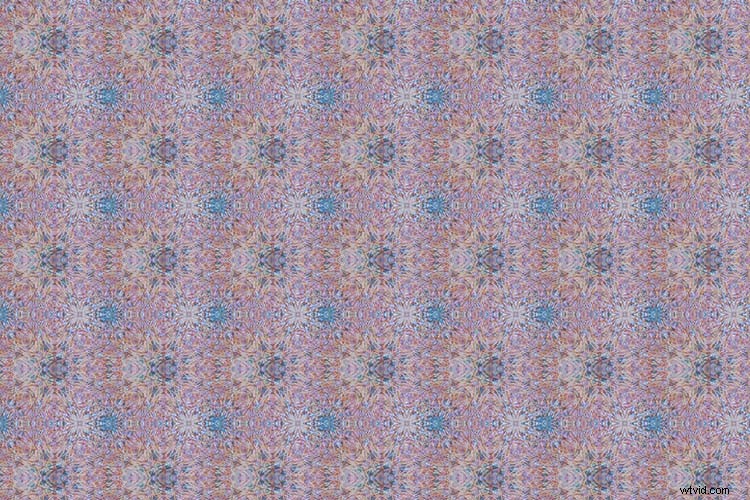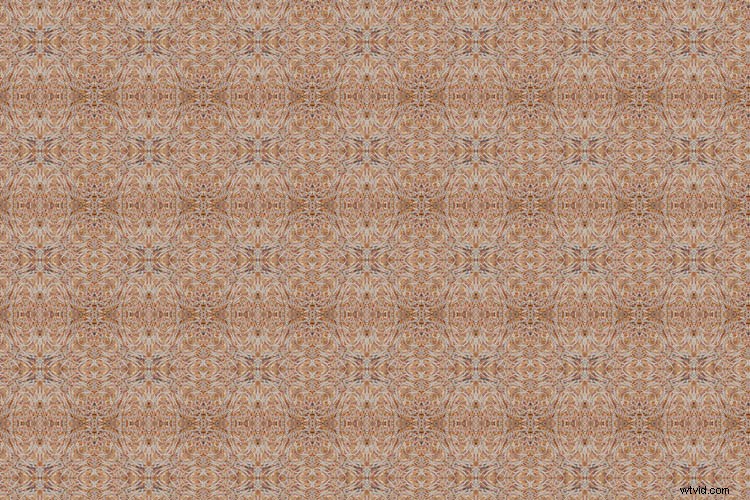Ce tutoriel est très amusant, transformant des photographies en merveilles kaléidoscopiques, souvent avec des résultats surprenants. Les motifs de kaléidoscope qui en résultent font également de fantastiques fonds d'écran et fonds d'écran.
Vous souvenez-vous des kaléidoscopes ? Ces tubes curieux avec un tableau de miroirs et de perles colorées à l'intérieur ? En tant qu'enfant, je passais des week-ends ensoleillés à tendre l'œil contre l'ouverture de visualisation, hypnotisé par la combinaison infinie de formes, de motifs et de couleurs. Bien que je passe maintenant la plupart de mon temps à regarder dans le viseur d'un appareil photo, la magie du kaléidoscope reste dans mon esprit comme une première incursion dans la création d'images.
Étape 1 – Configurer le canevas

Tout d'abord, sélectionnez une photo. J'ai choisi cette photographie de champignons poussant sur une vieille souche d'arbre. D'après mes propres expériences, j'ai trouvé des images avec des couleurs vives et contrastées et un espace négatif qui donnent les meilleures images kaléidoscopiques.
Une fois que vous avez sélectionné une image et que vous l'avez ouverte dans Photoshop, faites un clic droit sur l'image dans le panneau des calques et sélectionnez Convertir en objet intelligent. Cela vous permettra de déplacer l'image sur le canevas.
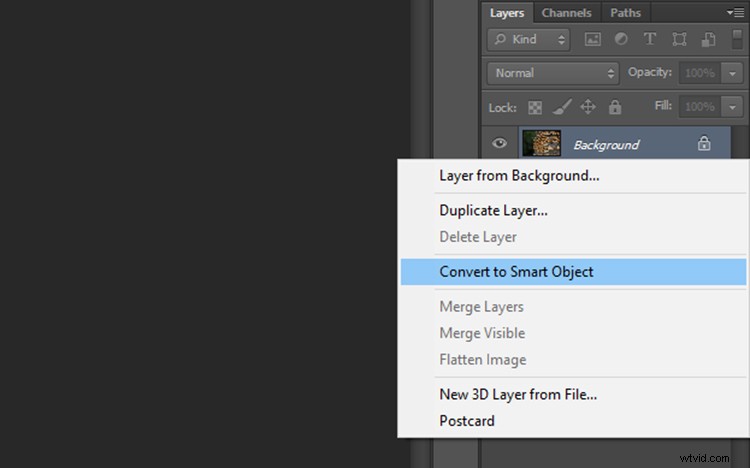
Maintenant, nous devons ajouter de l'espace autour de l'image. Allez dans Image> Taille du canevas et une fenêtre apparaîtra avec les dimensions de votre image actuelle.
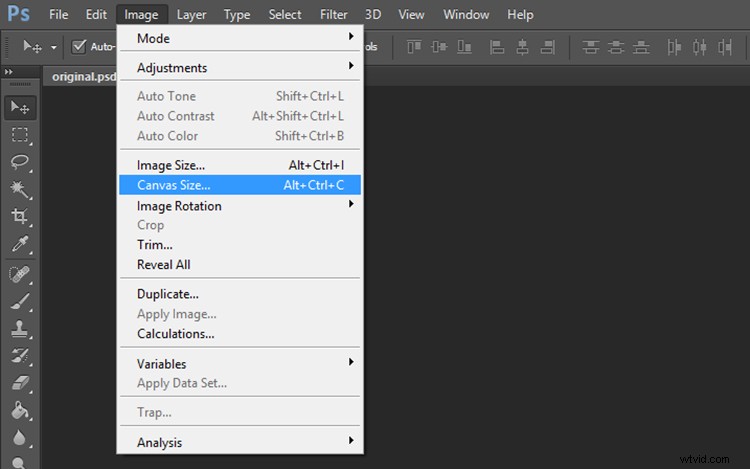
Pour calculer les dimensions de la toile, regardez le plus grand côté de l'image, doublez ce chiffre et ajoutez quatre. Par exemple, l'image que j'ai sélectionnée mesurait à l'origine 59,44 x 39,62 cm. J'ai donc multiplié 59 par 2 pour obtenir 118 m, puis ajouté 4 pour obtenir 122. Ajoutez la même valeur au plus petit côté de l'image pour que la toile soit carrée. Cliquez sur OK.
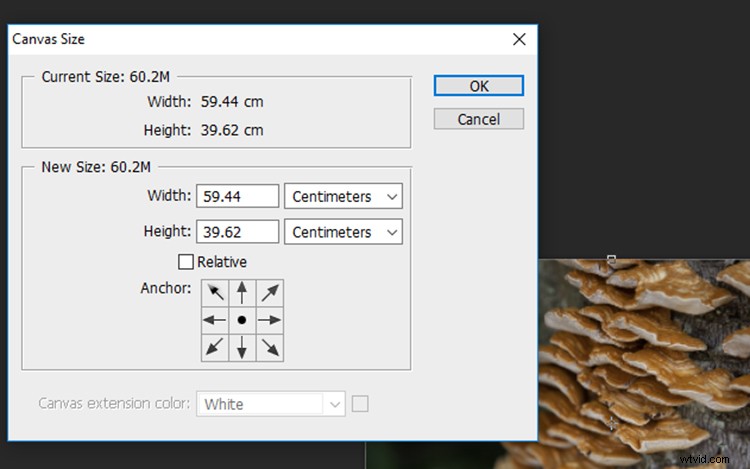
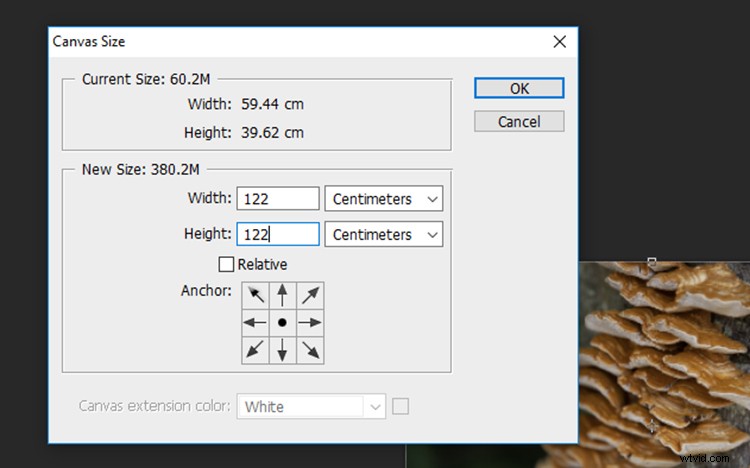
Étape 2 - Création du modèle
Effectuez un zoom arrière pour voir l'ensemble du canevas et sélectionnez l'outil de déplacement situé en haut de la barre d'outils de gauche.
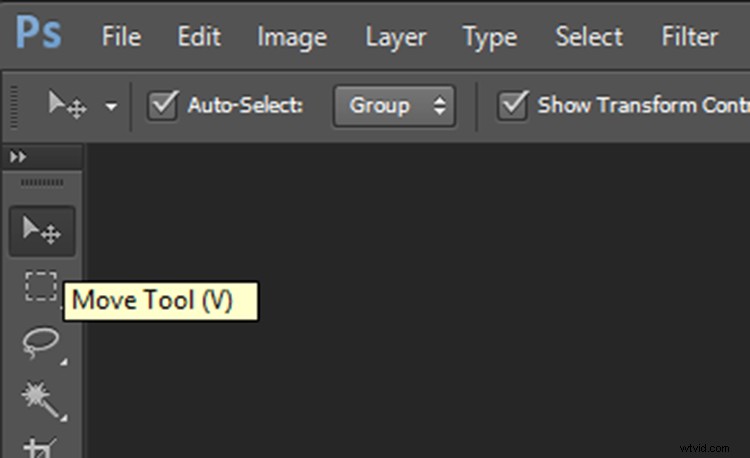
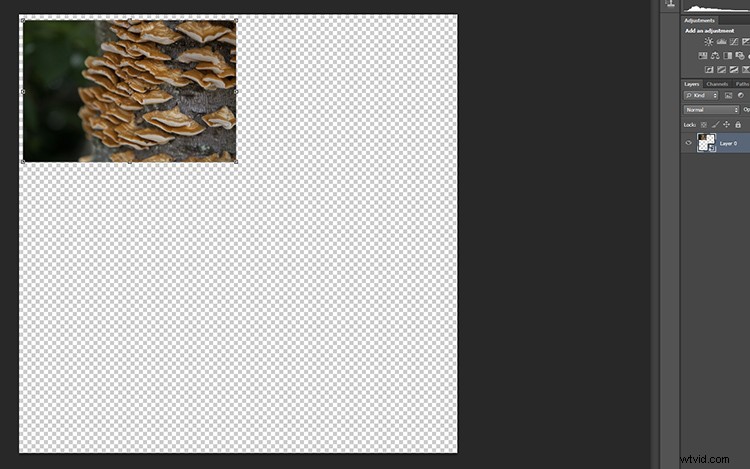
Cliquez sur votre photo sur la toile et, avec le bouton gauche de la souris enfoncé, faites glisser l'image vers un coin de la toile. Laissez quelques centimètres entre l'image et le bord de la toile. Ne vous inquiétez pas de le rendre trop précis car nous le recadrerons plus tard dans des proportions plus exactes. Maintenant, dupliquez ce calque en cliquant dessus avec le bouton droit de la souris dans le panneau des calques et en sélectionnant Dupliquer le calque (ou utilisez le raccourci clavier Cmd/Ctrl+J).
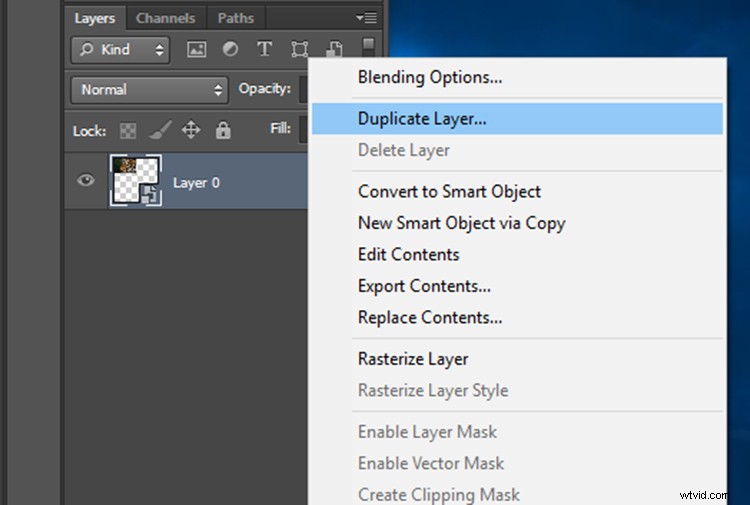
Dans l'invite Dupliquer le calque, renommez ce calque en "Calque 1" car nous allons dupliquer un certain nombre de calques au cours des prochaines étapes. Cliquez sur OK et un nouveau calque apparaîtra dans le panneau des calques.
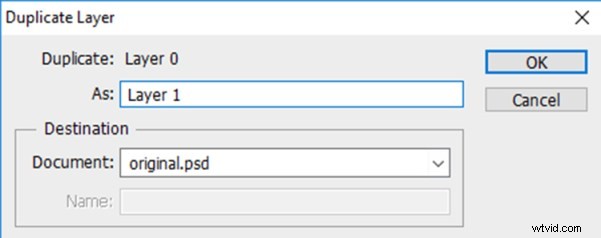
Renommez le calque d'image d'origine en "Arrière-plan" en double-cliquant sur le nom "Calque 0" dans le panneau des calques. Cela aidera à éviter toute confusion plus tard.
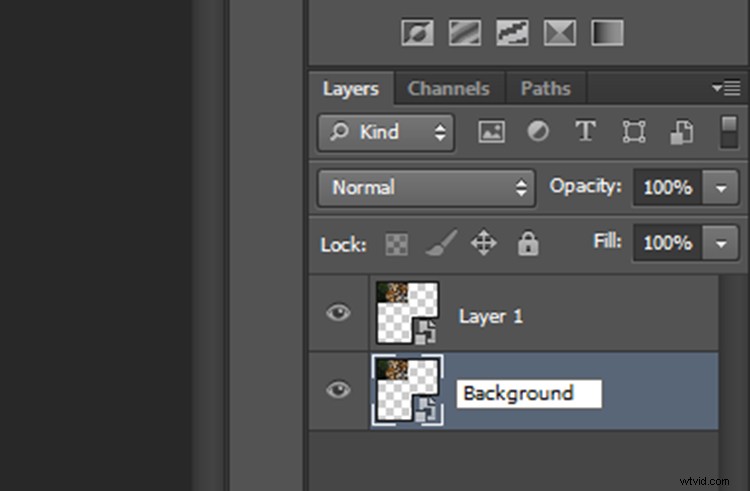
Pour le moment, les deux calques seront au même endroit sur la toile, le calque 1 étant placé au-dessus de l'arrière-plan. Avec l'outil de déplacement sélectionné, cliquez sur le calque supérieur et, avec le bouton gauche de la souris enfoncé, faites glisser le calque 1 à côté de l'image d'arrière-plan.
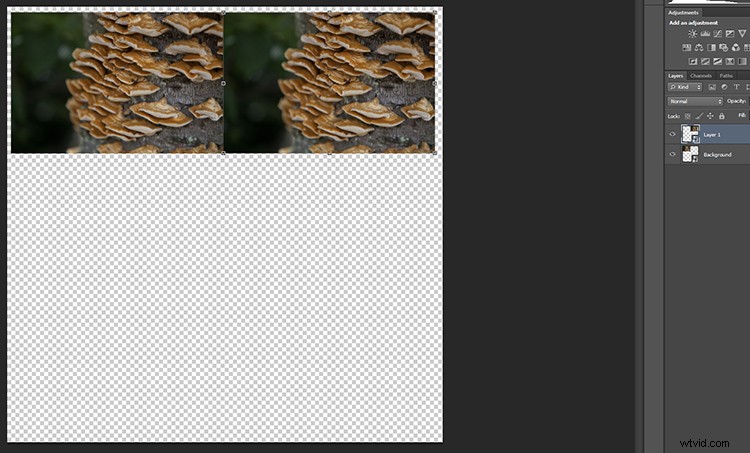
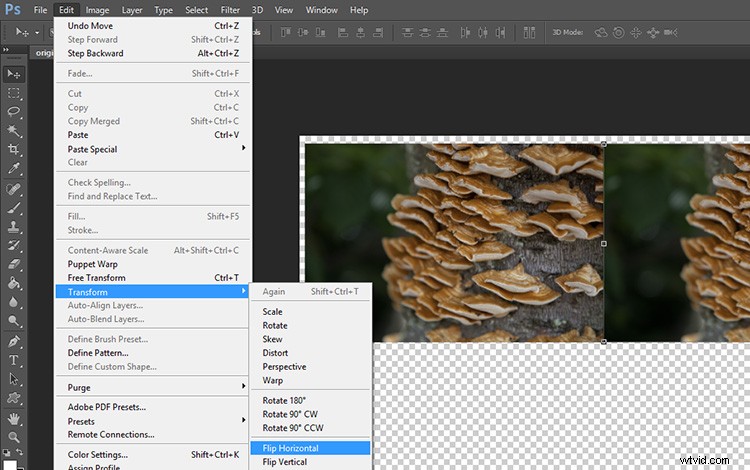
En gardant le calque 1 sélectionné, cliquez sur Modifier dans la barre d'outils principale, puis sur Transformer> Retourner horizontalement. Le calque 1 se retournera pour créer une image en miroir de l'arrière-plan.
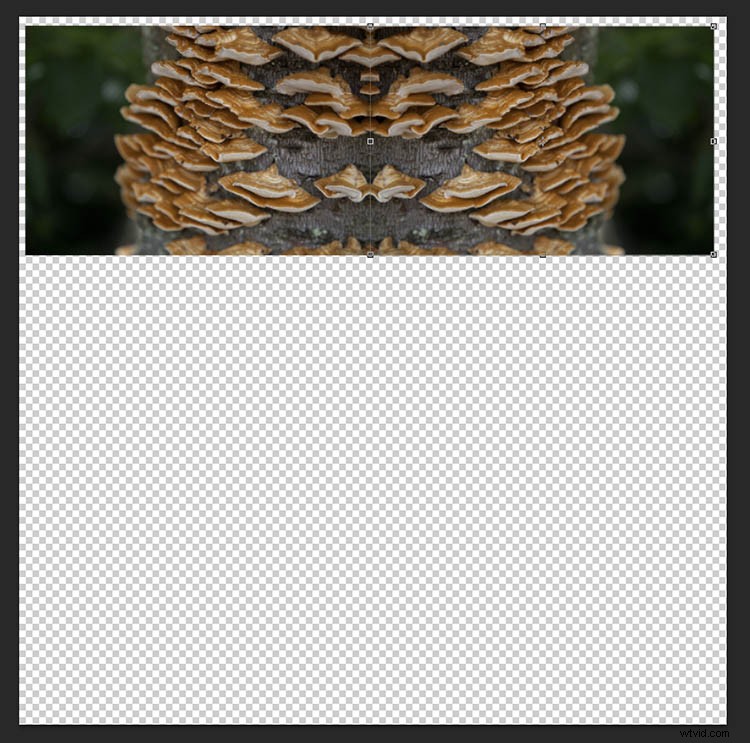
Votre image devrait maintenant ressembler à ceci.
Plus que deux !
Dupliquez à nouveau le calque d'arrière-plan et, lorsque la fenêtre d'invite apparaît, renommez-le "Calque 2".
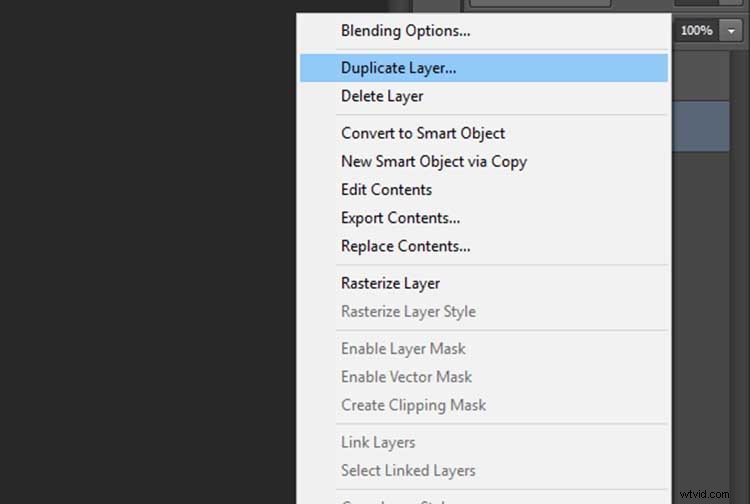
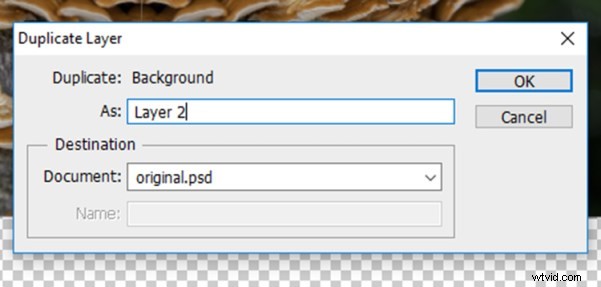
Avec l'outil de déplacement sélectionné, cliquez sur le calque 2 nouvellement créé (qui sera sur l'arrière-plan). Maintenez le bouton gauche de la souris enfoncé et faites glisser le calque 2 sous l'arrière-plan.
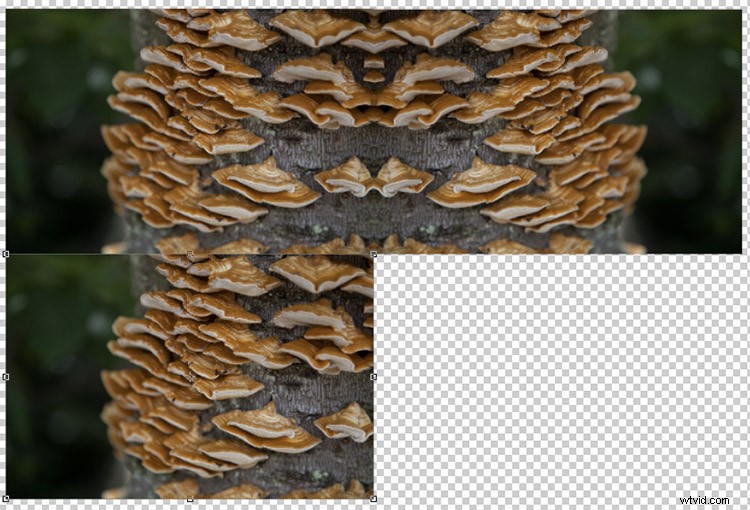
Avec le calque 2 sélectionné, cliquez sur Modifier dans la barre d'outils principale, puis sur Transformer> Retourner verticalement. Le calque 2 se retournera verticalement pour créer une image miroir de l'arrière-plan par le bas.
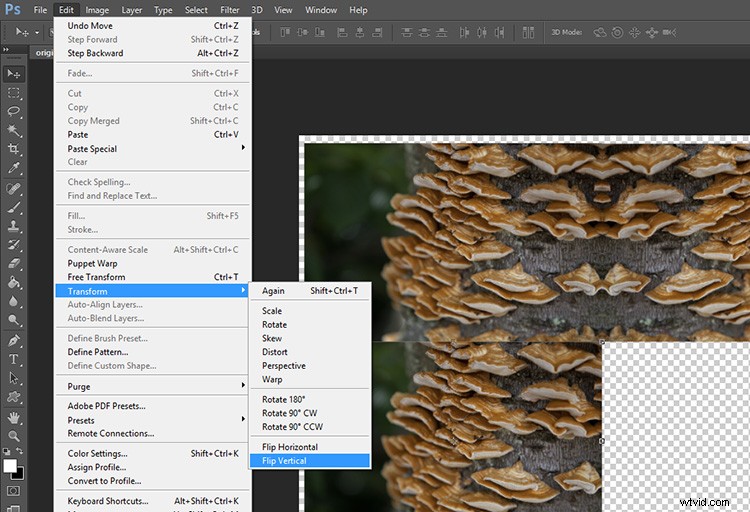

Dupliquer l'arrière-plan une fois de plus, cette fois en nommant le calque "Calque 3". Avec l'outil de déplacement sélectionné, cliquez sur le calque 3 nouvellement créé (qui sera sur l'arrière-plan) et avec le bouton gauche de la souris enfoncé, faites glisser le calque 3 dans l'emplacement restant pour compléter le rectangle.
Avec le calque 3 sélectionné, cliquez sur Modifier dans la barre d'outils principale, puis sur Transformer> Retourner horizontalement. Pour terminer le motif, gardez le calque 3 sélectionné, cliquez sur Modifier dans la barre d'outils principale, puis sur Transformer> Retourner verticalement.

L'étape suivante consiste à fusionner les calques du rectangle que vous avez créé afin qu'il puisse être déplacé en un seul calque. Pour ce faire, cliquez avec le bouton droit sur le calque intitulé Arrière-plan dans le panneau des calques et sélectionnez Fusionner visible.
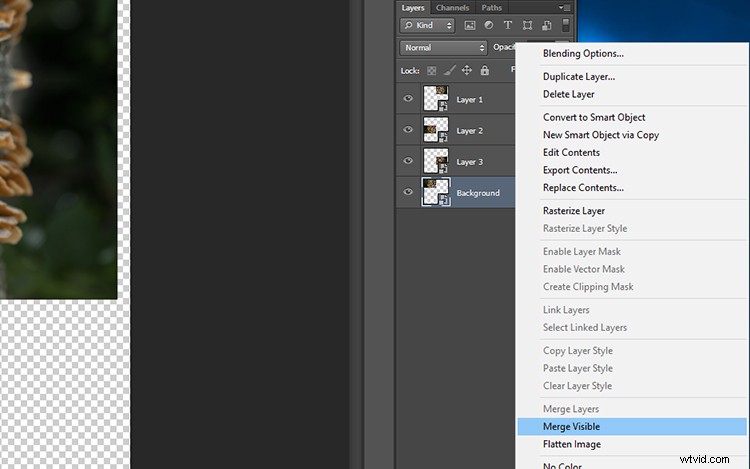
S'il ne l'a pas fait automatiquement, c'est une bonne idée de renommer ce calque fusionné en "Arrière-plan" afin qu'il soit plus facile de savoir où se trouvent les calques. Vous avez maintenant le modèle pour votre image kaléidoscopique !
Étape 3 – Création du kaléidoscope
Sélectionnez le calque d'arrière-plan et, avec l'outil Déplacer sélectionné, faites glisser le calque au centre du canevas. Cliquez avec le bouton droit sur Arrière-plan dans le panneau des calques et sélectionnez Dupliquer le calque. Renommez ce calque en "Calque 1".
Avec le calque 1 sélectionné, cliquez sur Édition> Transformer> Rotation.
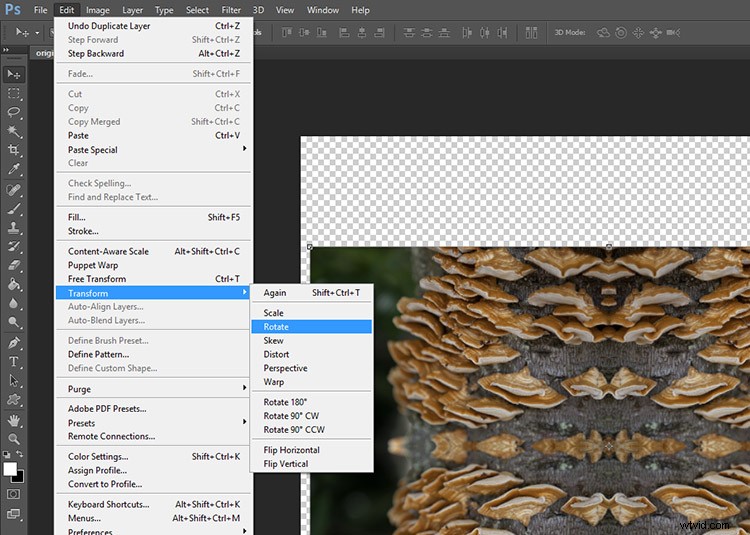
Dans le panneau des paramètres de transformation, il y a une zone de texte à côté du symbole d'un angle. Dans cette zone de texte, tapez 45 et appuyez sur Entrée. Le calque 1 sera pivoté à un angle de 45 degrés.

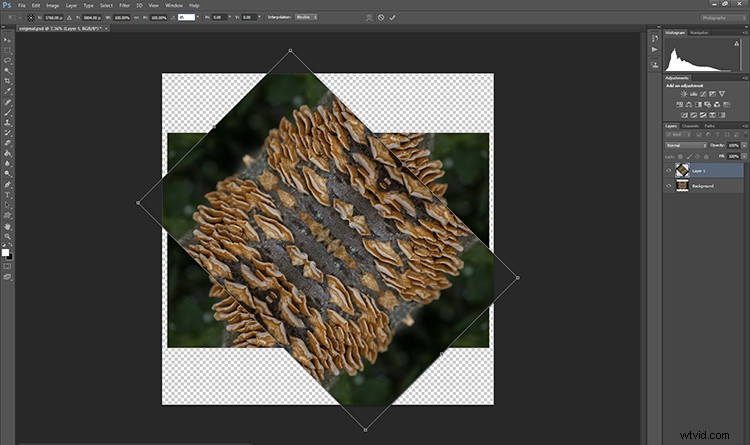
Dupliquer à nouveau l'arrière-plan, cette fois en renommant le calque "Calque 2". Avec le calque 2 sélectionné dans le panneau des calques, cliquez sur Édition> Transformer> Rotation. Dans le panneau Paramètres de transformation, dans la zone de texte à côté du symbole d'angle, entrez -45 et appuyez sur Entrée.

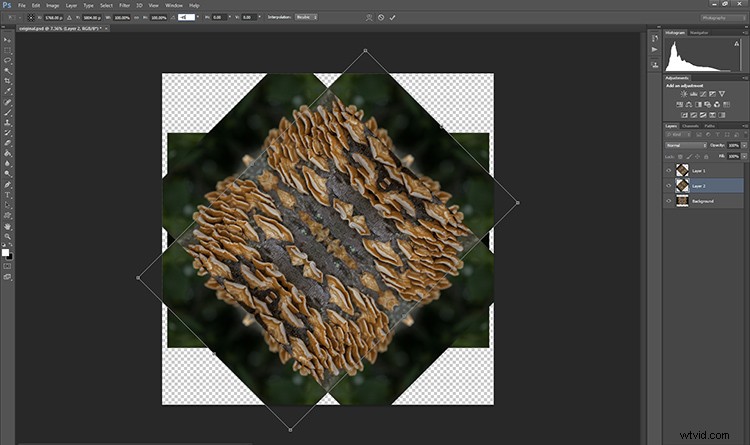
Dupliquez une dernière fois le calque de fond en renommant le calque "Calque 3". Avec le calque 3 sélectionné dans le panneau des calques, cliquez sur Édition> Transformer> Rotation. Dans le panneau Paramètres de transformation, dans la zone de texte à côté du symbole d'angle, entrez 90 et appuyez sur Entrée. Le calque sera pivoté de 90 degrés.

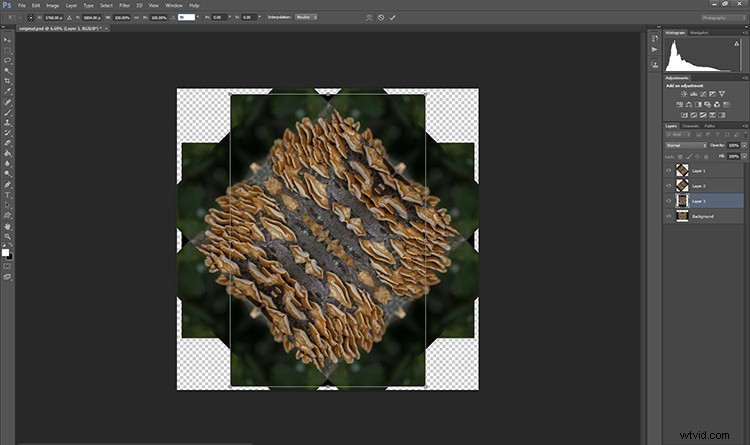
Étape 4 – Modes de fusion
Sélectionnez les trois calques supérieurs dans le panneau des calques en maintenant la touche Maj enfoncée et en cliquant sur les calques 1, 2 et 3. Une fois les calques sélectionnés, cliquez sur le menu déroulant Mode de fusion (flèche rouge ci-dessous) et sélectionnez l'option Éclaircir. Les couches sélectionnées se mélangeront pour former un motif kaléidoscope.
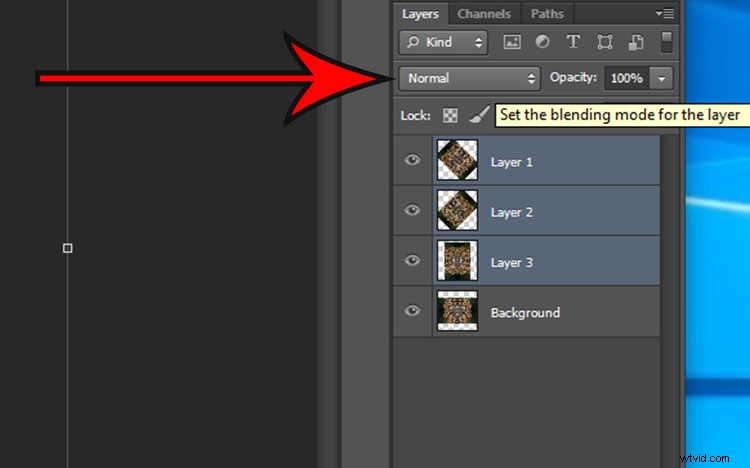
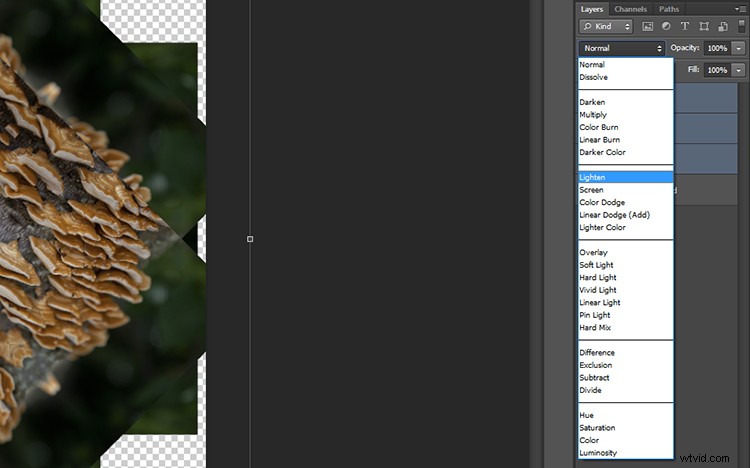

Recadrer
Pour affiner l'image, vous pouvez recadrer les bords du kaléidoscope en un carré ou un rectangle. Avec l'outil de recadrage sélectionné, maintenez la touche Maj enfoncée sur votre clavier et faites glisser les coins de l'outil de recadrage sur l'image pour créer un carré ou un rectangle. Lorsque vous êtes satisfait, appuyez sur Entrée et enregistrez l'image via Fichier> Enregistrer sous.

Étape 5 – Créer un fond d'écran
Pour créer un effet de papier peint, ouvrez un nouveau document Photoshop en sélectionnant Fichier> Nouveau et en entrant les dimensions 3000 pixels sur 2000 pixels dans les zones de texte. Assurez-vous que la résolution est définie sur au moins 300 pixels/pouce, afin qu'elle soit agréable sur un grand écran.
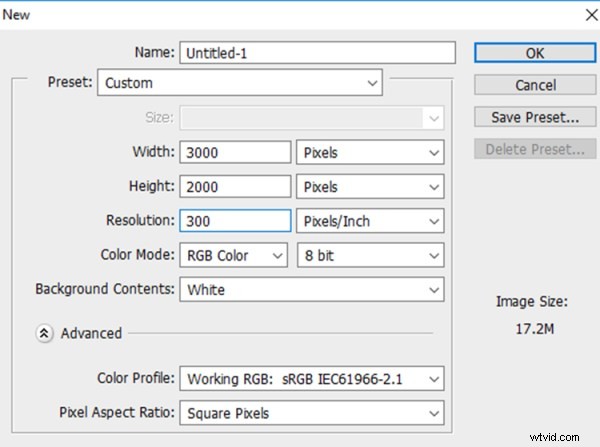
Sélectionnez Fichier> Placer… et sélectionnez votre nouveau fichier kaléidoscope.
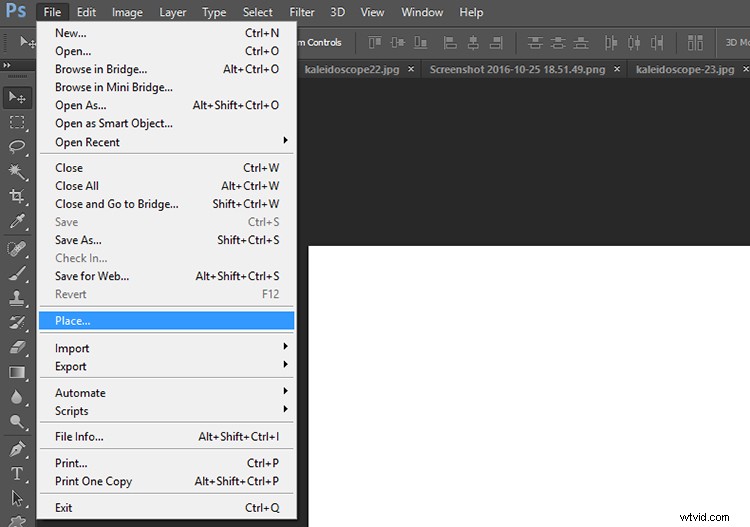
Une fois placé dans le canevas Photoshop, vous pouvez choisir de dupliquer l'image autant de fois que vous le souhaitez pour créer un motif intéressant, ou ajouter des calques les uns sur les autres et vous amuser à expérimenter d'autres modes de fusion. Les possibilités sont infinies! Voici quelques idées.
Avez-vous déjà utilisé cette technique pour créer un motif kaléidoscope? Veuillez partager vos résultats dans la section des commentaires ci-dessous.