Demandez à un éditeur "de quoi voulez-vous plus?" et leur réponse sera probablement un chuchotement rauque "Heure …J'ai juste besoin de plus heure ."
Cela suppose qu'ils lèvent les yeux du moniteur suffisamment longtemps pour vous entendre poser la question en premier lieu.
Malheureusement, je ne peux pas faire grand-chose pour déplacer cette échéance imminente pour vous, mais je pense qu'il est probable que vous trouverez un ou deux raccourcis clavier Premiere Pro utiles ci-dessous. Et chaque petit geste compte, n'est-ce pas ?
Jetons donc un coup d'œil à certains des raccourcis clavier et des astuces de Premiere Pro que j'utilise pour accélérer un peu mes montages. Et si vous arrivez à la fin et constatez que j'ai raté quelque chose, n'hésitez pas à le partager avec le reste de la classe dans la section des commentaires.
Mises en garde habituelles : Tout comme je l'ai noté dans mon article sur les raccourcis After Effects, je suis un gars de PC, donc je vais lister mes choix avec les modificateurs de touche Alt / Ctrl. Les utilisateurs de Mac doivent simplement remplacer Alt par Option et Ctrl par Cmd. Je suppose également que vous utilisez un clavier latin avec une disposition américaine, et j'utiliserai le terme tête de lecture et non CTI (indicateur d'heure actuelle).
Contenu
- Raccourcis d'édition
- Sélectionner à la tête de lecture : D
- Sélectionner le clip suivant :Ctrl+Haut/Bas
- Sélectionner les points d'édition :Ctrl+Lasso
- Correction d'ondulation :W et Q
- Étendre la modification de l'aperçu à la tête de lecture – Maj+Q
- Remplacer le clip – Alt+Glisser
- Sélectionner/désélectionner toutes les pistes :Ctrl+Maj+clic
- Sélectionner en arrière :Maj+A
- Faire de la place
- Supprimer la barre de fenêtre :Ctrl+Maj+\
- Agrandir le panneau sous le curseur :` (Accent grave)
- Aperçus plein écran :Ctrl+` (Accent grave)
- Zoom sur la séquence : \ (barre oblique inverse)
- Ouvrir dans le même bac :Ctrl+double-clic
- Raccourcis secrets/non liés
- Basculer l'audio/vidéo cible
- Ajouter un guide (vue Programme)
- Préréglages de hauteur de piste
- Déplacer les sources vidéo vers le haut/bas
- Zoom sur le cadre
- Zoomer pour adapter le programme/la source
- Masquer le média dans le panneau Projet
- Bouton d'exportation rapide
- Parfois négligé
- Coup de pouce
- Dupliquer
- Supprimer les préférences et le cache :Maj+Alt
Modifier les raccourcis
La chronologie est, littéralement, là où se trouve l'action. Donc, si vous cherchez où les gains de productivité les plus importants sont susceptibles d'être trouvés, c'est probablement le meilleur endroit pour commencer votre recherche. Je vais supposer que vous connaissez déjà les bases comme les touches pour changer de mode d'édition et basculer Snap To avec S, mais je pense qu'il pourrait y avoir un ou deux raccourcis clavier ici que vous n'avez peut-être pas rencontrés.
Sélectionner à la tête de lecture : D
Commençons par quelques-unes des plus faciles. Si vous souhaitez sélectionner tous les clips sur des pistes ciblées sous la tête de lecture actuelle, appuyez simplement sur D sur le clavier. Ce n'est pas une bascule, donc répéter la commande ne les désélectionnera pas - pour cela, vous pouvez simplement appuyer sur Ctrl + Maj + A (qui est un modificateur pour la commande Sélectionner tout—Ctrl+A ).
Sélectionner le clip suivant :Ctrl+Haut/Bas
Si vous travaillez méthodiquement sur une séquence de clips, utilisez alors Ctrl+Haut sélectionnera automatiquement le clip suivant sur les pistes ciblées, et vice versa pour Ctrl+Bas . De même, Maj+Haut/Bas passera en revue les points de montage suivants/précédents sur toutes les pistes, que j'ai tendance à utiliser plus souvent.
Sélectionner les points d'édition :Ctrl+Lasso
Parfois, vous voudrez peut-être ajuster les points de montage plutôt que les clips. Par exemple, vous devrez peut-être utiliser l'outil Rolling Edit (N ) sur plusieurs clips pour ajuster simultanément leurs points de sortie/d'entrée.
Pour ce faire, maintenez la touche Ctrl enfoncée lorsque vous dessinez une zone de sélection sur les clips requis. Les points de montage seront alors surlignés en rouge et vous pourrez les ajuster en conséquence.
Ajustement des ondulations :W et Q
J'admettrai librement que je ne connaissais pas celui-ci depuis un temps embarrassant, malgré le fait qu'il s'agit d'une fonction d'édition principale. Frapper W Razor tous les clips sous la tête de lecture et l'ondulation les supprimera (les réduira), tandis que Q rasera et supprimera les clips avant la position de la tête de lecture.
Ce n'est pas une fonction ciblée, donc si vous voulez empêcher le rasage de pistes spécifiques, assurez-vous de les avoir d'abord verrouillées.
Étendre la modification de l'aperçu à la tête de lecture – Maj+Q
Je trouve celui-ci particulièrement utile pour prolonger rapidement la durée des éléments d'image que je viens d'ajouter à une piste. Appuyez sur Maj+Q changera le point de sortie de tout ciblé pistes pour atteindre la position de la tête de lecture.
Notez que les images et les caches peuvent être étendus indéfiniment, tandis que les séquences vidéo, audio et imbriquées ne seront étendues que dans la mesure où leur durée le permet. (Pour cela, vous aurez besoin de l'outil Rate Stretch R , mais vous le saviez déjà.)
Remplacer le clip – Alt+Glisser
Faire glisser un clip du panneau Projet sur un clip de la timeline l'écrasera. Mais si vous souhaitez conserver les propriétés et les effets que vous avez ajoutés au clip existant sur la timeline, maintenez la touche Alt enfoncée. lorsque vous faites glisser le nouvel élément sur l'ancien.
Cela peut être très utile lorsqu'il s'agit de remplacer les ressources en filigrane par des versions sous licence de haute qualité après la signature du client.
Sélectionner/désélectionner toutes les pistes :Ctrl+Maj+clic
J'ai mis pas mal de temps avant de découvrir cette petite astuce, mais elle est super utile. Si vous maintenez la touche Ctrl+Maj enfoncée (ou, étrangement, Ctrl+Alt ) lorsque vous cliquez sur les icônes Verrouiller, Cible, Verrouillage de la synchronisation ou Visibilité sur la pile des pistes, chaque piste sera activée ou désactivée d'un simple clic.
Avant de demander, cela ne signifie pas qu'il existe un raccourci clavier pour la piste solo (ou s'il y en a un, je ne le trouve pas), mais cela signifie que vous pouvez mettre en solo une seule piste en quelques clics.
Sélectionner en arrière :Maj+A
Vous savez déjà qu'appuyer sur A active l'outil Sélectionner vers l'avant, qui vous permet de mettre rapidement en surbrillance chaque élément avant le point où vous cliquez sur la chronologie. Vous saurez également que le fait d'appuyer sur Maj vous permet de choisir une seule piste pour la sélection. Mais vous ne savez peut-être pas qu'appuyer sur Maj+A active l'outil Sélectionner vers l'arrière (en maintenant la touche Maj enfoncée bascule toujours la sélection de piste unique).
Faire de la place
Tout le monde n'a pas la chance d'avoir une configuration à deux moniteurs - et même lorsque vous le faites, cela ne signifie pas que vous ne manquerez pas d'espace. Par nécessité, certaines modifications doivent commencer avant que vous ne soyez de retour à votre bureau. Par conséquent, savoir comment extraire chaque dernier pixel de votre écran disponible peut faire une énorme différence dans votre flux de travail.
Supprimer la barre de fenêtre :Ctrl+Maj+\
Si vous travaillez sur un bureau confiné, chaque pixel compte. Vous pouvez faire un peu plus d'espace en supprimant la barre de fenêtre en haut de l'écran avec Ctrl+Maj+\
Agrandir le panneau sous le curseur :` (Accent grave)
Et pendant que vous y êtes, vous pouvez agrandir le panneau actuellement sous le curseur de la souris en appuyant sur Accent Grave clé. (Aussi appelée apostrophe gauche, vous la trouverez généralement sous la touche Échap avec le symbole ~ tilde dessus.) Appuyez à nouveau dessus pour revenir en arrière.
Un modificateur à ceci (Maj+` ) maximisera le panneau actuellement sélectionné, à la place.
Aperçus plein écran :Ctrl+` (Accent grave)
La touche Accent Grave est également très pratique pour basculer la vue plein écran des moniteurs Source ou Programme, bien qu'il soit probablement utile de mentionner que cette vue ne tiendra pas compte du niveau de zoom défini dans le panneau.
Zoom sur la séquence : \ (barre oblique inverse)
Sur la chronologie, appuyez sur \ agrandira ou réduira la vue afin que tout ce qui se trouve sur la chronologie actuelle soit visible. Appuyez à nouveau pour revenir en arrière.
Ouvrir dans le même bac :Ctrl+double-clic
Si vous n'aimez pas avoir plusieurs chutiers multimédias ouverts dans le panneau Projet, vous pouvez ouvrir un chutier dans le même panneau (plutôt que d'en ouvrir un nouveau) en maintenant la touche Ctrl enfoncée. lorsque vous double-cliquez sur l'icône du dossier.
Raccourcis secrets/non liés
Il existe un nombre surprenant de raccourcis clavier dans Premiere Pro qui n'ont pas de raccourcis clavier. Donc, à moins que vous ne les cherchiez, ils passeront inaperçus. Et c'est bien dommage, vu l'utilité de certains d'entre eux.
Pour modifier les liaisons, ouvrez simplement le panneau Raccourcis clavier avec Ctrl+Alt+K , recherchez le nom du raccourci que vous souhaitez attribuer, cliquez sur l'espace à côté de celui-ci et choisissez la combinaison de touches requise. Portez une attention particulière aux avertissements de duplication qui s'affichent. Si le combo que vous venez de choisir est déjà utilisé ailleurs, vous risquez de casser autre chose.
Vous pouvez cependant avoir des raccourcis clavier en double tant qu'ils sont contextuels, c'est-à-dire qu'ils ne fonctionnent que dans des panneaux spécifiques, comme Projet ou Chronologie.
En voici quelques-unes que vous pourriez envisager d'ajouter à votre liste.
Basculer l'audio/vidéo cible
Compte tenu de l'influence du ciblage de la chronologie sur la navigation dans les clips, la possibilité d'activer et de désactiver des pistes vidéo et audio spécifiques à l'aide d'un raccourci clavier peut vraiment rationaliser votre flux de travail.
J'utilise les touches numériques avec un Alt modificateur pour cibler les pistes vidéo—donc Alt+1 bascule le ciblage sur la vidéo 1, Alt+2 bascule la vidéo 2, et ainsi de suite.
Ajouter un guide (vue programme)
Peut-être essayez-vous de maintenir une certaine cohérence entre les superpositions graphiques, ou peut-être créez-vous une modification étroitement alignée comme celle-ci…
… auquel cas, l'ajout de directives au panneau d'affichage du programme peut être très utile. Vous pouvez, bien sûr, utiliser Ctrl+R pour afficher les règles et simplement les faire glisser en place, mais j'aime le contrôle supplémentaire que vous obtenez du panneau Ajouter un guide, qui vous permet de définir la couleur et la position de différents côtés, ainsi que de définir la distance en pourcentages plutôt qu'en pixels.
J'ai donc lié Ajouter un guide à Ctrl+G - qui est également le raccourci pour Groupe sélectionné lorsque vous travaillez dans le panneau Montage - il est donc similaire au raccourci Afficher les repères Ctrl+;
Préréglages de hauteur de piste
Même l'éditeur le plus soigné peut se retrouver aux prises avec plusieurs calques dans la vue Chronologie, et il est pénible de devoir faire glisser les hauteurs de piste individuelles pour faire de la place.
Bien sûr, vous pouvez utiliser Ctrl+Moins et Ctrl+Plus raccourcis clavier, mais ceux-ci augmentent la hauteur des pistes de chaque suivi, ce qui n'est pas très utile.
Une bien meilleure approche consiste à créer des préréglages de hauteur de piste personnalisés, puis à les lier à des raccourcis clavier pour un accès facile ultérieurement. Si vous ne l'avez pas déjà fait, je peux fortement le recommander. Voici comment :
- Commencez par cliquer sur le bouton Paramètres d'affichage de la chronologie—il s'agit de l'icône représentant une clé sur le côté gauche du panneau Chronologie—et sélectionnez Réduire toutes les pistes
- Ajustez la piste (ou les pistes) que vous souhaitez développer en cliquant et en faisant glisser la ligne de séparation des pistes pour répondre à vos besoins. (Par exemple, vous pouvez développer V1 et A1 ensemble.)
- Ouvrez à nouveau les paramètres d'affichage de la chronologie, puis sélectionnez Enregistrer le préréglage…
- Ajoutez une description qui a du sens pour vous, comme "V1 étendue"
- Attribuez un raccourci clavier dans le menu déroulant et appuyez sur OK.
(Voici une vidéo rapide montrant le processus.)
Une fois que vous avez fait cela, vous pouvez lier ces préréglages aux touches de raccourci (utilisez la fonction de recherche dans les raccourcis clavier pour trouver le préréglage de hauteur de piste). Je les lie à Ctrl+1 , Ctrl+2 , etc., car ils ne sont pas affectés au panneau Chronologie.
Déplacer les sources vidéo vers le haut/bas
Tout comme le ciblage des pistes, je ne comprends pas pourquoi il s'agit d'un raccourci Premiere Pro non lié. Pour moi, cela semble être un outil tellement élémentaire qu'il devrait faire partie de la boîte à outils de base de Timeline. Mais c'est une chose facile à corriger - je l'ai lié à Alt + Curseur Haut / Bas .
Lorsque vous utilisez l'outil, sachez simplement que le support écrasera efficacement tous les éléments lorsqu'il se déplace vers le haut ou vers le bas de la pile, alors utilisez-le avec prudence.
Zoomer sur le cadre
Si vous aimez Zoomer sur la séquence (Barre oblique inverse ) alors vous pouvez également profiter du zoom sur l'image car cela vous amène directement au niveau de l'image sous la tête de lecture sans avoir à appuyer sur = une dizaine de fois. Je l'ai lié à Ctrl+Backslash pour le regrouper avec Zoom to Sequence dans ma tête. Appuyez pour zoomer, puis à nouveau pour revenir à la vue précédente.
Zoomer pour adapter le programme/la source
De même, j'ai lié Ctrl + barre oblique inverse pour zoomer pour s'adapter à la fois aux panneaux Programme et Source, ce qui m'aide à les ramener rapidement à ma vue préférée lorsque j'ai fini de regarder les pixels sur une image agrandie.
Masquer le média dans le panneau Projet
Cela ressemble beaucoup à la fonction Shy Tracks d'After Effects - où vous pouvez attribuer un commutateur "Shy" aux calques, puis activer et désactiver la visibilité. Lier ceci à Ctrl+H (pour « Masquer ») me permet de marquer les éléments à masquer, ce qui me permet de me concentrer sur les médias restants.
Une fois marqué avec Ctrl + H, vous devrez attribuer un autre raccourci clavier. J'utilise Ctrl+R (pour "Révéler"). Il s'agit d'une bascule, donc appuyer dessus vous permettra de basculer entre les états masqués et non masqués pour les actifs que vous avez marqués avec la commande Masquer.
Bouton d'exportation rapide
Parfois, la réponse peut vous regarder en face, et je me sens un peu comme ça avec le bouton d'exportation rapide. J'ai exécuté des brouillons H.264 d'Adobe Media Encoder pendant des lustres et je n'ai jamais pensé à demander ce qu'était cette chose dans le coin supérieur droit de l'écran. C'est un peu gênant, vraiment.
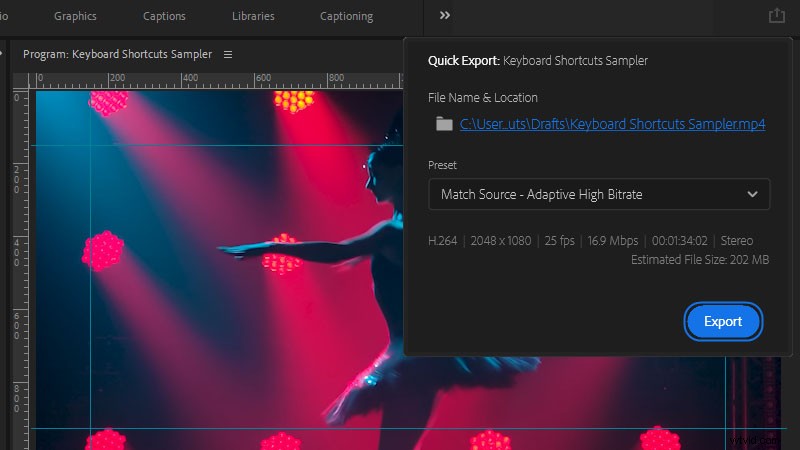
Eh bien, c'est le bouton d'exportation rapide. Appuyez dessus et vous obtiendrez un panneau avec un ensemble de base d'options d'exportation qui vous permettront d'exécuter ce brouillon. Et si déplacer votre souris en haut à droite de l'écran vous semble trop difficile (après tout, il s'agit d'un article sur les raccourcis clavier), liez-le à Ctrl+Maj+Q à la place.
Parfois négligé
Tous les raccourcis ne changent pas la donne, certains sont simplement des ajustements utiles qui vous permettront d'atteindre la ligne d'arrivée un peu plus tôt. Vous pourriez même avoir l'impression que certaines d'entre elles sont évidentes (et je ne vais pas discuter avec vous là-bas). Mais je me souviens avoir découvert que vous pouviez maintenir la touche Maj enfoncée dans Adobe Audition tout en dessinant avec l'outil Pinceau, et j'étais vraiment ennuyé de ne pas le savoir plus tôt. Je les mets donc simplement au cas où vous ne le sauriez pas déjà.
Coup de pouce
Dans la chronologie, sélectionnez le média et maintenez la touche Alt enfoncée pendant que vous appuyez sur la touche du curseur, votre sélection avancera d'une image (en écrasant le média adjacent au fur et à mesure). Si vous avez besoin de déplacer les choses plus rapidement, maintenez la touche Maj + Alt enfoncée pour augmenter le coup de pouce de cinq images à la place.
De même, si vous êtes dans un champ de valeur (comme Opacité ou Échelle, par exemple), vous pouvez maintenir la touche Maj enfoncée. et appuyez sur Haut/Bas augmenter/diminuer par facteurs de 10.
Dupliquer
Une autre utilisation de la Alt clé est de le maintenir enfoncé tout en sélectionnant et en faisant glisser un clip dans la chronologie. Cela créera une copie de votre sélection à l'emplacement où vous la déposez (cela fonctionne également avec plusieurs éléments sélectionnés).
Supprimer les préférences et le cache :Maj+Alt
Si vous rencontrez des problèmes avec votre installation de Premiere Pro, vous avez parfois besoin d'un nouveau départ. Maintenez Maj+Alt enfoncés pendant le démarrage de l'application déclenchera un effacement de votre dossier de cache et des préférences de Premiere Pro, ce qui peut vous aider en un clin d'œil. (Comme si vous avez installé la configuration des raccourcis clavier de quelqu'un d'autre sur la vôtre et que cela n'a pas fonctionné.)
Comportement non par défaut
Si vous ne l'avez pas déjà fait, l'interface utilisateur par défaut de Premiere Pro ne vous donne pas accès à tous les outils proposés par ce logiciel de montage. Ce serait un peu compliqué si c'était le cas.
Il y a un grand cache de fonctionnalités supplémentaires enfouies juste sous la surface de ce NLE. Donc, même si aucun de ces raccourcis clavier ne vous a été utile, je vous recommande tout de même de parcourir rapidement le panneau Raccourcis clavier pour voir s'il y a quelque chose qui attire votre attention.
On ne sait jamais, vous pourriez créer vous-même un nouveau flux de travail qui vous fera gagner des heures sur une édition régulière. Et si vous le faites, n'hésitez pas à le partager ici.
