En tant que monteur vidéo, j'ai tendance à rester dans la relative sécurité de Premiere Pro en ce qui concerne la publication audio, et je ne pense pas être le seul dans ce cas.
Premiere Pro peut facilement gérer de nombreux travaux audio courants qui nécessitaient auparavant une station de travail audio à part entière. Et c'est très bien pour les éditeurs vidéo, car nous avons maintenant plus d'options que jamais pour rendre nos vidéos superbes sans quitter Premiere.
(Et il n'y a pas que Premiere Pro non plus. Vous pouvez également trouver d'excellents outils audio cachés dans Final Cut Pro.)
Ce qui soulève la question :"Les éditeurs vidéo ont-ils vraiment besoin Adobe Audition ?"
La réponse, bien sûr, dépend entièrement de ce que vous essayez d'accomplir. Pour certains d'entre nous, le panneau Essential Sound de Premiere Pro pourrait être plus que suffisant pour faire avancer nos projets.
Mais il existe toujours des outils audio dans Audition qui sont meilleurs que ceux de Premiere Pro. Et vous n'avez pas besoin d'être un expert audio pour les utiliser.
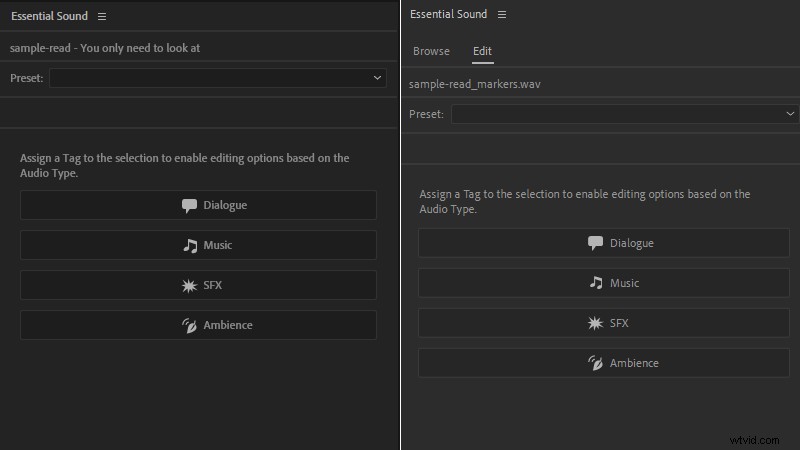
Aller-retour dans Audition
Avant de commencer, il vaut probablement la peine de vérifier les paramètres audio de Premiere Pro (Edition->Préférences->Audio) pour voir ce qui se passe lorsque vous utilisez Modifier le clip dans Audition option.
Lorsque vous choisissez Modifier le clip dans Audition , Premiere Pro remplace l'audio d'origine par une copie des fichiers sélectionnés, qui sont ensuite ouverts dans l'éditeur de forme d'onde d'Audition.
Le processus utilise le lien dynamique d'Adobe pour garder les choses connectées, de sorte que toutes les modifications que vous apportez aux fichiers audio extraits dans Audition seront reflétées dans la chronologie de votre projet Premiere lorsque vous cliquez sur Enregistrer.
De plus, la connexion et la synchronisation entre les éléments audio et vidéo du clip sont préservées.
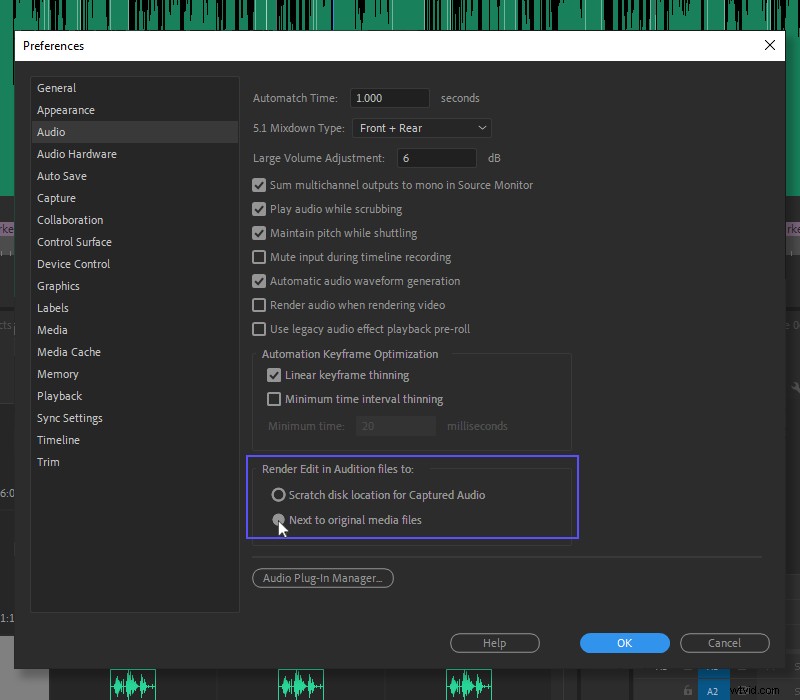
De nos jours, le comportement par défaut consiste à enregistrer le fichier extrait à côté du fichier d'origine. Mais Premiere Pro enregistrait plutôt la copie dans un emplacement de disque de travail, ce qui avait tendance à casser les choses si vous déplaciez le projet d'origine vers un nouvel emplacement et que vous laissiez le fichier extrait derrière vous.
Assurez-vous donc simplement que votre installation actuelle n'a pas hérité du comportement d'une version précédente en sélectionnant À côté des fichiers multimédias d'origine option.
Conseil :Il convient également de noter que l'audio d'origine du clip peut facilement être restauré si les choses tournent mal et que vous devez revenir en arrière. Cliquez simplement avec le bouton droit sur le fichier extrait dans la séquence Premiere Pro et choisissez Restaurer sans rendu.
L'itinéraire alternatif
Mais si vous préférez une approche manuelle plus contrôlée (c'est mon cas), il existe un autre moyen.
Vous pouvez également isoler l'audio sur lequel vous souhaitez travailler dans Audition à l'aide de la barre de zone de travail (mettre en solo les pistes que vous souhaitez conserver ou désactiver les pistes indésirables), puis l'exporter depuis Premiere Pro sous forme de fichier audio non compressé afin qu'il puisse être importé. en audition.
Bien qu'elle ajoute une étape, cette approche vous permet de choisir le format d'exportation, le nom de fichier et l'emplacement de l'audio de remplacement.
Peut-être plus important encore, vous pouvez maintenant choisir d'ajouter ce fichier exporté à une autre piste à côté l'audio d'origine dans Premiere Pro (que vous pouvez désactiver en le déplaçant vers une piste muette ou en dissociant l'audio et en basculant le commutateur Activer dans le menu contextuel).
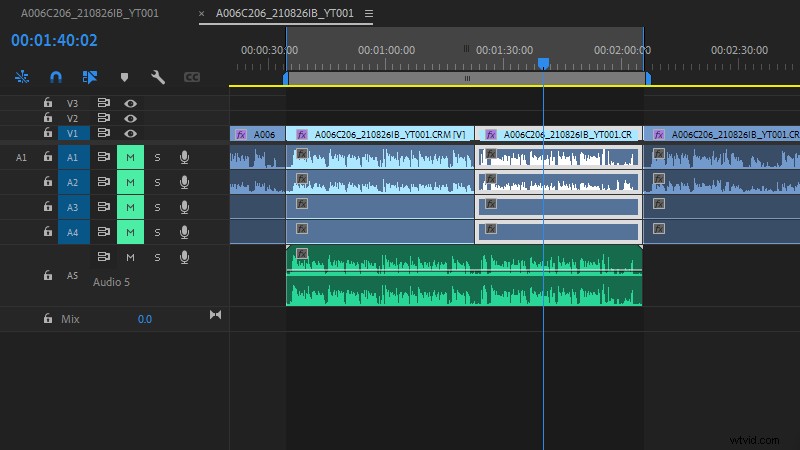
Non seulement cela, mais cela vous permet également de fusionner plusieurs clips en un seul fichier audio, comme une tige de dialogue, ce qui est utile lorsque vous devez effectuer des opérations globales comme la réduction du bruit sur une série de clips.
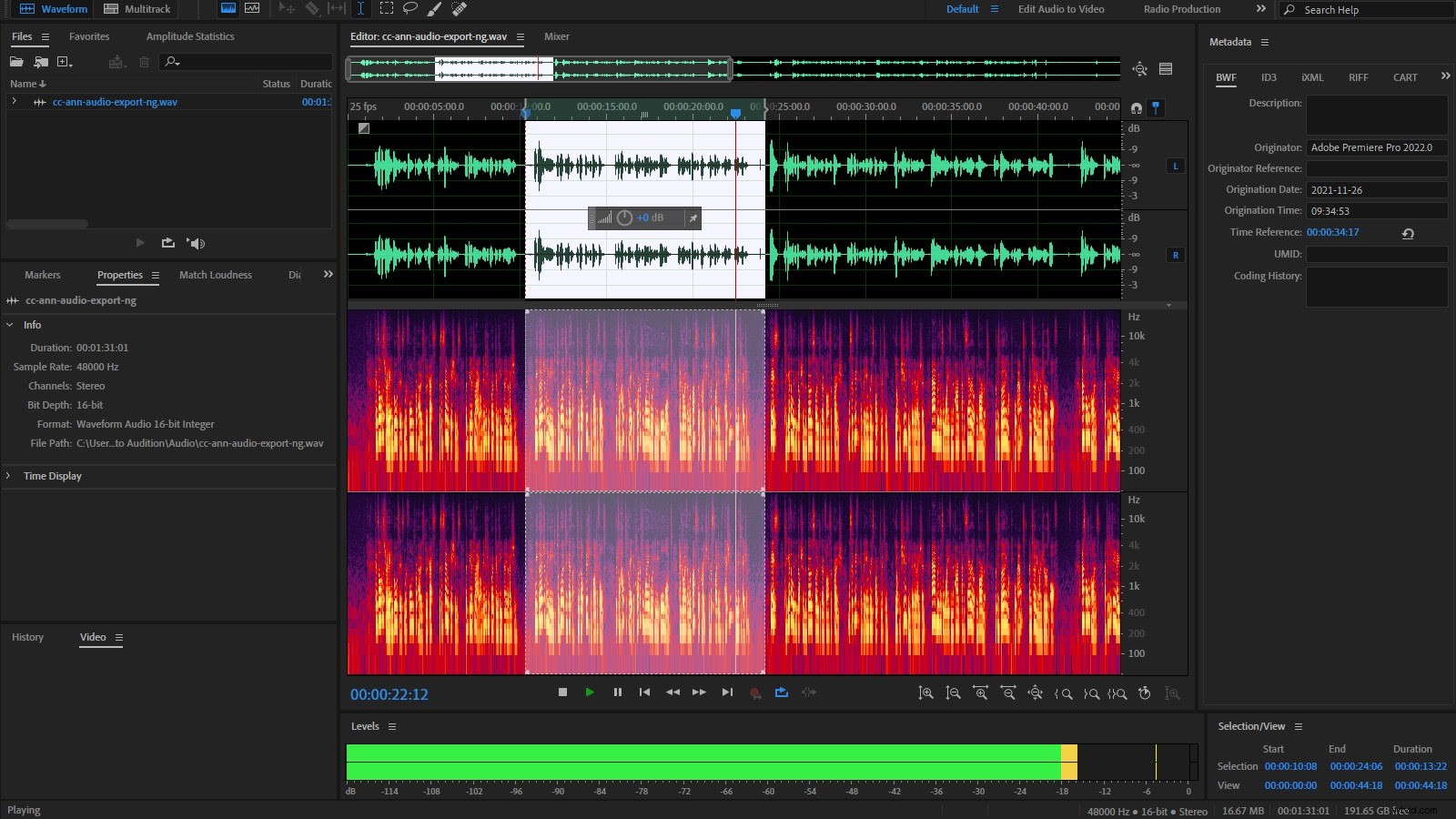
C'est toujours surtout un processus aller-retour ; les modifications que vous apportez au fichier exporté dans Audition seront mises à jour sur la timeline de Premiere lorsque vous l'enregistrerez. De plus, vous avez maintenant l'avantage supplémentaire du support original pour comparer la nouvelle version, mais au prix d'une séquence plus encombrée. (Vous pouvez toujours configurer des raccourcis Premiere Pro pour garder les choses un peu plus ordonnées.)
Modifier le clip ou modifier la séquence ?
Vous savez peut-être également qu'Audition vous permet d'importer directement des fichiers de projet Premiere Pro (.pproj).
Si vous avez importé un fichier Photoshop en couches dans Premiere, vous trouverez ce processus familier ; Audition interroge le contenu du projet puis vous laisse sélectionner la séquence que vous souhaitez importer, qui s'ouvre alors dans l'éditeur Multipiste.
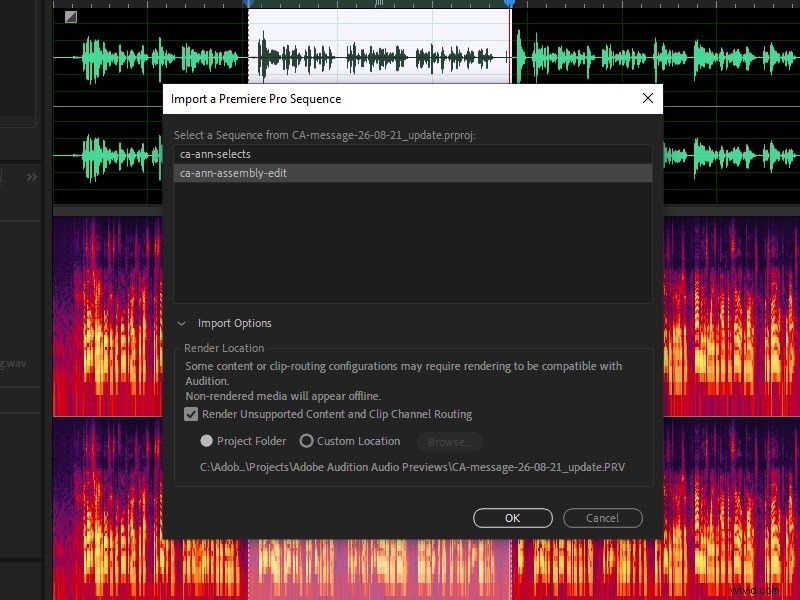
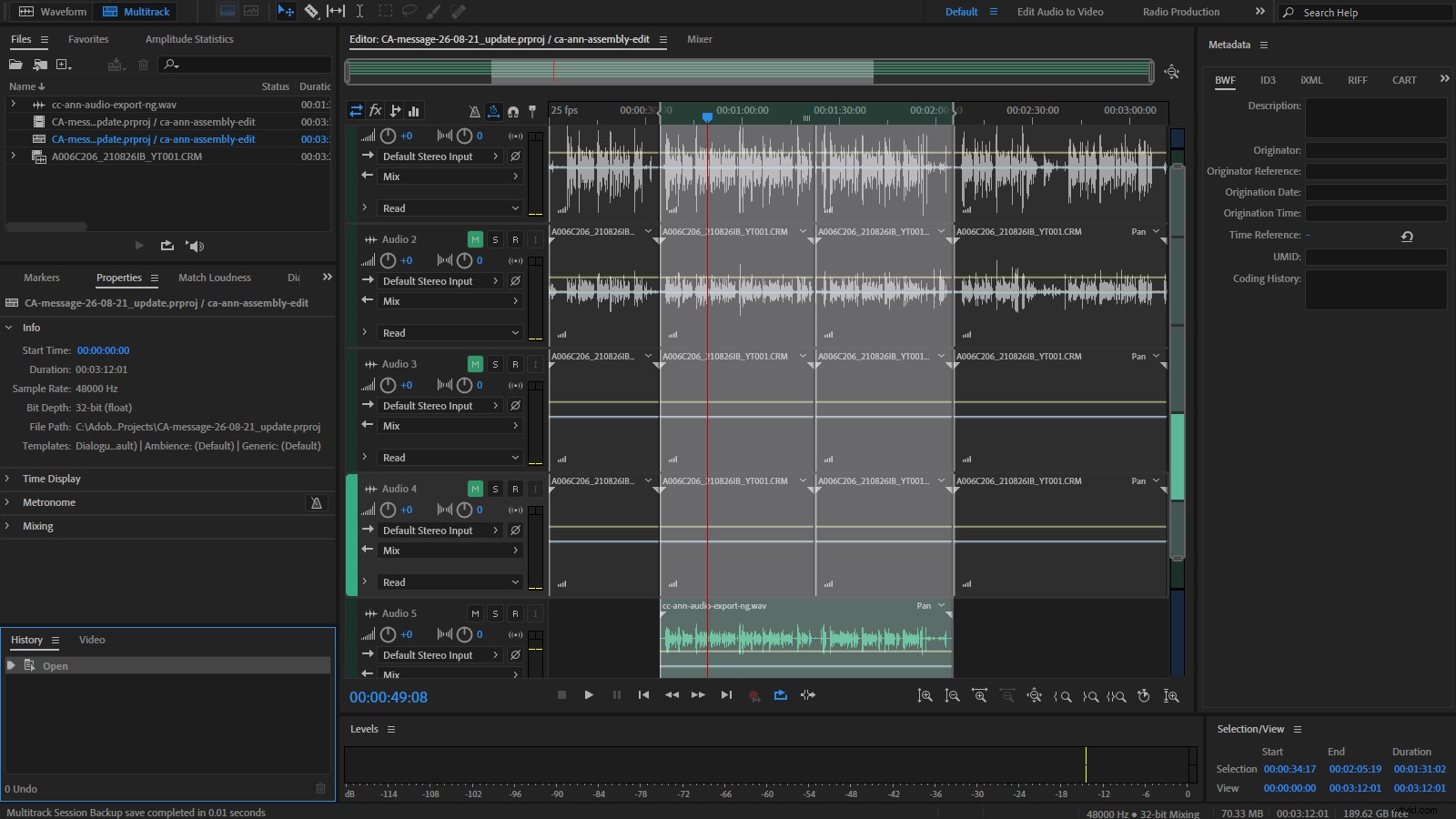
La principale différence entre l'envoi d'un clip de Premiere Pro vers Audition et l'importation d'une séquence est que cette dernière n'utilise pas Dynamic Link .
Vous ne pouvez pas simplement enregistrer la séquence d'audition modifiée et la mettre à jour et prête à l'emploi lorsque vous revenez à votre chronologie Premiere Pro.
Au lieu de cela, vous pouvez soit exporter un mixage final (un seul fichier audio exporté) que vous pouvez importer dans votre projet Premiere Pro, ou vous pouvez choisir l'option Exporter vers Premiere Pro option dans Audition (Fichier->Exporter->Exporter vers Premiere Pro ). Ce dernier aidera à préserver la nature multipiste de la session Audition, mais il n'est pas exact de l'appeler aller-retour, et voici pourquoi.
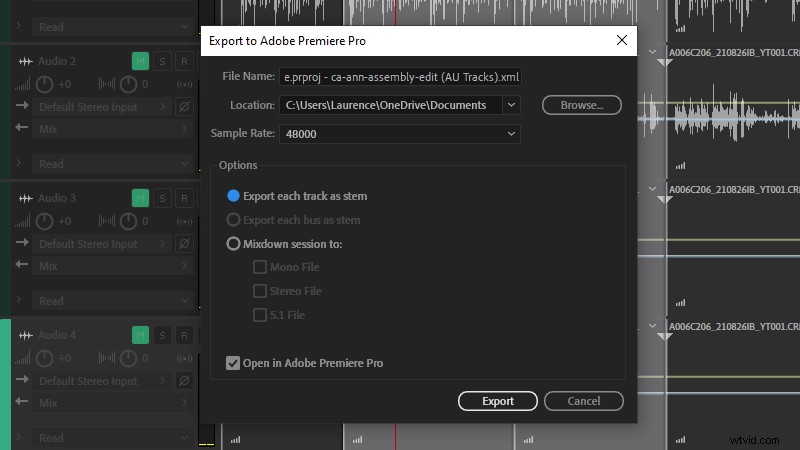
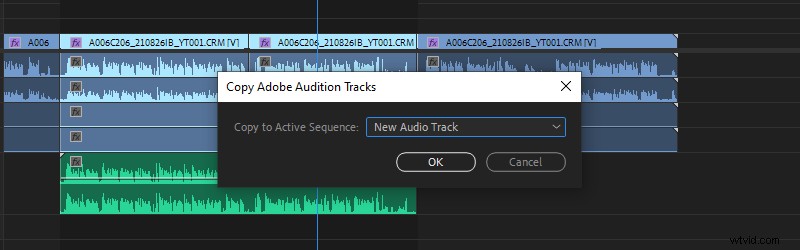
Même si vous choisissez Exporter chaque piste en tant que stem — qui vous permet d'importer les pistes Audition en tant que pistes audio individuelles dans une séquence Premiere Pro — la relation avec le média d'origine est rompue et les points d'entrée/sortie du clip d'origine ne sont pas conservés.
Au lieu de cela, ils occuperont la durée de la modification. Vous constaterez peut-être que cette approche crée plus de travail qu'elle n'en résout.
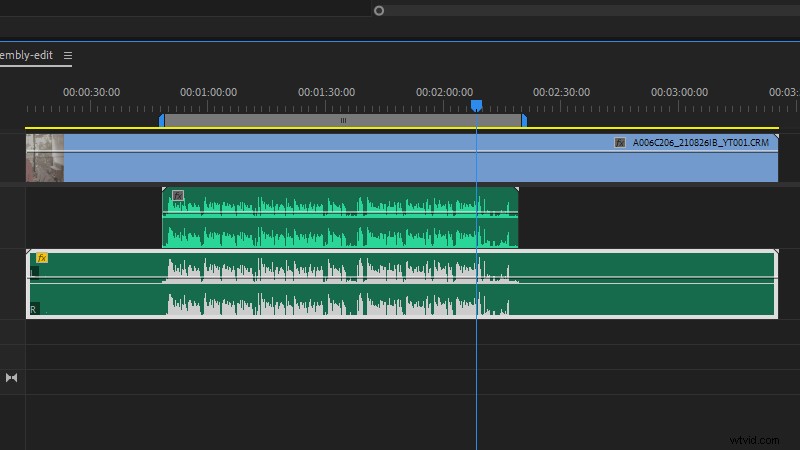
Il en va de même pour le Edit in Audition->Séquence option que vous trouverez dans Premiere Pro.
En plus de vous permettre de sélectionner une sélection de zone de travail à envoyer à Audition, cette option est en grande partie la même et nécessite une exportation et une importation pour réintégrer votre montage audio dans le projet vidéo.
Il est donc probablement préférable de s'en tenir aux allers-retours basés sur les clips pendant le montage et d'exporter les séquences uniquement lorsque vous êtes prêt à finaliser.
Et maintenant que l'entretien ménager est terminé, examinons certaines des raisons les plus courantes pour lesquelles je quitte Premiere Pro et me dirige vers Audition.
1. L'affichage de la fréquence spectrale
Pour moi, la fonctionnalité la plus remarquable d'Audition est l'affichage de la fréquence spectrale, que vous pouvez activer et désactiver dans l'éditeur de forme d'onde à l'aide de Shift+D.
Cet outil est essentiellement un croisement entre une carte thermique et un histogramme, utilisant la couleur pour indiquer le volume d'un son à des fréquences spécifiques. Et cela peut vous en dire plus sur le son qu'une forme d'onde ne le pourrait jamais.
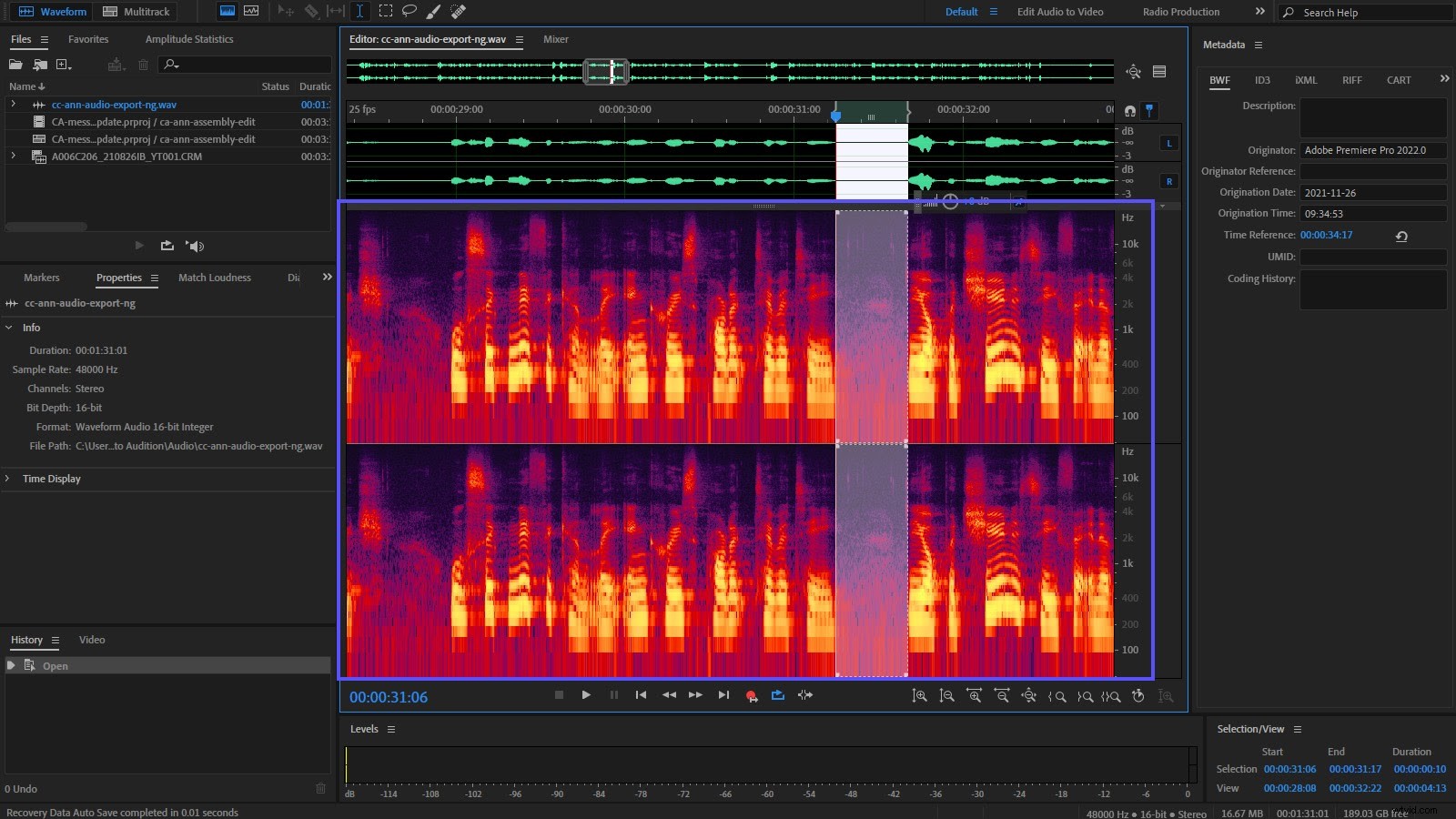
Par exemple, une brume rougeâtre-violette constante dans le bas peut indiquer que vous devez exécuter une passe de réduction du bruit, tandis qu'un point lumineux sur la ligne de base peut signifier qu'il y a un bruit de microphone qui nécessite votre attention.
Avec un peu de pratique, vous serez en mesure de voir les problèmes avec votre audio avant même de l'écouter, comme les sibilances, les bruits de souffle et les transitoires vocaux indésirables.
Ce qui nous amène à…
2. Suppression des transitoires de la bouche
Si vous avez déjà utilisé le pinceau Content-Aware Fill ou Spot Healing de Photoshop pour supprimer les objets indésirables d'une image, vous souhaiterez peut-être quelque chose de similaire pour l'audio, en particulier lorsqu'il s'agit de supprimer les types de clics et de craquements courants dans enregistrements vocaux à proximité comme les voix off.
Vous ne pouvez pas faire cela dans Premiere Pro. Vous pouvez atténuer l'audio à l'aide d'images clés d'amplitude, isoler la fréquence avec des filtres passe-haut ou passe-bas, ou raser entièrement le segment incriminé.
Mais aucun d'entre eux n'est idéal.

Heureusement, Audition dispose d'un pinceau de correction ponctuelle qui fait exactement la même chose que son équivalent Photoshop, à savoir isoler une zone, puis la remplacer par des données extraites de valeurs adjacentes.
C'est incroyablement utile pour éliminer les transitoires vocaux indésirables sans endommager la tonalité ou le bruit ambiant de l'audio.
Une aiguille dans une pile audio
Fondamentalement, vous recherchez des "aiguilles" dans l'affichage de la fréquence spectrale qui se produisent lorsque vous entendez les bruits incriminés.
Appuyez sur B pour sélectionner le pinceau Spot Healing, utilisez les touches [ et ] pour redimensionner le pinceau en fonction de vos besoins, puis peignez sur la zone que vous souhaitez corriger.
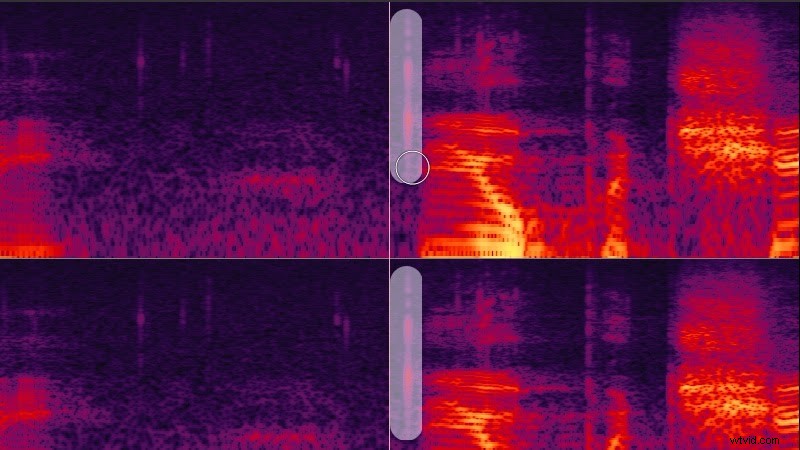
Lorsque vous relâchez, Audition remplit alors la zone sélectionnée avec l'audio extrait de l'enregistrement environnant, ce qui entraîne généralement une réparation invisible et est très satisfaisant.
Astuce :Maintenez la touche Maj enfoncée pendant que vous faites glisser pour verrouiller le pinceau à la verticale, ce qui est parfait pour peindre par-dessus les clics.
3. Resynchroniser votre trait de soulignement
Resynchroniser le trait de soulignement pour qu'il corresponde à votre vidéo est une tâche courante, en particulier si vous travaillez sur des vidéos d'entreprise ou des publicités.
Certains fournisseurs de musique proposent des boucles, parfois même des stems, en plus de leurs morceaux de musique libres de droits. Une façon de créer votre lit musical consiste donc à les empiler dans Premiere Pro. Ou, si vous n'avez pas de boucles, vous pouvez découper votre piste en segments, copier-coller au besoin, puis appliquer des fondus enchaînés pour lisser les jointures.
Mais vous y arriverez beaucoup plus rapidement avec l'outil Remix d'Audition.
Il convient de noter qu'Adobe travaille actuellement sur une version pilotée par Sensei accessible dans Premiere Pro. Vous pouvez l'essayer avant sa diffusion générale en cliquant sur la liste des applications bêta dans Creative Cloud.
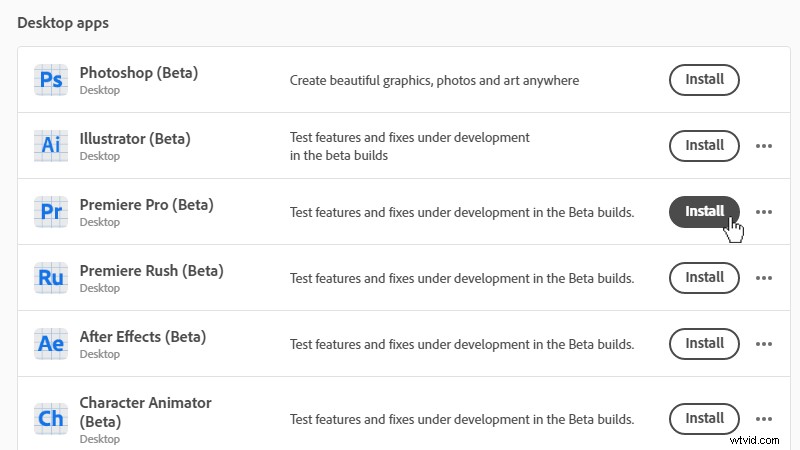
Pour l'instant, Remix ne peut être trouvé que dans l'éditeur multipiste d'Audition, alors importez votre morceau de musique, puis faites un clic droit et sélectionnez Insérer dans le multipiste->Nouvelle session multipiste pour créer une session qui correspond au format de fichier de votre musique.
Ensuite, faites un clic droit sur la piste dans l'éditeur multipiste et sélectionnez Remix->Activer le remix . (Ou recherchez les options Remix dans le panneau Propriétés.)
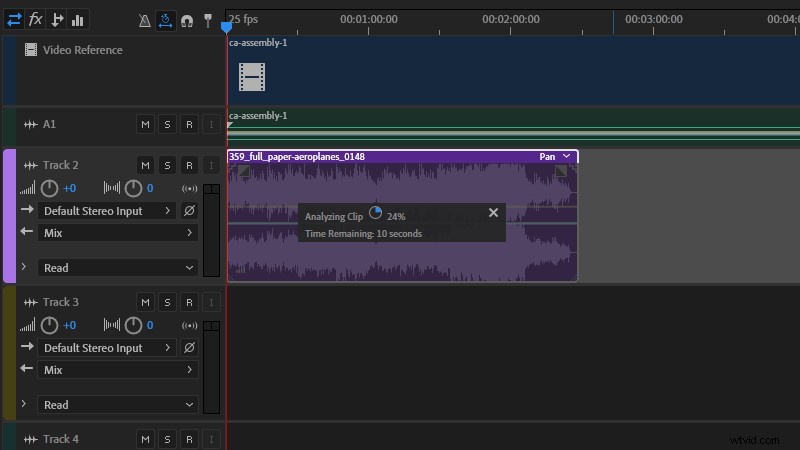
Une fois cela fait, vous pouvez simplement faire glisser la poignée du clip jusqu'à la longueur requise et Audition fera alors de son mieux pour adapter la musique à votre sélection; répéter des sections pour ajouter de la longueur, supprimer des sections pour la réduire.
Et c'est vraiment efficace.
Bien que vous puissiez voir les jointures dans Audition, il est extrêmement peu probable que vous les entendiez dans le mixage final.
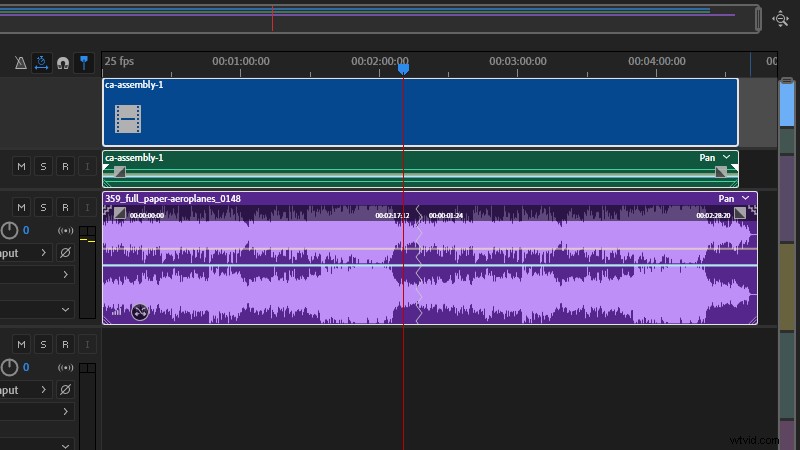
Gardez simplement à l'esprit que Remix est limité par la structure de la musique, il est donc peu probable qu'il puisse atterrir exactement la durée dont vous avez besoin (en fait, il se donne au moins cinq secondes de « relâche » de chaque côté).
Pour ce faire, ouvrez la liste déroulante Remix dans le panneau Propriétés et développez les paramètres avancés.
Ici, vous trouverez la longueur de boucle minimale (en battements) et le Slack, qui peuvent tous deux affecter les segments créés par Audition, mais ne sont pas susceptibles d'aider à ajuster la durée de la piste.
Au lieu de cela, vous pouvez vérifier le Stretch à la durée exacte box, et Audition fera exactement cela, en utilisant Stretch pour répondre parfaitement à vos besoins.
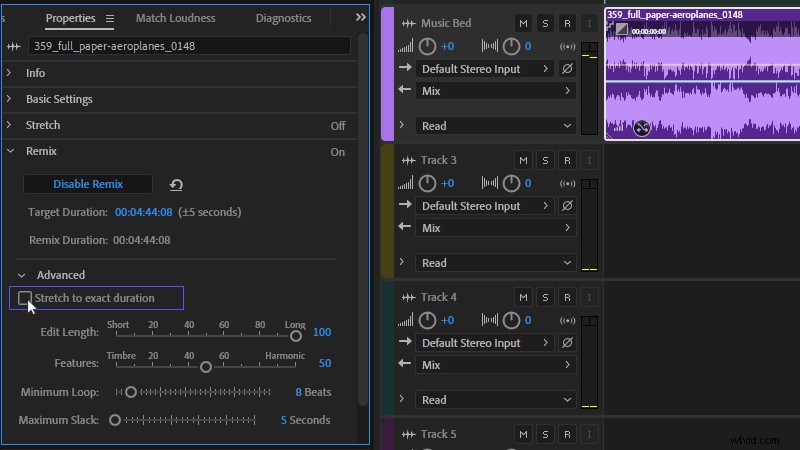
Cependant, alors que la hauteur de la musique sera préservée, Stretch affectera le tempo de votre piste, donc plus vous avez besoin de temps pour ajouter/supprimer, plus cet outil devient perceptible (et moins utile). C'est à vous de décider si le résultat final est ce que vous voulez.
Conseil :Remix fonctionne également avec les stems musicaux. Ajoutez-les simplement à l'éditeur multipiste et suivez le même processus. Audition resynchronisera chaque stem individuellement, il n'y a donc aucune garantie que cette méthode fonctionnera, mais parfois vous pouvez avoir de la chance avec une révision étonnamment sophistiquée de la musique originale. Gardez simplement une oreille attentive pour voir la progression d'accords et les percussions qui se heurtent.
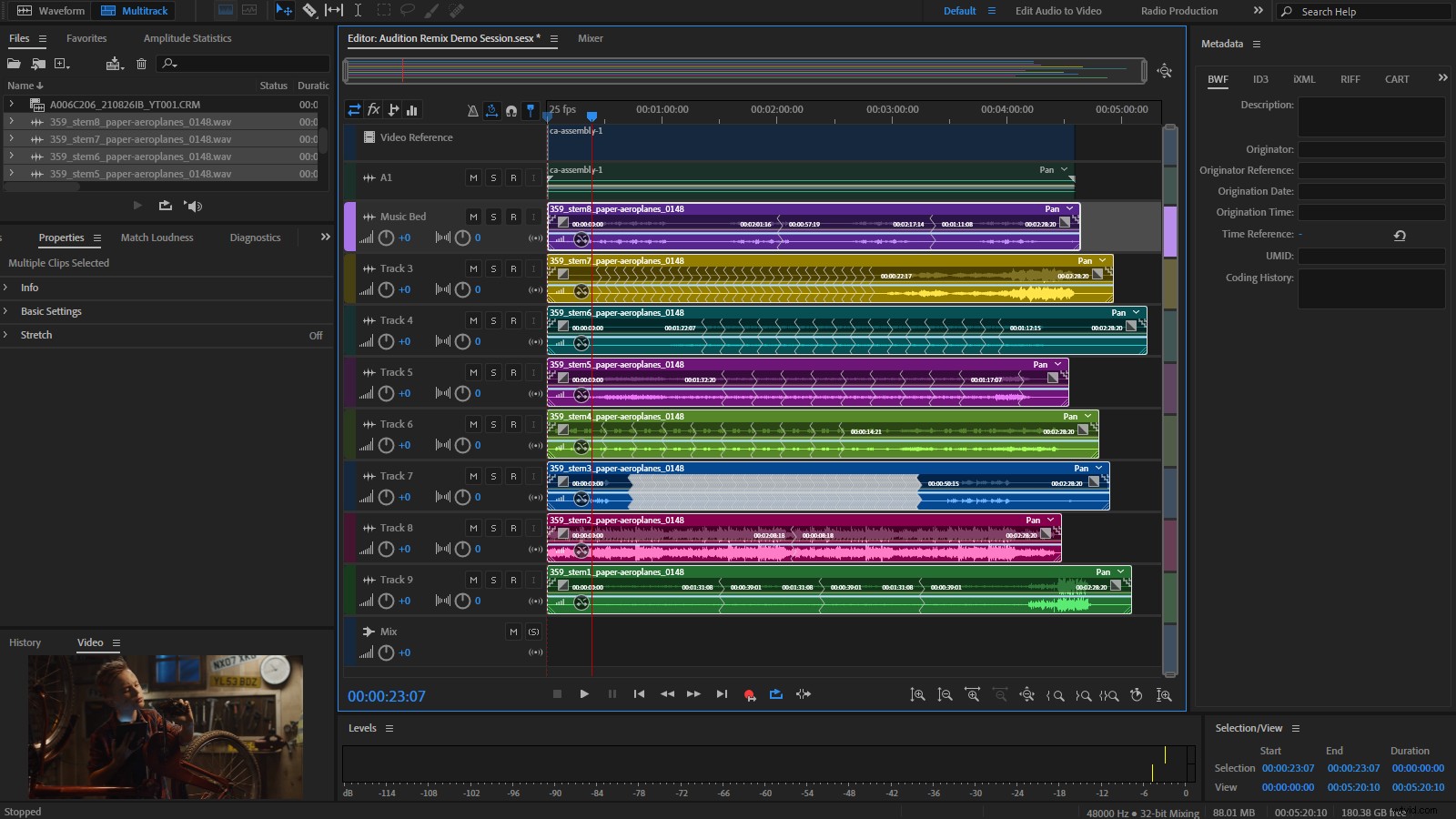
4. Resynchroniser votre dialogue
L'outil Stretch d'Adobe Audition est également très pratique si vous avez besoin de resynchroniser le dialogue.
je ne mentirai pas; J'ai déjà utilisé cela pour donner un peu de peps aux présentateurs d'entreprise mornes. Votre premier réflexe pourrait être d'utiliser l'outil Vitesse/Durée du clip de Premiere Pro car il a une option Maintenir la hauteur, mais Audition vous donnera de bien meilleurs résultats. Permettez-moi de démontrer.
Voici l'audio d'origine :
Et le voici, raccourci d'environ dix pour cent dans Premiere Pro :
Et voici le même segment recadré dans Audition :
Comme vous pouvez l'entendre, le travail d'Audition a une longueur d'avance sur Premiere Pro à cet égard. Mais bien qu'il s'agisse d'un processus relativement simple, il y a quelques éléments à prendre en compte avant de commencer.
Tout d'abord, Audition utilise par défaut une plage décimale (mm:ss.dd) pour l'heure, vous devrez donc la faire correspondre à Premiere Pro pour vous assurer que vous travaillez avec les mêmes valeurs.
Vous pouvez le faire en cliquant avec le bouton droit de la souris sur la règle en haut de la vue Éditeur d'Audition et en sélectionnant la valeur SMPTE de votre projet Premiere Pro dans les options d'affichage de l'heure. Ou vous pouvez modifier Premiere Pro pour qu'il corresponde à Audition en cliquant avec le bouton droit sur la règle de la chronologie et en sélectionnant Afficher les unités de temps audio, puis en cliquant avec le bouton droit sur la valeur Position de la tête de lecture et en choisissant Millisecondes.
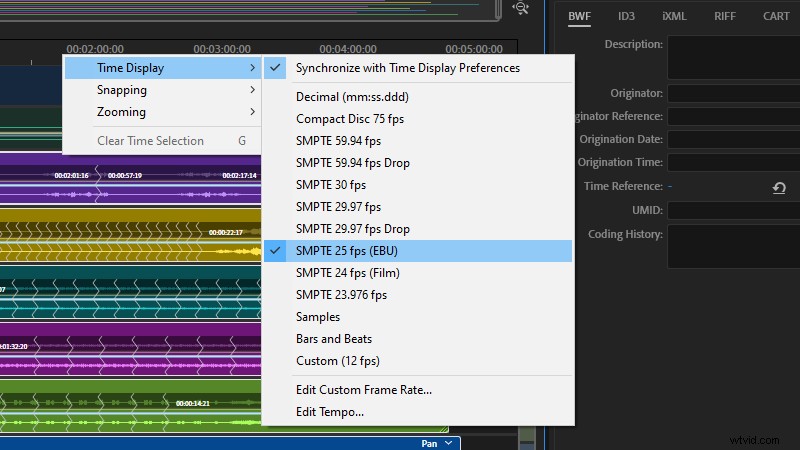
Deuxièmement, Audition ne peut que resynchroniser votre audio, donc la resynchronisation de la vidéo associée doit toujours avoir lieu dans Premiere. Il n'existe actuellement aucun moyen de lier les deux processus.
La première étape consiste à obtenir l'audio d'origine dans Audition. Un clip individuel peut être importé directement dans une session Audition Multipiste, mais comme je l'ai mentionné précédemment, mon flux de travail préféré consiste à marquer la plage que je souhaite ajuster avec des marqueurs d'entrée et de sortie, à l'exporter sous forme de fichier non compressé, puis à l'importer dans Audition.
Quelle que soit la méthode que vous choisissez, une fois que le fichier se trouve dans une session Audition Multitrack, vous trouverez les commandes d'étirement dans les panneaux Propriétés lorsque la piste est sélectionnée.
Choisissez Temps réel comme paramètre Mode pour l'instant et définissez la durée d'exécution souhaitée dans le champ Durée. La lecture de cette lecture vous permettra d'évaluer dans quelle mesure vous pouvez ajuster la synchronisation du média sélectionné avant qu'il ne commence à sembler artificiel.
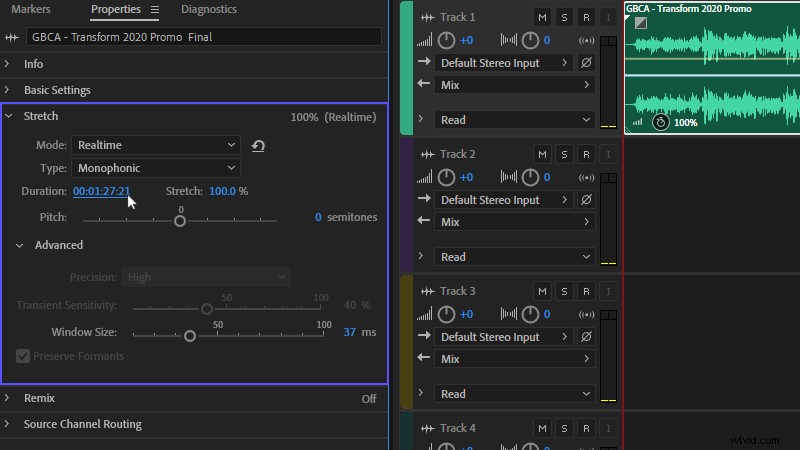
Lorsque vous êtes satisfait du nouveau timing, vous pouvez basculer le mode sur Rendu (haute qualité), la précision sur élevée, et si vous travaillez avec un dialogue solo, cochez la case Préserver les formants et choisissez Monophonique comme type. Pour la musique ou le dialogue de groupe, choisissez Polyphonique. (N'utilisez pas Varispeed car cela peut rompre la synchronisation entre votre audio et votre vidéo resynchronisés.)
Ces paramètres vous donneront le meilleur résultat final possible, mais l'effet n'est pas multithread et peut prendre un certain temps à traiter. Lorsque vous avez terminé, exportez le mixage final et ramenez le fichier dans Premiere Pro.
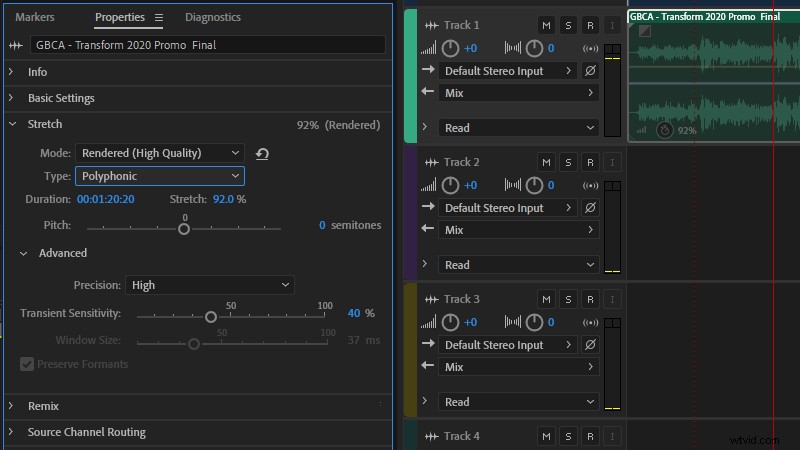
De retour dans la chronologie de votre projet, sélectionnez le ou les clips dont vous avez extrait l'audio d'origine et imbriquez-les à l'aide du menu contextuel.
Cela regroupe non seulement les clips en une seule entité, vous permettant d'ajuster leur synchronisation dans son ensemble, mais vous permet également de dissocier et de supprimer les composants audio d'origine sans perdre les ressources d'origine (qui restent intactes dans la séquence imbriquée).
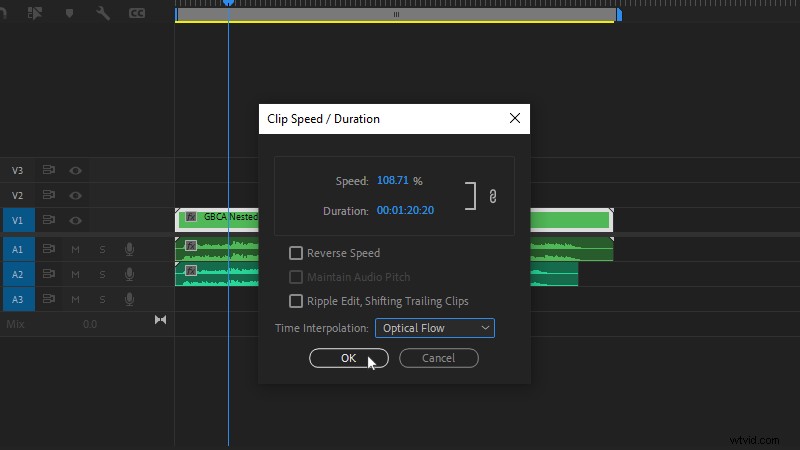
Avec l'audio d'origine caché en toute sécurité, vous êtes prêt à resynchroniser votre vidéo, et je recommanderais l'outil Vitesse / Durée dans le menu contextuel de la chronologie pour cela, plutôt que l'outil d'étirement de fréquence plus évident de Premiere Pro. Cette dernière approche est peut-être plus directe, mais elle n'utilise la fusion d'images que pour interpoler les images vidéo.
L'outil Vitesse/Durée vous permet de choisir le flux optique le plus efficace (et le plus gourmand en ressources processeur) pour l'interpolation d'image, ainsi que de proposer d'éditer en cascade tous les clips suivants, c'est donc une meilleure option.
Copiez et collez la durée de votre panneau de propriétés Stretch dans Audition directement dans le panneau Vitesse/Durée de Premiere Pro, et elle correspondra désormais parfaitement à la durée d'exécution de votre audio ajusté.
Astuce :Si vous souhaitez calculer le temps entre deux points dans un montage Premiere Pro, définissez des marqueurs d'entrée et de sortie dans votre montage en déplaçant la tête de lecture et en appuyant respectivement sur les touches I et O. Le temps entre ces deux points sera alors affiché dans le coin inférieur droit de la fenêtre Programme.
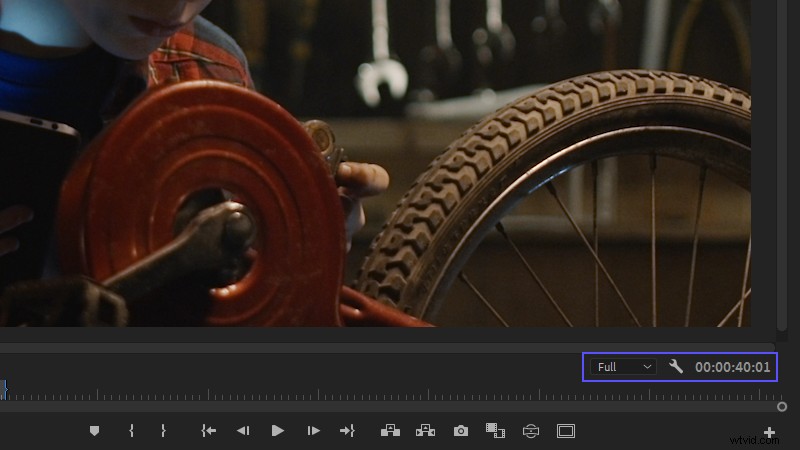
5. Diviser votre audio en segments
Si vous avez enregistré (ou reçu) une piste de voix off, il y a de fortes chances qu'il s'agisse d'un seul fichier.
Ainsi, si vous souhaitez resynchroniser ou réorganiser les segments parlés de la voix off dans Premiere Pro, vous devrez les raser un par un et couper le silence manuellement.
C'est parfait pour les ajustements mineurs et ponctuels, mais si vous êtes confronté à une pièce longue qui nécessite beaucoup de réglages, vous pouvez plutôt automatiser ce processus à l'aide du panneau de diagnostic d'Audition.
Avec le fichier ouvert dans l'éditeur de forme d'onde d'Audition, ouvrez le panneau Diagnostics (Fenêtre->Diagnostics ), assurez-vous que Marquer l'audio est sélectionné dans la liste déroulante Effet et appuyez sur Paramètres pour afficher les paramètres Définir le silence et Définir le bruit.
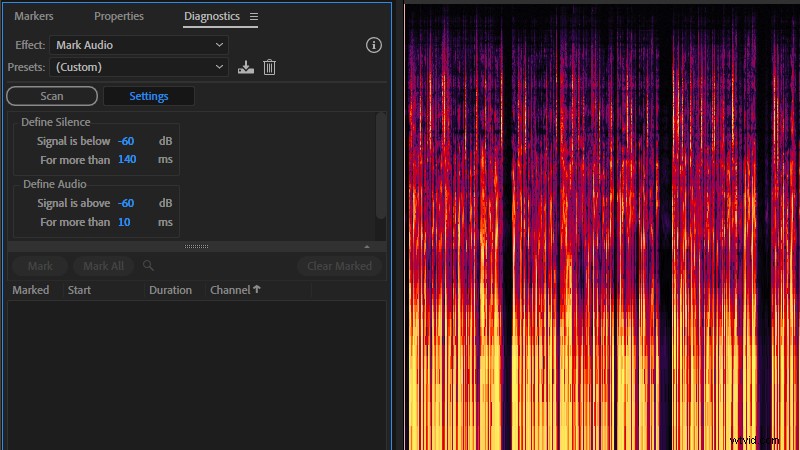
Les valeurs correctes ici varieront d'un enregistrement à l'autre, vous devrez donc évaluer cela au cas par cas. Vous pouvez utiliser le bouton Rechercher les niveaux pour laisser Audition analyser l'audio et évaluer le seuil entre le silence et le son, mais je recommanderais une approche plus manuelle.
Tout d'abord, vous voudrez cliquer avec le bouton droit sur l'indicateur de niveaux et sélectionner Pics statiques, puis appuyer sur l'option Réinitialiser les indicateurs. (Pour réinitialiser rapidement les indicateurs à l'avenir, cliquez simplement sur l'indicateur « LED » en haut de l'indicateur de niveaux.) Activez la lecture en boucle avec Ctrl+T/Cmd+T, puis sélectionnez une section de votre fichier audio qui représente le silence avec le sélecteur de temps (T).
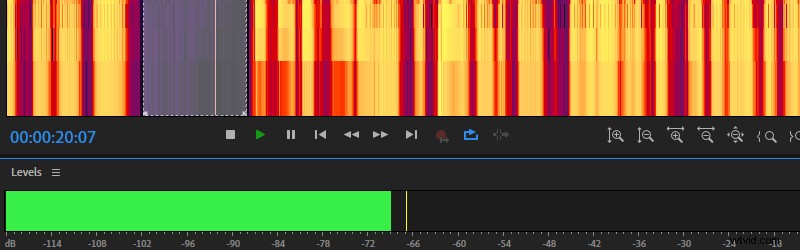
Lorsque vous lisez ce fichier, le signal maximum sera marqué d'un indicateur jaune, que vous pouvez utiliser comme ligne de partage des eaux pour ce fichier.
Vous pouvez ensuite saisir cette valeur dans les champs Définir le silence et Définir l'audio dans le panneau Diagnostics (laissez les valeurs de temps telles qu'elles sont à moins que vous ne trouviez qu'elles doivent être modifiées).
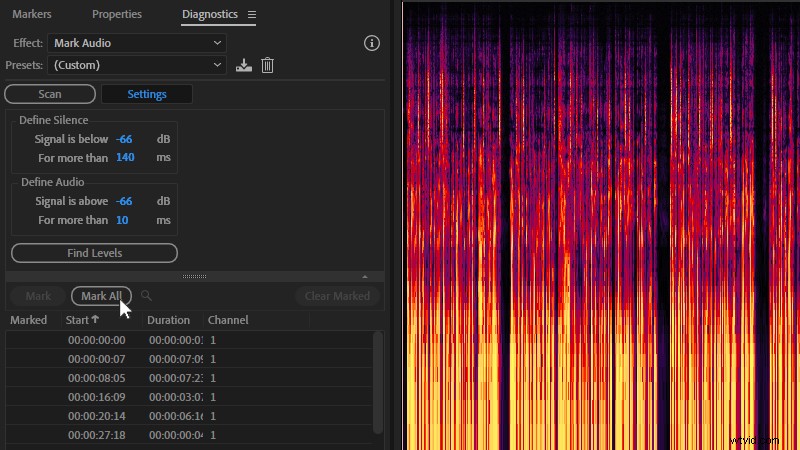
Appuyez maintenant sur le bouton Analyser et Audition parcourra le fichier, créant des sélections de plage qui isolent les sons du silence dans une liste sous le panneau Diagnostics. Jetez un coup d'œil sur les résultats et les choses semblent bonnes, vous pouvez les convertir en plages de marqueurs en appuyant sur le bouton Marquer tout.
L'important ici est de s'assurer qu'Audition a correctement identifié les sons que vous souhaitez conserver, et non que les plages correspondent à des phrases complètes. Nous pouvons résoudre ce problème à l'étape suivante.
Conseil :Pour de meilleurs résultats, assurez-vous que vous travaillez avec un enregistrement VO propre. Le bruit ambiant entre les voix augmentera le bruit de fond, ce qui rendra plus difficile pour Diagnostics de détecter proprement la différence entre l'audio que vous souhaitez conserver et les segments vides à supprimer.
Avec vos plages de marqueurs définies automatiquement, il est temps de passer au panneau Marqueurs pour un petit nettoyage avant la dernière étape. Faites un tour rapide sur les segments; s'il y en a qui, selon vous, devraient être combinés, vous pouvez le faire en maintenant la touche Maj enfoncée, en sélectionnant les marqueurs que vous souhaitez combiner et en appuyant sur Fusionner les marqueurs sélectionnés (c'est également dans le menu contextuel).
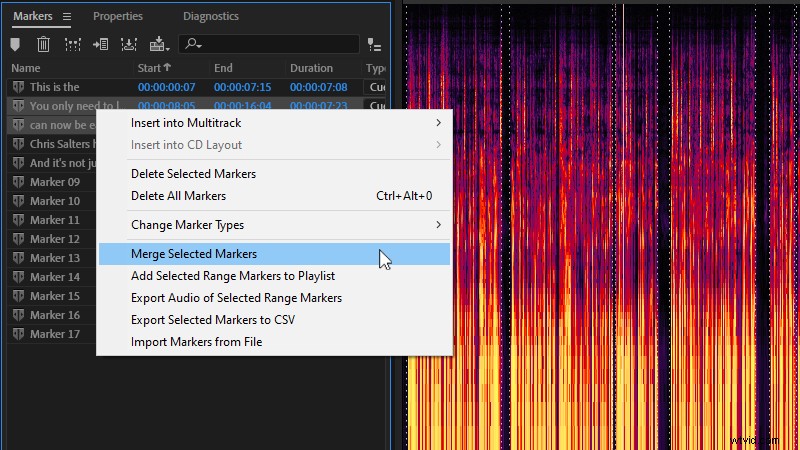
Vous pouvez (et ceci est purement facultatif) modifier les noms des marqueurs ici. Bien que cela ajoute du travail supplémentaire à un processus censé être automatisé, cela vous permet d'inclure ces données dans les noms de fichiers des exportations que vous êtes sur le point de créer.
Une convention utile consiste à utiliser les premiers mots prononcés pour faciliter l'identification par rapport à un script. Ces métadonnées apparaîtront également dans les étiquettes de marqueur de votre montage Premiere Pro si vous choisissez d'exporter un fichier audio ininterrompu à la place.

Lorsque vous avez terminé, sélectionnez-les tous et appuyez sur Exporter l'audio des plages sélectionnées et vous pouvez choisir le format et les conventions de dénomination dont vous avez besoin à partir du bouton Exporter les marqueurs de plage options. Cela vous donnera des segments vocaux soigneusement découpés et étiquetés que vous pourrez facilement réorganiser dans votre projet Premiere Pro.
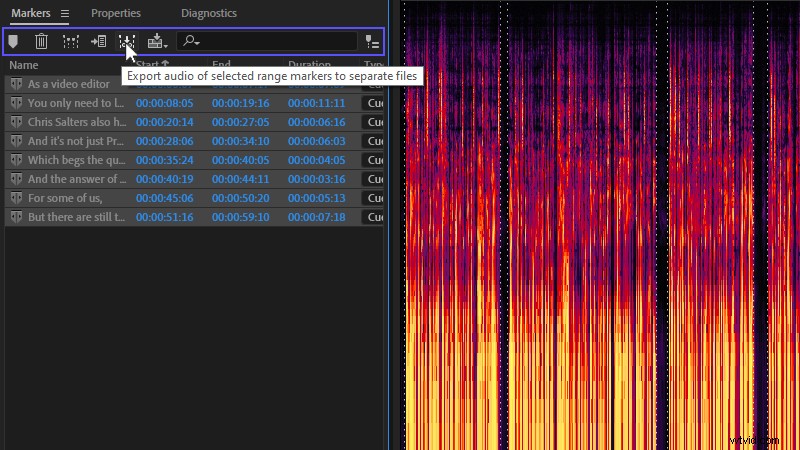
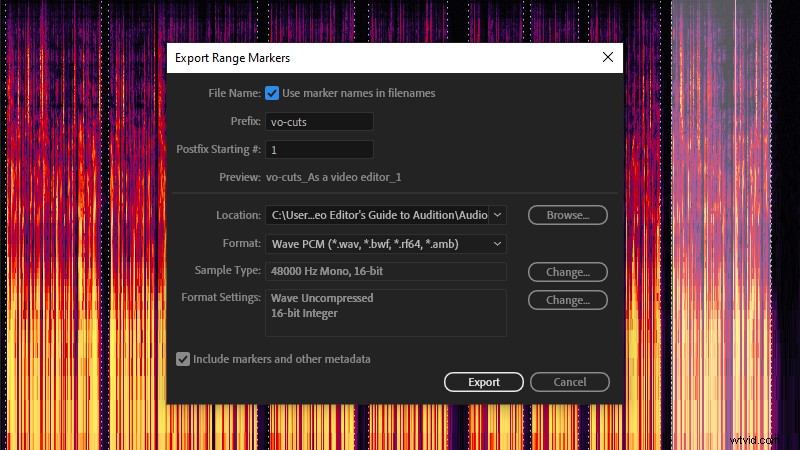
6. Enregistrement Punch and Roll
Toujours dans le domaine de l'enregistrement de dialogues, le mode punch and roll est un autre outil qu'Audition maîtrise (surtout).
Cet outil est conçu pour vous aider à enregistrer de nouveaux segments de dialogue à la place de l'ancien, ce qui est particulièrement utile si vous enregistrez ADR et souhaitez obtenir la synchronisation labiale parfaite, ou si vous avez entendu une erreur dans votre voix off qui doit être réparé.
Pour être juste, vous pouvez également le faire dans Premiere Pro, mais je trouve l'interface utilisateur d'Audition beaucoup plus facile à utiliser. Comme nous l'avons déjà vu, vous pouvez marquer automatiquement vos segments audio à l'aide de Diagnostics, et l'affichage de la fréquence spectrale fournit un retour visuel précieux qui peut vous aider à faire correspondre la tonalité et le rythme.

Il est disponible à la fois dans les éditeurs multipiste et de forme d'onde et c'est presque la même chose que l'enregistrement de punch normal, dans lequel vous mettez en surbrillance une section de l'audio à l'aide du sélecteur de temps (T), puis appuyez sur Enregistrer (Maj+Espace) pour l'écraser avec un nouveau enregistrement.
Ce que le punch and roll fait différemment est de lire un segment de l'audio précédent (généralement cinq secondes), ce qui vous donne une longueur d'avance audible sur l'enregistrement que vous êtes sur le point de faire. Certains l'utiliseront comme un simple signal, tandis que d'autres commenceront leur lecture du script par-dessus cette lecture.
Quoi qu'il en soit, il est extrêmement utile en tant qu'outil pour des captures audio rapides.
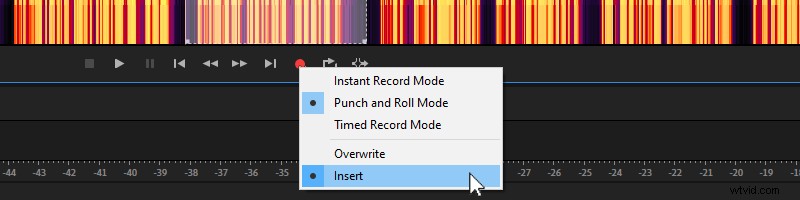
Pour l'activer, faites un clic droit sur le bouton Enregistrer et sélectionnez Mode Punch and Roll. Mettez en surbrillance la section que vous souhaitez remplacer, et lorsque vous démarrez votre nouvel enregistrement, Audition vous lira. (Si vous cherchez à ajouter un segment audio plutôt que de remplacer une section existante, choisissez Insérer dans les options d'enregistrement.)
Astuce :Il n'y a pas de raccourci pour Punch Again, même si cette fonction existe dans Audition, alors configurez-en un à l'aide de l'éditeur de raccourcis clavier d'Audition (Alt+K). Cela vous permettra de continuer à superposer jusqu'à ce que vous soyez satisfait du résultat final.
Audition contre Premiere Pro
Comme je l'ai dit au début, il n'y a aucune règle qui dit que vous devez utiliser Audition pour votre audio.
Mais alors qu'Adobe continue de migrer de nombreuses fonctionnalités quotidiennes d'Audition vers son éditeur vidéo, disposer d'une application audio plus puissante reste, à mon avis, un moyen plus rapide et plus simple de faire avancer les choses.
