Si vous souhaitez des exportations plus rapides à partir de Premiere Pro, vous êtes tombé sur le bon article. Ce guide vous guidera à travers quatre façons différentes d'accélérer vos exportations dans Adobe Premiere Pro.
Suivez le didacticiel vidéo pour une étape par étape, ou parcourez l'article si vous êtes intéressé par une technique spécifique. Chacun d'eux présente des avantages pour un type de flux de travail différent.
Exporter =Rendu et Encodage
Lorsque Premiere Pro exporte une vidéo modifiée, il doit effectuer deux tâches distinctes :le rendu et l'encodage. Il est important que vous compreniez ce que cela signifie, afin que vous puissiez comprendre pourquoi nos astuces peuvent vous faire gagner du temps.
Premiere Pro démarre le processus d'exportation en lisant le fichier source que vous avez importé dans votre projet. Il s'agit presque toujours d'un fichier compressé. Ensuite, il décompresse le fichier afin qu'il puisse traiter l'image réelle. Il ne s'agit pas d'enregistrer l'image non compressée dans un fichier, mais de la conserver temporairement en mémoire.

Ensuite, il applique toutes les transformations que vous avez effectuées dans votre séquence - correction des couleurs, redimensionnement, toute manipulation de l'image. C'est le rendu.
Ensuite, il encode l'image dans le codec que vous avez choisi dans vos paramètres d'exportation. Il enregistre ces données compressées dans le fichier de sortie. Donc, nous commençons avec un fichier compressé, et nous finissons avec un fichier compressé.
Puis-je l'ignorer ?
Maintenant, il n'est généralement pas possible d'ignorer l'une ou l'autre de ces étapes - vous devez généralement rendre puis encoder lorsque vous exportez. Mais notre première astuce vous permet d'éviter le rendu et l'encodage plusieurs fois . Dans la plupart des situations, vous ne vous contentez pas de rendre votre chronologie une seule fois. Vous effectuez souvent un rendu grossier, puis vous obtenez des commentaires de votre producteur ou de votre client (peut-être en utilisant un outil comme Frame.io ), puis vous devrez exporter à nouveau après avoir apporté quelques modifications.
Et puis le processus se répète, vous finissez donc souvent par exporter plusieurs fois la même chronologie. Cependant, si nous faisons attention à notre rendu et à notre exportation, nous pouvons gagner beaucoup de temps.
1. Compresser les aperçus
Imaginez que j'ai un clip sur ma chronologie avec un tas de corrections de couleurs. Si je dis à Premiere Pro d'exporter, il restituera ce fichier avec ma correction des couleurs. Ensuite, il va compresser ces données dans mon codec de sortie. S'il s'agit d'un long clip comportant de nombreux ajustements, l'exportation peut prendre environ 60 secondes.
Mais je peux aussi dire à Premiere de juste rendre le clip , et enregistrez ce fichier rendu sur le disque dur. Ce fichier s'appelle un fichier de prévisualisation. Je peux utiliser ce fichier pour l'exporter plus tard sans refaire le rendu.
Je clique sur « séquence » puis sur « render in to out ». Maintenant, Premiere rend ce clip et l'enregistre, et la barre de ma chronologie devient verte.
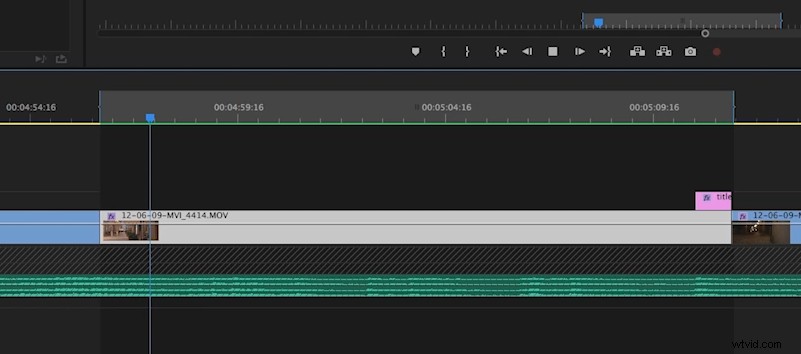
La barre verte signifie que Premiere Pro n'a plus besoin de restituer cette section de ma chronologie lorsqu'il exporte.
Maintenant, si je demande à Premiere Pro d'exporter à nouveau le clip et que je coche la case dans les paramètres d'exportation qui indique "utiliser les aperçus", Premiere prendra simplement le fichier qu'il a enregistré lors du rendu et le compressera cela à mon codec de sortie. Il n'a pas besoin de rendre aucune de mes corrections de couleur - il a juste besoin de lire ce fichier rendu et de l'encoder (nous appelons généralement cela un transcodage). Et cela ne prend que quelques secondes, au lieu de 60 secondes auparavant.
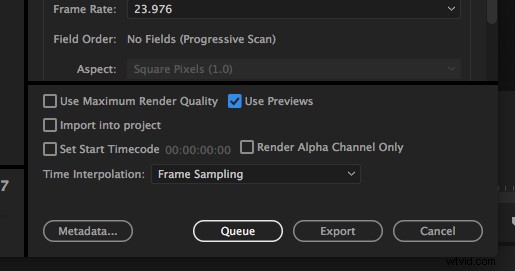
Maintenant disons que je veux changer le titre à la fin de mon film car il y a eu une faute de frappe la première fois. Premiere Pro devra toujours restituer le titre modifié, mais il n'a pas besoin de restituer le clip principal, ce qui signifie que ma deuxième exportation sera presque aussi rapide que la dernière.
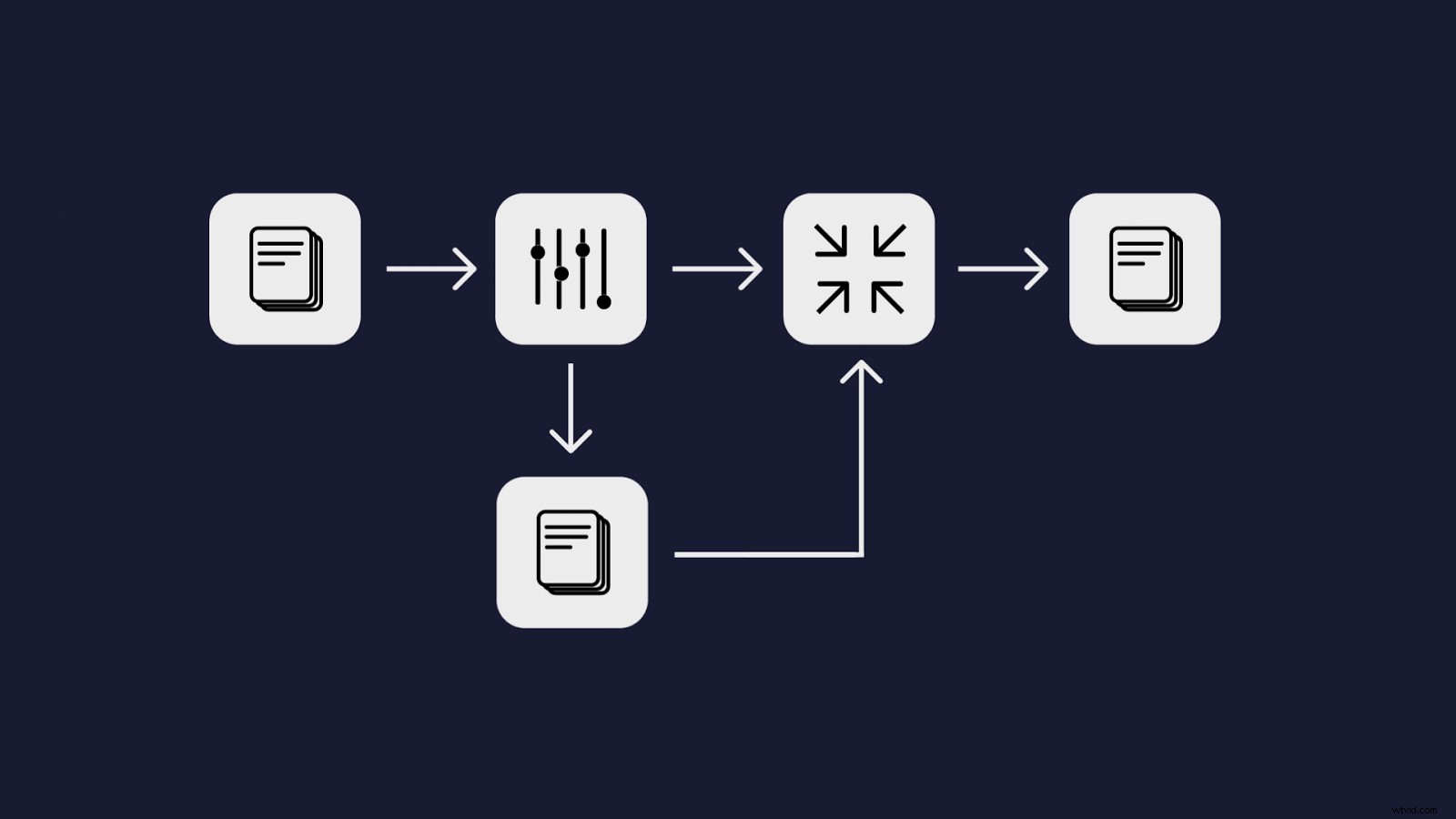
Si je n'apporte que des modifications assez mineures à mon montage, toutes mes exportations Premiere Pro seront désormais très rapides.
Où est le piège ?
Tout cela semble merveilleux, mais il y a un hic. Par défaut, Premiere utilise un codec de qualité assez médiocre pour ses aperçus. Cela signifie que si je coche la case pour utiliser les aperçus lors de l'exportation, mon résultat final n'aura pas la qualité totale que j'attends. C'est très bien si je vais juste exporter un aperçu basse résolution et que ce n'est pas la version finale, mais que se passe-t-il si je veux exporter plusieurs fois le clip en pleine qualité ?
Dans ce cas, je dois remplacer mon codec de prévisualisation par un codec de haute qualité, ce qui est très simple. Allez dans "Paramètres de séquence", puis "Aperçu du format de fichier". Si vous voulez être absolument sûr de ne pas perdre de qualité, vous pouvez choisir un format sans perte ou non compressé. Gardez à l'esprit que, si vous utilisez un codec de très haute qualité et à haut débit pour vos aperçus, cela peut prendre beaucoup d'espace sur votre disque dur, donc la plupart des gens choisiront quelque chose de haut de gamme mais pas de très haut de gamme. (peut-être ProRes 422 HQ).
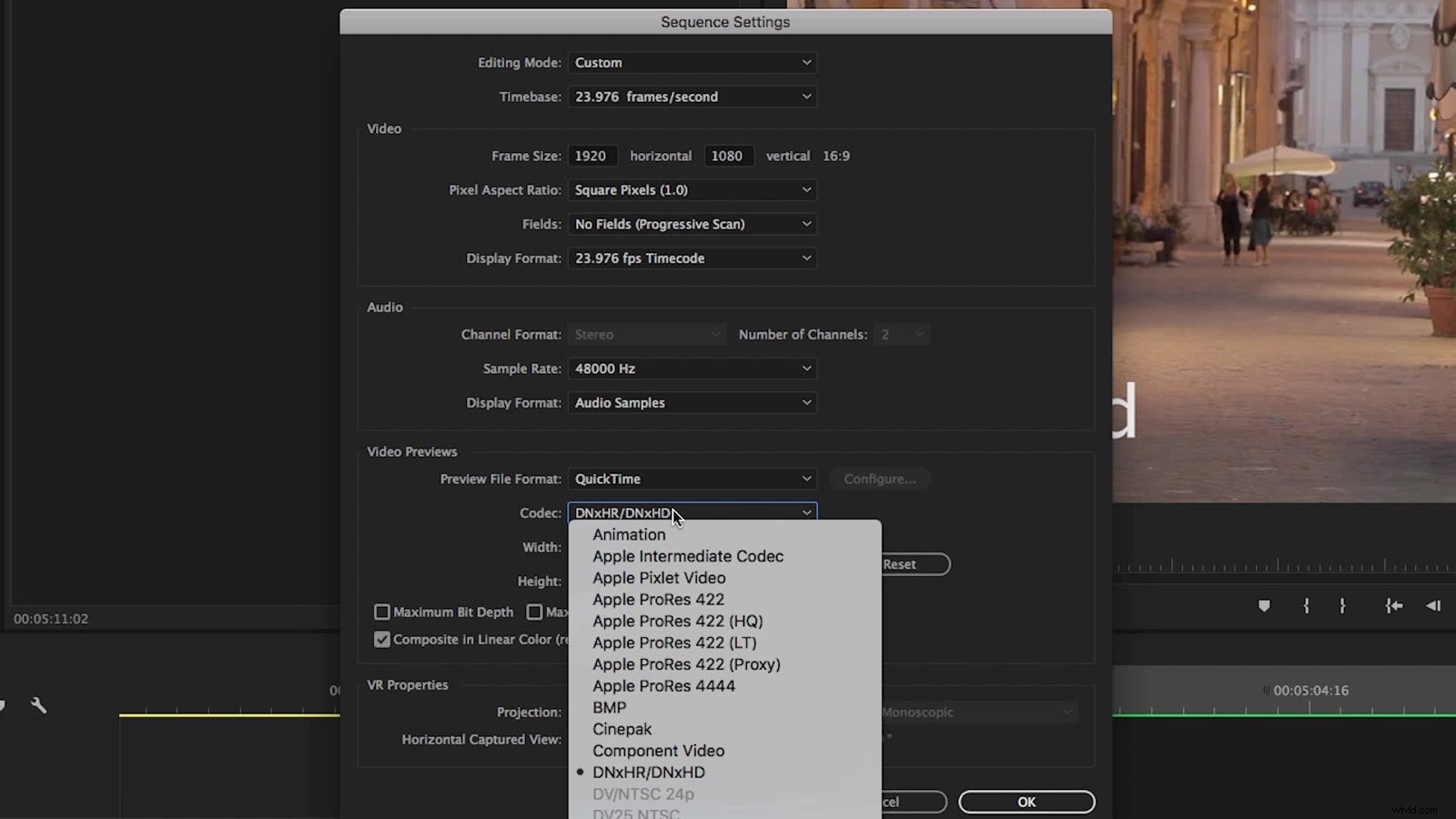
Si vous ne savez pas quel codec utiliser, vous pouvez consulter cet article qui compare les codecs.
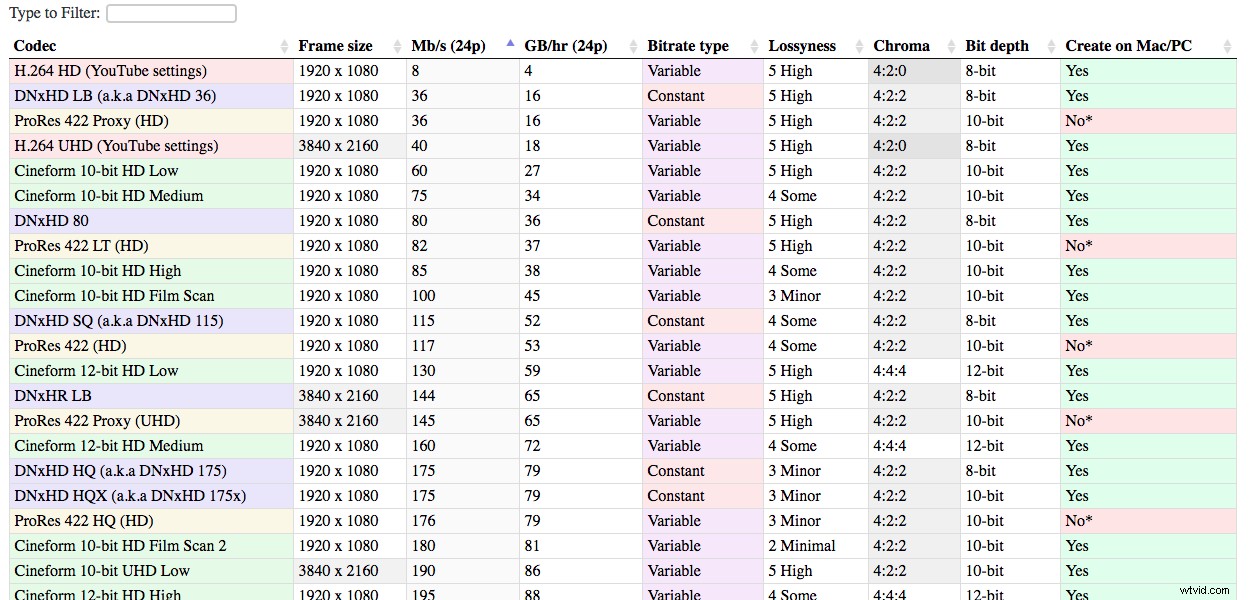
2. Rendu intelligent à partir des aperçus
Il y a une autre fonctionnalité de la boîte "utiliser les aperçus" qui peut faire une énorme différence dans les temps de rendu, et étrangement, elle est rarement mentionnée. Si vous choisissez exactement les mêmes paramètres de codec pour les fichiers de prévisualisation et pour votre fichier de sortie, vous pouvez ignorer à la fois le rendu et encodage lorsque vous exportez.
Étant donné que Premiere Pro a déjà rendu les aperçus et les a encodés, il lui suffit de copier les données dans le fichier de sortie. Premiere Pro appelle cela le rendu intelligent, et dans ce cas, nous combinons en fait la fonctionnalité Utiliser les aperçus et la fonctionnalité de rendu intelligent.
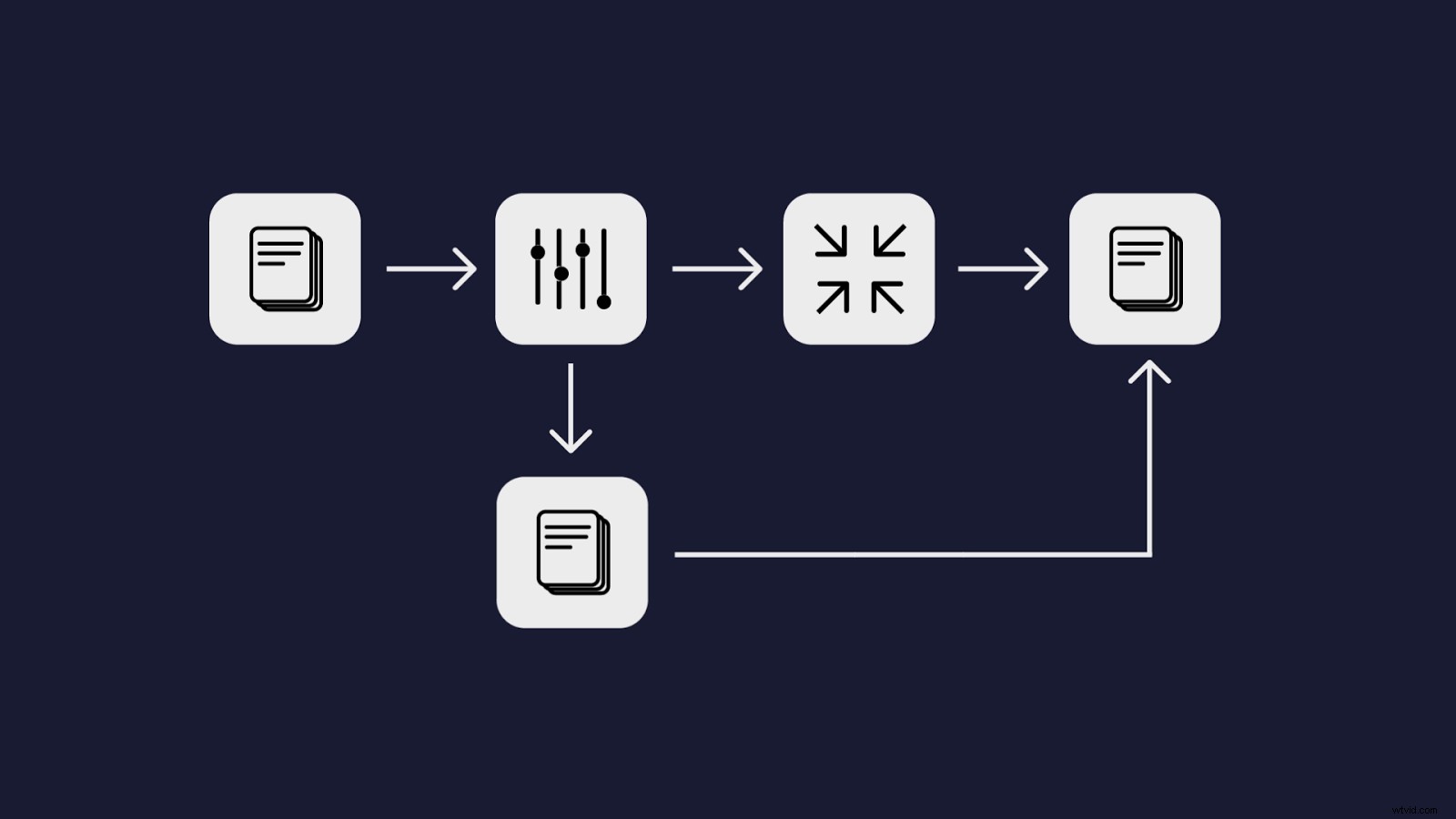
Vérifier la vidéo pour une visite détaillée.
Ce clip, qui a pris environ 60 secondes pour s'exporter normalement, et a pris environ 5 secondes avec l'option "Utiliser les aperçus" normal, prend moins d'une seconde lorsque vous effectuez un rendu intelligent à partir des aperçus .
Cette astuce a l'avantage supplémentaire que l'image n'est pas traitée deux fois. Si vous utilisez des aperçus sans le rendu intelligent, votre image sera compressée deux fois (à moins que vous ne choisissiez un codec non compressé comme codec d'aperçu, bien sûr).
Cette astuce ne fonctionne pas pour tous les codecs, malheureusement, vous devez utiliser l'un des codecs répertoriés sous " Prise en charge de QuickTime Match Source (Rewrap) ”. Les deux codecs les plus courants répertoriés sont ProRes et Cineform , les deux sont excellents.
La partie délicate consiste à savoir si Premiere utilise ou non vos fichiers de prévisualisation exactement tels qu'ils sont et les copie simplement dans le fichier d'exportation, ou si Premiere lit ces fichiers de prévisualisation, les décode, puis les réencode dans le fichier de sortie. Il est important que vous sachiez , car s'il réencode ces fichiers, vous risquez de perdre de la qualité, car les images sont compressées deux fois. Et bien sûr, cela prendra plus de temps, ce qui est nul.
Heureusement, ce n'est pas si difficile à faire. Sélectionnez un clip, pré-rendez-le, puis exportez-le avec Utiliser les aperçus case cochée et notez combien de temps cela prend. Ensuite, exportez à nouveau, mais modifiez légèrement votre codec de sortie. Vous devriez utiliser le même codec, mais faire un petit changement (peut-être passer de ProRes 422 à ProRes 422 HQ). Vous devriez voir que l'exportation légèrement modifiée prend plus de temps , car il doit désormais transcoder vos fichiers d'aperçu, alors que la première fois, il ne faisait que copier les données.
S'il faut à peu près le même temps pour effectuer les deux exportations, cela signifie probablement que Premiere n'est pas à l'aide de la fonctionnalité de rendu intelligent.
Résultats des tests
Résultats des tests montrant le fonctionnement du rendu intelligent :
Fichiers d'aperçu définis sur ProRes 422 HQ, exportés vers ProRes 422 HQ :1,4 seconde.
Fichiers d'aperçu définis sur ProRes 422 HQ, exportés vers ProRes 422 :5,6 secondes.
Les résultats des tests indiquant que le rendu intelligent ne fonctionne pas :
Aperçu des fichiers définis sur ProRes 422 HQ, exportés vers ProRes 422 HQ :4,9 secondes.
Aperçu des fichiers définis sur ProRes 422 HQ, exportés vers ProRes 422 :5,6 secondes.
3. Rendu intelligent à partir de la source
La troisième astuce peut faire une ÉNORME différence dans les exportations de Premiere Pro. Mais cela ne fonctionnera que pour les personnes qui ne font que l'édition dans Premiere Pro, pas la correction des couleurs.
Imaginons que je sois le monteur du film et que le service caméra m'ait donné des fichiers proxy pour le montage. Ils ont pris les fichiers bruts de la caméra et les ont convertis en un format proxy DNxHD avec un look rec709 standard. Cela signifie que je n'ai pas besoin d'ajouter une LUT à ma chronologie pour prévisualiser avec précision. Je fais juste le montage, donc je ne m'embête pas avec la correction des couleurs ou les effets spéciaux dans Premiere Pro.
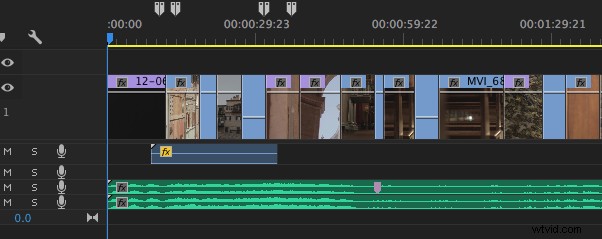
Si j'exporte dans exactement le même format comme mon métrage source, qui dans ce cas est DNxHD, alors Premiere n'a pas du tout besoin de rendre ou de compresser . Je n'ai ajouté aucune correction de couleur ni aucun effet à mes clips. Cela signifie que Premiere Pro peut copier mes images directement à partir des fichiers DNxHD d'origine et les coller dans mon fichier exporté, qui est également DNxHD.
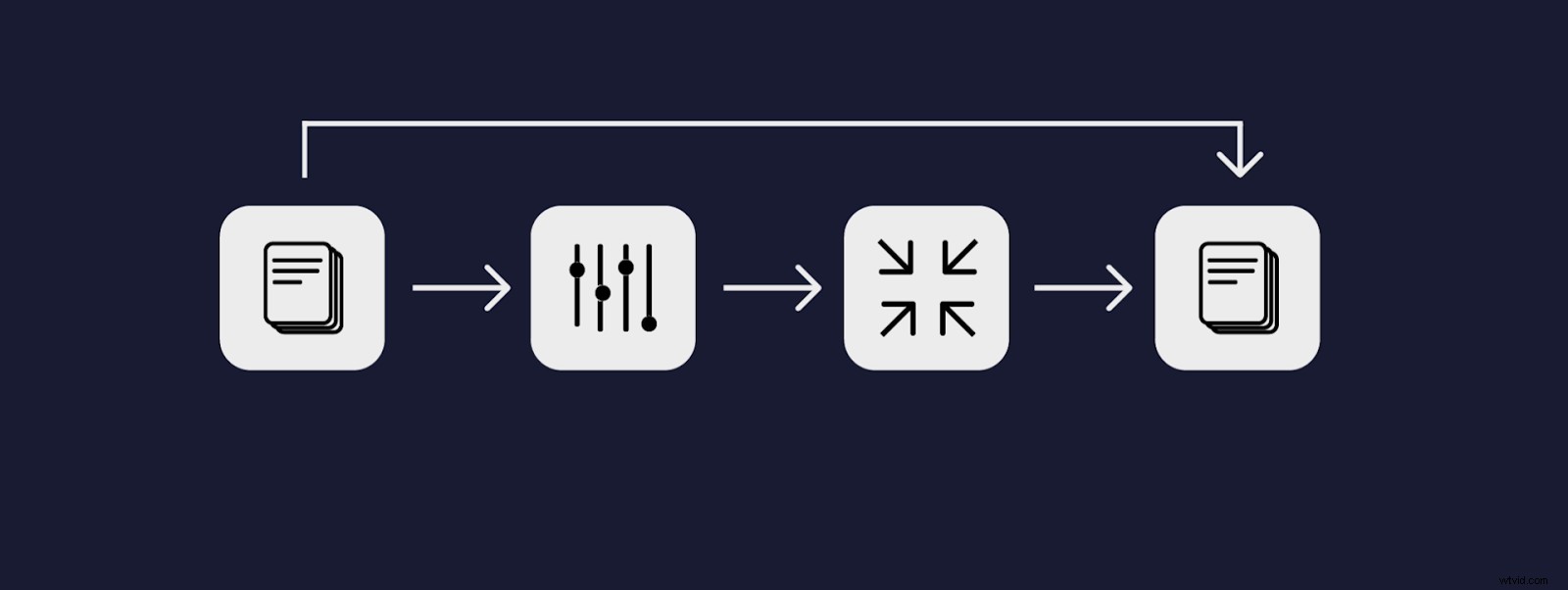
C'est une autre façon de tirer parti de la fonctionnalité de rendu intelligent de Premiere Pro pour des exportations plus rapides, mais cette fois, nous sommes seulement en utilisant le rendu intelligent, et non Utiliser les aperçus caractéristique. Lorsque vous effectuez un rendu intelligent à partir de votre métrage source, vous pouvez exporter un film entier de 10 minutes en quelques secondes. C'est aussi rapide.
Encore une fois, puisque nous utilisons la fonctionnalité Smart Render, nous ne pouvons utiliser qu'un seul des codecs répertoriés sur cette page . Les fichiers H.264, par exemple, ne fonctionneront pas avec ce flux de travail, mais ProRes, DNxHD et Cineform fonctionnent tous bien.
4. Rendu intelligent à partir de l'exportation
L'astuce #4 est beaucoup plus flexible que les trois premières . Il n'y a aucune restriction concernant votre métrage source, vous n'avez pas besoin de pré-rendre la chronologie avant d'exporter. Cela fonctionne même si vous faites beaucoup d'effets et de correction des couleurs dans Premiere.
La première fois que vous exportez, vous devez attendre l'exportation normale. Si vous devez apporter une modification mineure et exporter à nouveau, effectuez un rendu intelligent à partir de votre première exportation .
Vous prenez la première exportation et la réimportez dans votre projet, puis la superposez au-dessus de votre chronologie. Ensuite, prenez l'outil Tranche et coupez la partie de la chronologie qui a été modifiée pour la deuxième exportation.

Tant que vous utilisez les mêmes paramètres pour les deux exportations, Premiere pourra copier les données compressées directement de votre fichier exporté vers votre deuxième fichier exporté. Tout ce qu'il doit rendre est ce qui a changé, et donc il exporte extrêmement rapidement.
L'avantage de cette méthode est que vous n'avez rien à préparer au préalable. Vous n'aviez pas à vous rappeler de pré-rendre ma séquence. Vous pouvez profiter de cette astuce après coup.
Encore une fois, cela fonctionne avec ProRes, DNxHD, Cineform et tous les codecs répertoriés sur cette page .
À noter
Je précise que, dans chacune de ces 4 astuces, on a le souci de gagner du temps sur le rendu et la compression de la vidéo pas le son. L'audio est si facile à traiter par rapport à la vidéo qu'il ne vaut pas la peine de s'en préoccuper. Vous remarquerez que j'ai verrouillé les canaux audio et ajouté uniquement la partie vidéo de mon exportation sur la chronologie. Pas le son.
Chacune de ces astuces fonctionne bien avec le Premiere Panel de Frame.io , qui fournit une intégration profonde dans l'interface de Premiere et vous permet d'envoyer votre projet à votre client ou producteur pour commentaires sans quitter Premiere . Vous pouvez effectuer l'intégralité du processus de révision dans Premiere Pro , à mesure que les commentaires réapparaissent dans la chronologie sous forme de marqueurs.
Une autre façon d'accélérer votre flux de travail Premiere consiste à gérer intelligemment votre flux de travail proxy. Nous avons un autre article détaillé sur les proxys dans Premiere ici :

Vous voulez plus d'articles tactiques sur Premiere Pro ?
