Les raccourcis clavier sont essentiels pour toute édition sérieuse projet. Voici cinq tâches importantes qui méritent des raccourcis personnalisés.
Il y a tellement de raccourcis pour Premiere Pro que cela pourrait vous prendre autant de temps pour les apprendre tous que pour apprendre à utiliser le programme. Bien qu'il existe des accessoires pratiques tels que des feuilles d'impression et des claviers d'édition qui vous aideront à apprendre vos raccourcis, beaucoup ne sont toujours pas utilisés.
Cependant, il existe également de nombreuses tâches d'édition sans raccourci qui en bénéficieraient. Heureusement, Premiere Pro vous permet de personnaliser les raccourcis préexistants et en créer de nouveaux. Jetons un coup d'œil à certaines fonctionnalités qui, à mon avis, méritent le traitement de raccourci. Quelques-uns de ces raccourcis sont basés sur la gestion plutôt que sur la modification, mais je trouve qu'il est très avantageux d'avoir des raccourcis pour eux.
Résolution de lecture
La résolution de lecture dicte la résolution du métrage dans le moniteur du programme (ou de la source). Vous pouvez diminuer la résolution de 1/2, 1/4, 1/8 ou 1/18 (en fonction de la résolution d'origine du métrage). C'est une fonctionnalité intéressante si vous travaillez avec un fichier vidéo qui a un débit de données élevé ou une compression élevée, et que le fichier est tout simplement trop difficile à gérer pour votre système. Vous pouvez simplement réduire la résolution à 1/4, ce qui vous permettra de parcourir et de lire facilement vos séquences.
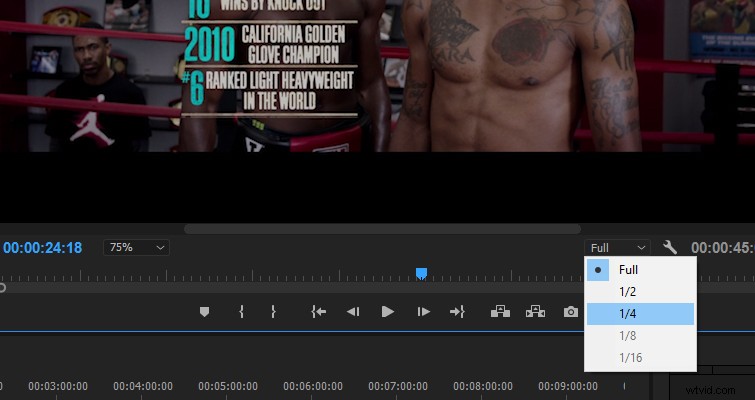
Si vous travaillez avec des fichiers 4k sur un écran 1080p , vous ne constaterez pas de baisse significative de la qualité. Cependant, un problème survient lorsque vous travaillez avec des résolutions mixtes. Si je parcoure des fichiers 4K sur une chronologie 1080p, puis que je rencontre un segment de séquences d'archives 1080p , les images d'archives vont avoir l'air horribles à 1/4, et je vais devoir continuer à changer les paramètres de résolution d'avant en arrière.
Vous pouvez éliminer le mouvement de la souris avec quelques raccourcis clavier.
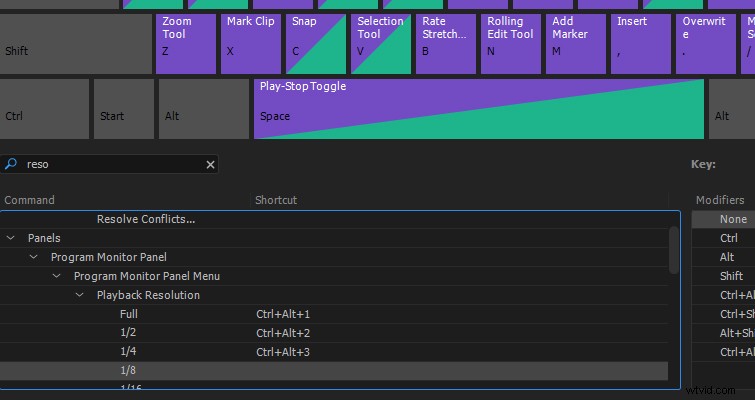
Si nécessaire, vous pouvez faire de même avec le moniteur source et la résolution en pause .
Zoom avant ou arrière du moniteur
"Est-ce que cette photo a soft focus ou est-ce moi ? » — une ligne que j'ai marmonnée au moins une douzaine de fois lors de l'édition. Dans Premiere, vous pouvez effectuer un zoom avant et arrière sur la timeline en utilisant – ou = , ou vous pouvez appuyer sur Z pour l'outil de zoom. Ce que vous ne pouvez pas faire, c'est effectuer un zoom avant et arrière sur le programme ou le moniteur source avec un raccourci clavier. Vous pouvez rapidement accéder au menu déroulant sous le moniteur du programme, mais la fonction devient fastidieuse si vous devez effectuer un zoom avant et arrière lors de la prévisualisation de votre montage.
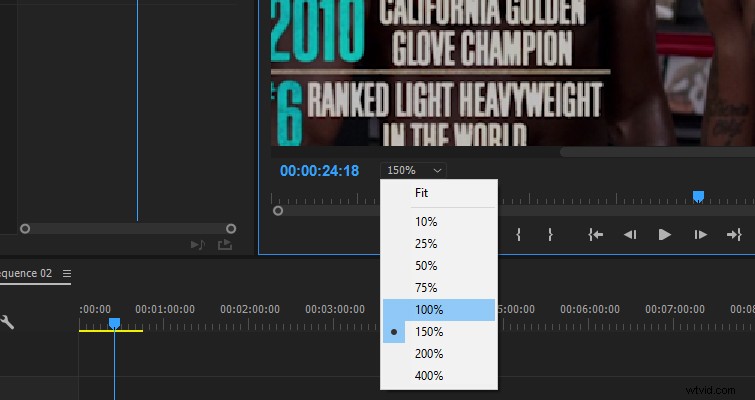
Je recommande les raccourcis suivants pour un accès rapide et facile à la fonction de zoom du moniteur de programme .
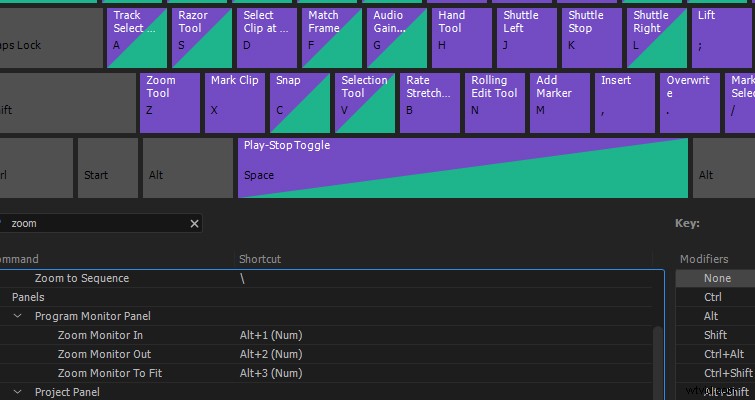
Encore une fois, vous pouvez également attribuer des raccourcis pour le moniteur source.
Révéler dans le projet
Faites un clic droit sur n'importe quel fichier multimédia dans la chronologie, et vous pouvez sélectionner "révéler dans le projet », qui vous mènera directement à ce clip multimédia dans le panneau de projet. Lorsque vous travaillez avec un nombre limité de clips, ce n'est pas une fonction importante. Cependant, lorsque vous avez de nombreux clips multimédias rangés dans des bacs, trouver un clip spécifique (surtout s'il porte un nom de fichier par défaut) peut devenir un problème. Bien que le segment "Révéler dans le projet" du menu contextuel soit relativement proche de la souris lors d'un clic droit, vous pouvez faciliter les choses en lui attribuant un raccourci. J'utilise Ctrl +1 (pavé numérique) . Lorsque je clique sur un clip, je peux maintenant l'afficher très rapidement dans le panneau de projet encombré.
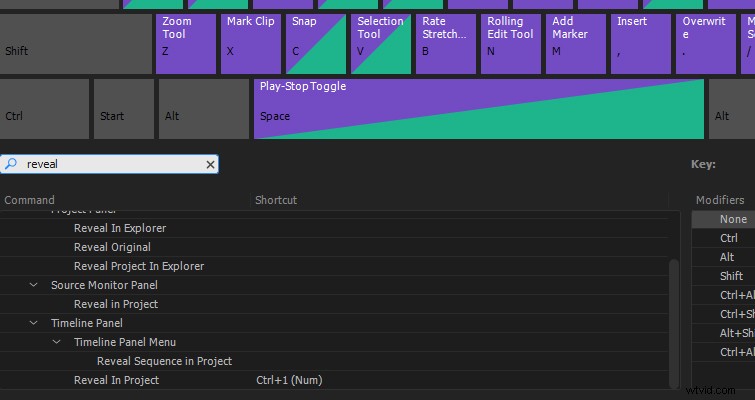
Révéler dans l'explorateur
Il peut également y avoir une circonstance où vous devez trouver le clip multimédia d'origine sur votre lecteur — peut-être pour faire une copie ou transférer le fichier à quelqu'un d'autre. Je me retrouve souvent à rechercher un clip multimédia sur le lecteur, j'ai donc appris à attribuer des raccourcis pour la tâche. Comme cela est similaire au raccourci de révélation dans le projet, j'utilise Ctrl +2 (pavé numérique). Étrangement, vous ne pouvez pas effectuer cette tâche à partir du panneau de chronologie avec un raccourci. Vous ne pouvez attribuer qu'un raccourci clavier pour afficher dans l'exploration dans la fenêtre du panneau de projet, malgré l'option de cliquer avec le bouton droit dans la chronologie.
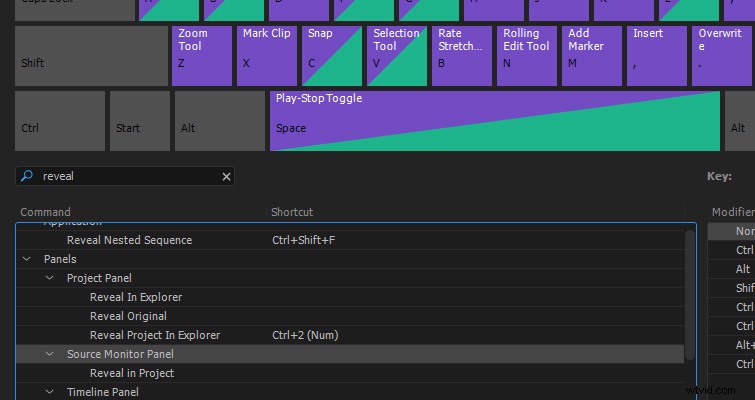
Déplacer la tête de lecture vers le curseur
Les éditeurs efficaces veulent garder leurs mains sur le clavier autant que possible - les allers-retours pour utiliser la souris consomment un temps précieux. Cela m'a toujours dérangé que si je travaille en arrière ou en avant loin du curseur sur la chronologie , je dois quitter le clavier pour ramener la tête de lecture au point du curseur - ou peut-être avez-vous simplement perdu de vue le curseur et ne souhaitez-vous pas effectuer un zoom arrière sur la chronologie . Dans tous les cas, vous pouvez éliminer le besoin de retirer votre main du clavier grâce à un raccourci. CTRL + P devrait être disponible (P pour "tête de lecture").

Il existe encore de nombreuses fonctions auxquelles vous ne pouvez pas attribuer de raccourci clavier, telles que la mise en solo ou la désactivation de pistes audio individuelles. Espérons qu'Adobe abordera ces fonctions à l'avenir, mais en attendant, profitez d'autant de raccourcis que possible.
Avez-vous personnalisé des raccourcis clavier dans Premiere Pro ? Faites-le nous savoir dans les commentaires..
