L'utilisation du montage à trois et quatre points est l'un des meilleurs moyens de garder votre travail précis. L'idée est que vous utilisez plusieurs points de montage pour ajouter automatiquement des éléments à votre chronologie. De plus, même si nous nous concentrons ici sur Premiere Pro, ce type de montage fonctionne pour presque tous les programmes de montage non linéaires. Voici comment procéder.
Modifier les types
Avant de commencer à éditer, il est bon de savoir que vous avez quelques options après avoir défini tous vos points. Il existe deux types de modification :
Insérer : Cela envoie le média dans la chronologie et force tous les clips ultérieurs à se déplacer vers l'avant (vers la droite). Les clips peuvent être insérés avant ou après l'indicateur de temps actuel (CTI) s'ils sont glissés vers le moniteur du programme.
Écraser : Cela ajoute des médias à la chronologie en remplaçant tout ce qui se trouve déjà dans une séquence, à partir du point de montage et s'étendant sur toute la longueur du clip. Le média peut écraser le calque ou « se superposer » au-dessus du calque. Cela ne changera pas la durée globale de la pièce.
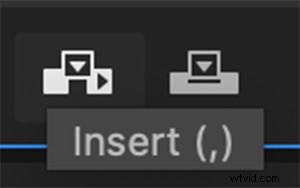
Ces types de modifications utilisent le patch source, que nous aborderons ensuite. Les comprendre est crucial lorsque vous envoyez des éléments à la chronologie, car vous ne voulez pas écraser accidentellement quoi que ce soit lorsque vous vouliez insérer, et vice versa. De plus, ces modifications sont effectuées sans glisser quoi que ce soit sur la chronologie. Ils sont plutôt effectués avec des raccourcis clavier, des boutons spécifiques situés sur l'interface d'édition et/ou en faisant glisser des clips sur le moniteur du programme.
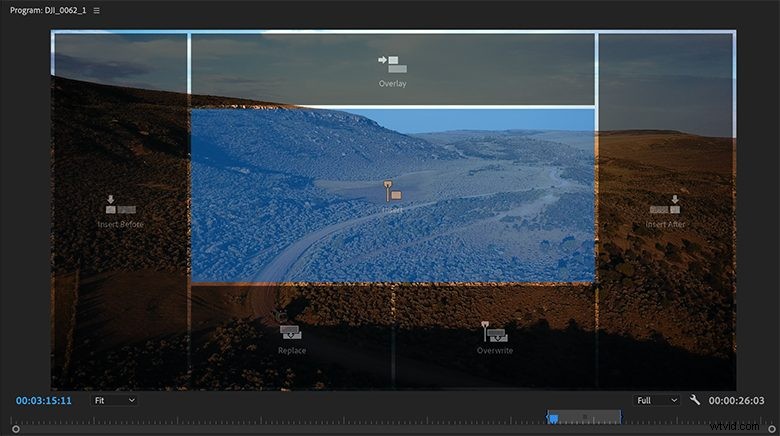
Correction des sources
Le patch source indique à Premiere Pro sur quel calque « patcher » le clip sur la timeline lors de l'utilisation des montages par insertion et écrasement. Dans la timeline, les ensembles de nombres V et A les plus à gauche sont destinés au patch source. Ils peuvent être activés, désactivés ou silencieux (alt/option + clic). « Activé » signifie que la couche sélectionnée est celle qui reçoit la piste audio/vidéo lorsque le montage est effectué. "Off" signifie, eh bien, off, et rien ne descendra. "Silencieux" (marqué d'une bordure noire) signifie qu'un espace apparaîtra sur la piste de la même durée que la source que vous avez sélectionnée. C'est idéal pour définir une durée spécifique avant d'avoir trouvé le bon clip pour le remplir.
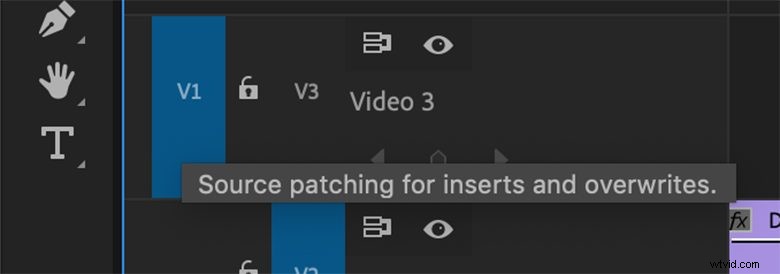
Remarque : N'oubliez pas de verrouiller ou d'activer également les verrous de synchronisation pour les calques que vous ne souhaitez pas déplacer lors de ces modifications.
Bon, passons au montage proprement dit.
Édition en trois points
L'idée de base du montage à trois points est que vous utilisez trois points de montage au total pour ajouter automatiquement des éléments à la chronologie. Cela peut être deux points d'entrée et un point de sortie, ou deux points de sortie et un point d'entrée, et les deux points peuvent être soit dans la chronologie, soit dans votre fenêtre/navigateur source.
Définissez les points d'entrée et de sortie d'un clip dans la fenêtre source et positionnez le CTI dans la chronologie où vous voulez que le média aille. Cela indique à Premiere exactement quelle section du clip vous souhaitez placer dans la chronologie. En définissant les deux points dans la chronologie au lieu de cela, vous dites à Premiere exactement où placer le média à partir du navigateur. Et en utilisant un certain type de modification, vous lui indiquez comment vous voulez que le média soit ajouté.
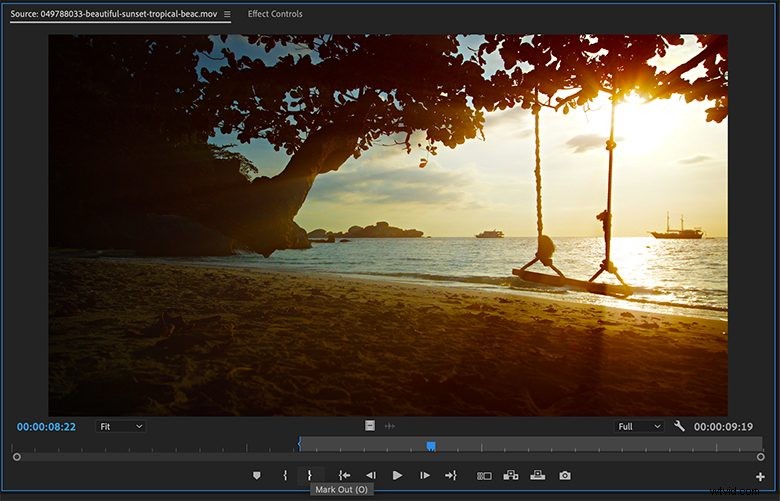
Si vos deux points se trouvent dans la timeline au lieu de la fenêtre source, le clip remplira cette section spécifique de la timeline. Quel que soit le point unique défini dans la source, il s'alignera avec le point d'entrée / sortie correspondant dans la chronologie - ce qui signifie que si vous n'avez qu'un point d'entrée défini dans le panneau ou la fenêtre source, il correspondra au point d'entrée dans la chronologie. Lorsqu'il s'agit d'un point de sortie défini dans la source, les points de sortie s'alignent. C'est ce qu'on appelle le "back-timing" ou le "back-filling" d'un clip, car il remplit la zone avant le CTI.
Plusieurs clips peuvent être envoyés simultanément à la timeline en utilisant l'un ou l'autre type d'édition, connu sous le nom d'automatisation vers une séquence. C'est idéal pour intégrer très rapidement de nombreux clips dans la chronologie.
Édition en quatre points
L'édition à quatre points fonctionne exactement de la même manière, sauf que vous pouvez être plus précis lors du choix des points d'entrée et de sortie. Si vous avez un spot de six secondes et sept images pour remplir la chronologie, sélectionnez six secondes et sept images de votre clip source et envoyez le tout pour qu'il s'adapte parfaitement. Cependant, il est assez rare que vos clips source aient exactement la bonne longueur pour s'adapter à la chronologie. Lorsqu'il y a un écart comme celui-ci, une boîte de dialogue "Fit Clip" apparaîtra.
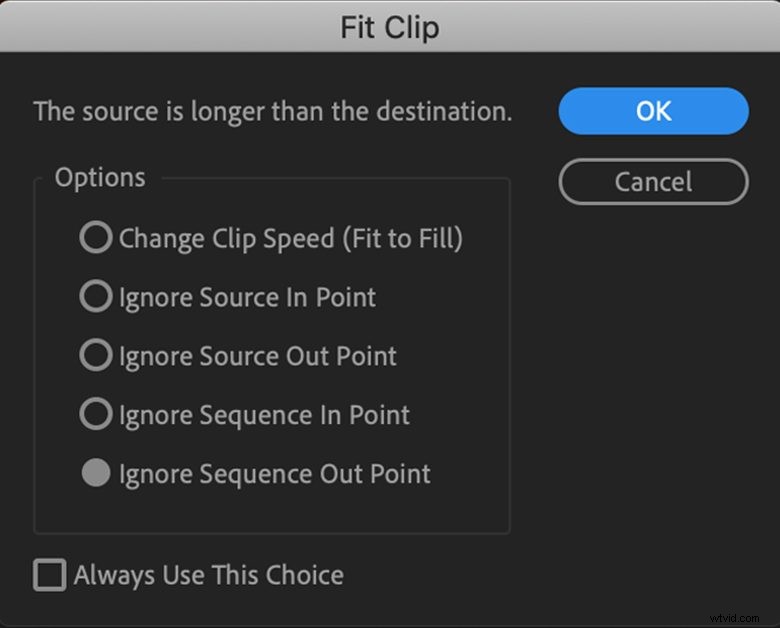
Ici, vous pouvez sélectionner exactement ce que vous voulez que le clip entrant fasse :
Modifier la vitesse du clip (Ajuster au remplissage) : Accélère ou ralentit le clip pour l'adapter à la section sélectionnée.
Ignorer le point d'entrée/sortie de la source : Choisissez l'extrémité du clip que vous préférez couper pour l'adapter.
Ignorer le point d'entrée/sortie de la séquence : Choisissez la fin que vous préférez déplacer ou écraser.
Toujours utiliser ce choix : Non recommandé, mais si vous le faites très souvent et que c'est la même chose à chaque fois, cela accélérera bien sûr les choses.
Et c'est tout! Une fois que vous avez maîtrisé cela, l'édition à trois et quatre points peut complètement réorganiser votre style d'édition et faire de vous un éditeur plus rapide et plus efficace, donc cela vaut vraiment la peine de l'intégrer à votre flux de travail.
La plupart de ces exemples utilisent le rouleau B, mais cela est également très utile pour le rouleau A et les interviews, ainsi que pour les morceaux de musique et les effets sonores.
Avez-vous des questions sur l'utilisation de ces techniques ? Dites-le nous dans les commentaires ci-dessous !
