Adobe Premiere Pro offre aux utilisateurs une pléthore d'excellents outils pour l'édition audio, notamment des mélangeurs, des compteurs, des effets et des panneaux. Mais rappelez-vous, ce n'est pas l'outil qui compte, mais la façon dont vous l'utilisez. Ci-dessous, je vais vous montrer cinq façons différentes d'éditer l'audio avec cinq outils particuliers à l'intérieur de Premiere Pro. Et avant de demander, non, aucun de ces outils n'est Adobe Audition.
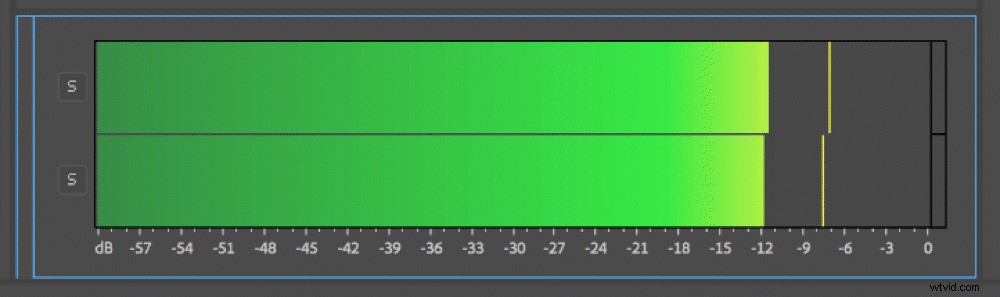
Régler le gain avec la boîte de dialogue Gain audio
Lorsque vous travaillez avec de l'audio dans Adobe Premiere Pro, ne mélangez pas votre terminologie :le gain est distinct du volume . Le gain fait généralement référence au niveau d'entrée d'un clip audio, tandis que le volume fait référence à la sortie. Vous pouvez visualiser le gain d'un clip audio via des formes d'onde audio dans les panneaux source et/ou chronologique, tandis que vous pouvez afficher le volume via des compteurs audio. Considérez le gain comme le volume de la source audio. N'oubliez pas que lorsque vous enregistrez de l'audio, vous devez régler le gain pour obtenir des niveaux suffisants. 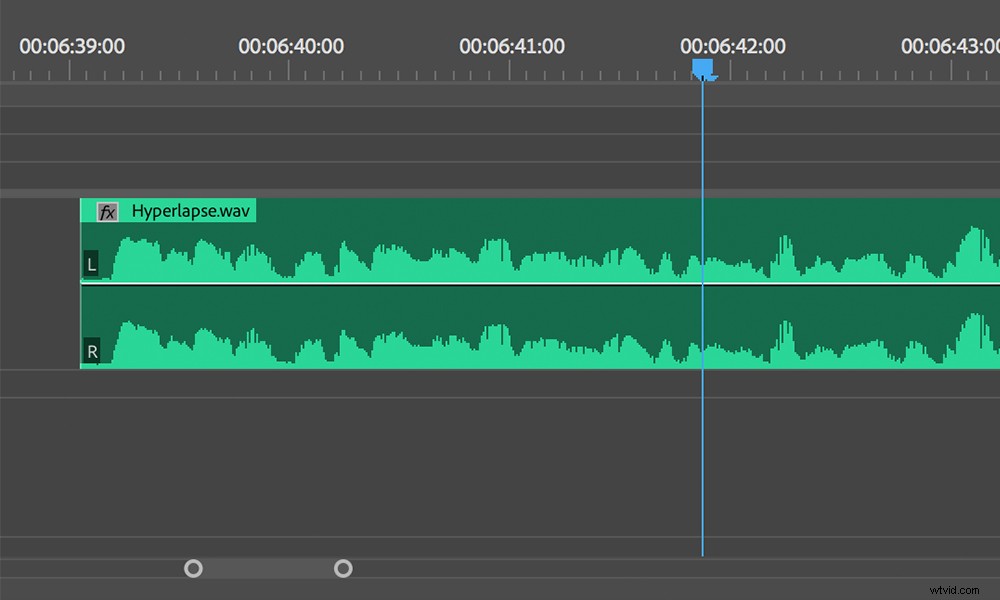
En parlant de niveaux suffisants, si vous travaillez avec de l'audio qui a été enregistré correctement, vous ne devriez pas avoir à faire de nombreux ajustements au gain. Comme nous le savons tous, cependant, l'audio est rarement enregistré correctement. C'est pourquoi je vous présente la boîte de dialogue Gain audio.
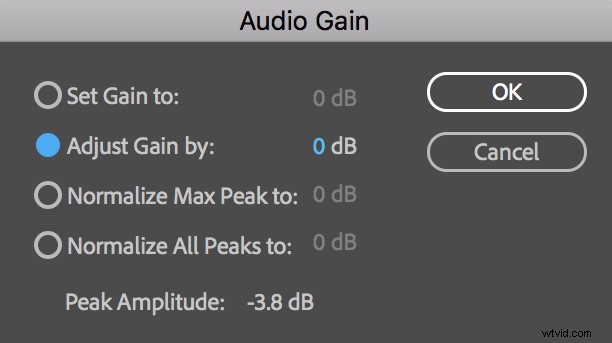
Ce petit outil offre un certain nombre de fonctionnalités différentes. Vous pouvez y accéder en saisissant un clip et en sélectionnant Clip> Options audio> Gain audio, ou simplement en appuyant sur la touche de raccourci G. La sélection d'un clip dans votre chronologie n'ajustera que le gain de ce clip particulier. La sélection d'un clip dans le panneau de projet ajustera naturellement le clip principal, affectant tous les clips correspondants dans les montages . Vous pouvez effectuer des réglages de gain sur un ou plusieurs clips en même temps.
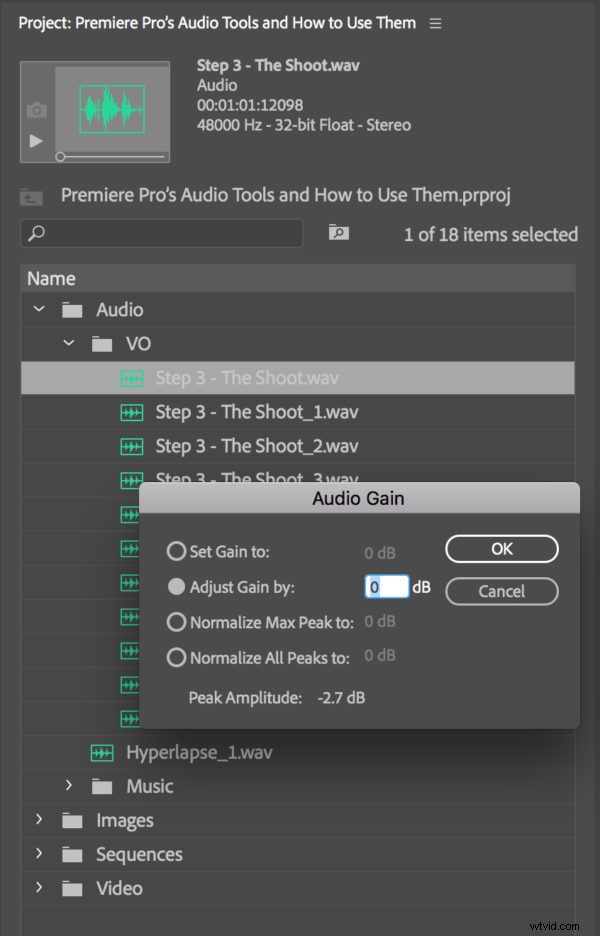
Se sentir amplifié
L'un des aspects les plus utiles de cette boîte de dialogue est le Lecture de l'amplitude de crête . Cela vous permet de référencer rapidement la partie la plus forte de votre clip pour voir si elle doit être ajustée. Vous pouvez utiliser cette lecture comme référence à partir de laquelle faire correspondre tous vos autres clips audio.
Il existe quatre façons de régler le gain audio dans Premiere Pro. Les deux premières options sont assez simples :vous pouvez définir le gain sur un tout nouveau montant; ou ajustez-le progressivement. Lorsque vous modifiez le Régler le gain montant, ce montant sera ajouté progressivement au gain défini propriété.
Si vous ne souhaitez pas saisir manuellement un nouveau montant de gain, vous pouvez définir automatiquement de nouveaux niveaux en utilisant les options de normalisation. Normaliser les pics maximum amènera automatiquement votre amplitude de crête au niveau spécifié. Cela peut être très utile lors du réglage des niveaux pour les normes de diffusion. Si vous travaillez avec plusieurs clips, vous pouvez utiliser l'option Normaliser tous les pics fonctionnalité.
Qu'est-ce qui est normal, de toute façon ?
Le bouton Normaliser tous les pics modifiera indépendamment le gain de chaque clip afin que les sons les plus forts atteignent les niveaux que vous spécifiez. Cela peut très bien fonctionner lors de la sélection de nombreux clips de dialogue, par exemple, mais veillez à ne pas sélectionner un clip censé être silencieux. Si vous avez également sélectionné un clip censé fournir un léger bruit de fond, par exemple, il amplifierait le bruit de fond jusqu'à ce qu'il corresponde aux niveaux de votre dialogue. Pas une bonne chose.
Comme je l'ai déjà dit, la forme d'onde audio vous montre le gain d'un clip. Lorsque vous effectuez des réglages de gain dans la boîte de dialogue Gain audio, vous remarquerez que les changements se reflètent dans la taille de la forme d'onde audio du clip audio dans le panneau de la chronologie. Développez votre piste audio et activez les affichages de forme d'onde audio pour garder un œil sur votre audio lorsque vous effectuez des réglages de gain.
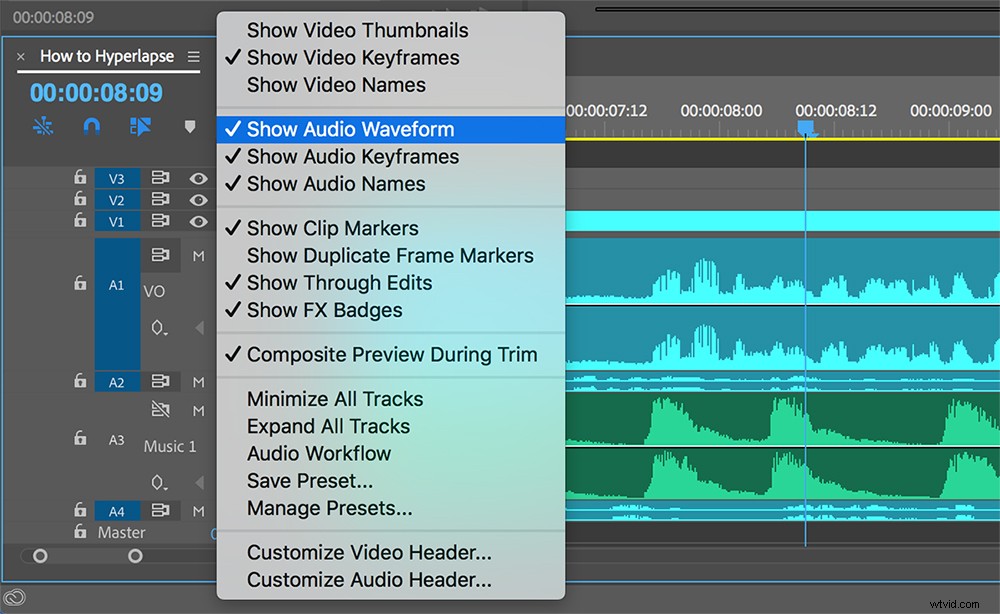
Une autre chose à savoir :lorsque vous augmentez le gain d'un clip audio, vous augmentez également l'ambiance d'arrière-plan, amplifiant souvent les sons indésirables. Encore une fois, enregistrer un bon son en premier lieu est toujours une bonne pratique. Réduire le gain baisser est presque toujours mieux que d'augmenter le gain.
Automatisez votre mix avec les modes d'automatisation
Le mixage audio peut être une tâche source de maux de tête. Cela peut également être une tâche induisant des douleurs au poignet, en fonction de la quantité d'images clés à effectuer. La création d'images clés avec l'outil stylo dans le panneau de montage peut rapidement devenir fastidieuse et chronophage. Mais ce n'est pas obligé.
Le panneau Mélangeur de pistes audio contient un certain nombre de modes d'automatisation différents qui permettent un mixage audio rapide et facile, y compris les modes Off, Read, Latch, Touch et Write. Vous pouvez trouver le menu déroulant des modes d'automatisation situé juste au-dessus de la barre de fader de chaque piste dans le panneau Audio Track Mixer.
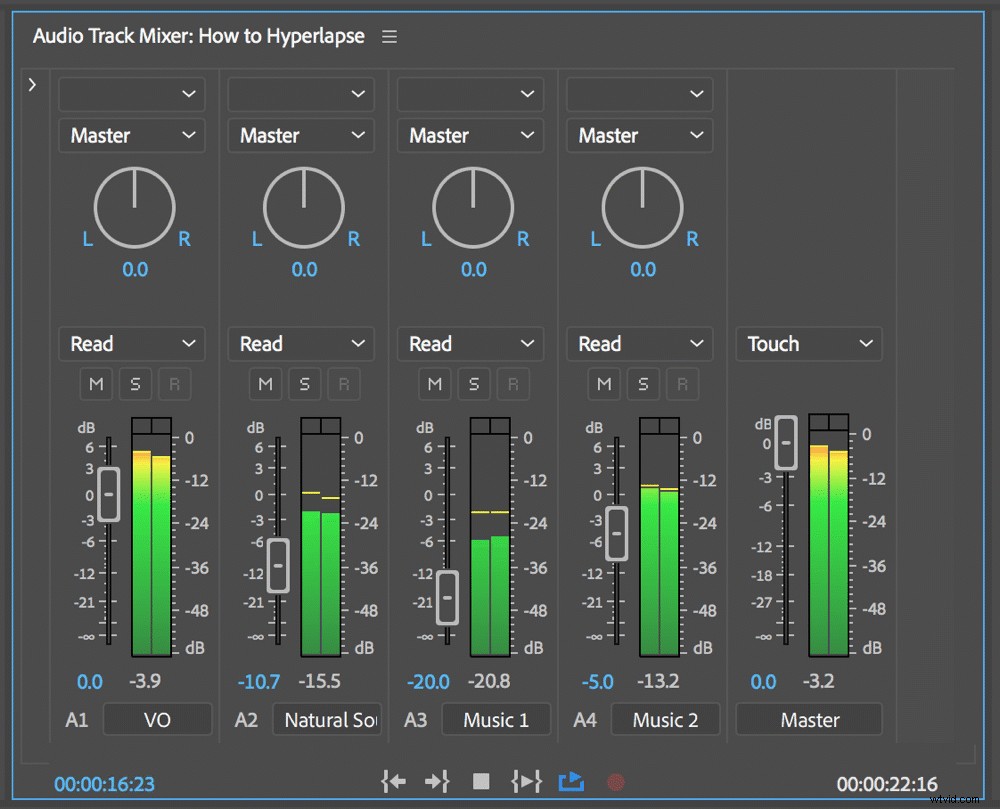
Lorsqu'une piste audio est définie dans l'un des trois modes d'écriture (Write, Latch ou Touch), Premiere ajoute automatiquement des images clés de piste lorsque vous modifiez un attribut, qu'il s'agisse du volume ou de la balance. Les images clés de la piste se trouvent sur la piste correspondante dans le panneau Chronologie.
Pour afficher les images clés des pistes dans la chronologie, vous devez accéder à Afficher les images clés dans l'en-tête de la piste et sélectionnez Suivre les images clés. Vous pouvez définir des valeurs d'images clés pour un clip individuel et pour une piste indépendamment. La vue par défaut est définie pour afficher les images clés du clip , assurez-vous donc de le rétablir lorsque vous avez terminé d'éditer la piste, sinon, les choses pourraient devenir confuses pour vous plus tard lorsque vous essayez d'imager clé un clip audio individuel.
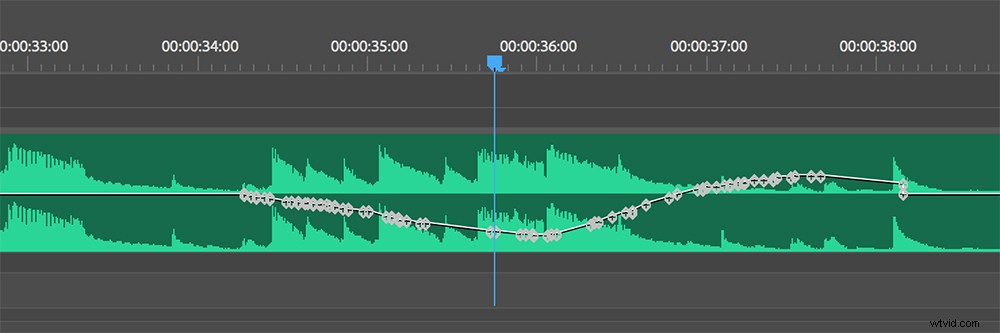
Modes d'automatisation
En ce qui concerne les modes d'automatisation spécifiques, chacun fonctionne un peu différemment de l'autre.
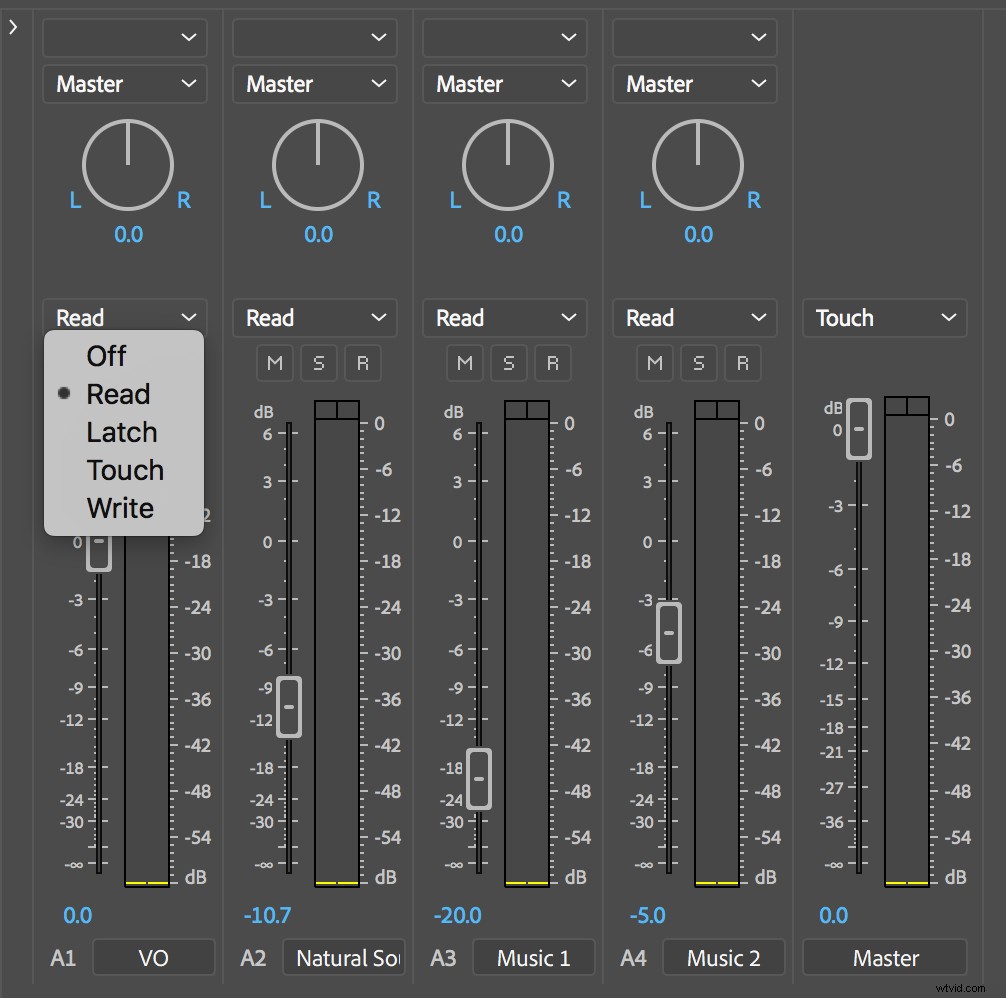
- Pour Loquet mode, l'automatisation ne commence pas tant que vous n'avez pas commencé à ajuster un attribut, par exemple en faisant glisser la barre de curseur de volume vers le bas. Lorsque vous relâchez la barre de fondu, elle se verrouille et reste dans cette position jusqu'à ce que vous arrêtiez la lecture.
- Pour le tactile mode, l'automatisation commence lorsque vous ajustez un attribut. Cependant, il reviendra lentement à sa dernière position lorsque vous relâcherez les commandes.
- En cours d'écriture mode d'automatisation, Premiere ajoutera automatiquement des images clés à un attribut lorsque vous commencerez la lecture. Une fois la lecture arrêtée, le mode d'automatisation basculera sur Toucher, sauf indication contraire de votre part.
Aucun de ces modes d'automatisation n'est la solution ultime. Choisissez simplement votre saveur et mélangez. Une fois que vous avez terminé vos modifications de piste, assurez-vous de remettre le mode d'automatisation sur Lecture. Désactivez le mode d'automatisation si vous souhaitez que Premiere ignore toutes les images clés de piste pour cette piste particulière.
Écrire des images clés dans le panneau de mixage de clips audio
Comme pour les pistes audio, l'ajout d'images clés aux clips audio via les panneaux Chronologie et Options d'effet peut être très fastidieux. le mélangeur de clips audio peut être une aubaine pour vous . Similaire au mélangeur de pistes audio, le mélangeur de clips vous permet de mixer l'audio au niveau du clip.
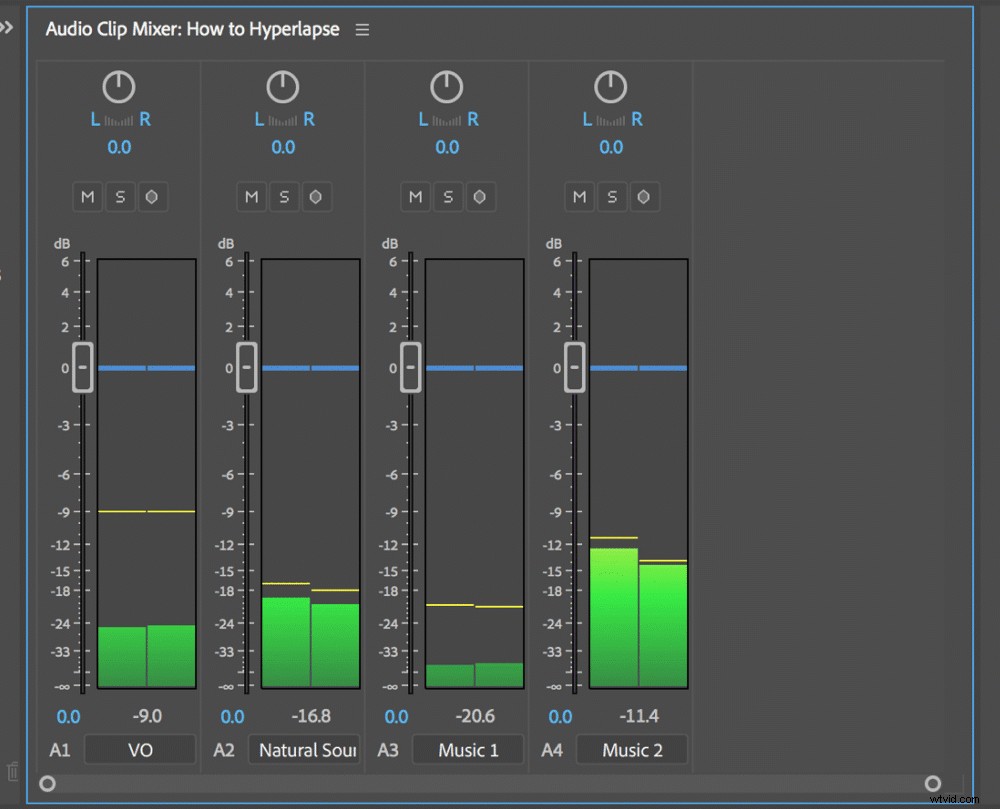
Alors que le panneau Audio Track Mixer dispose d'un nombre substantiel d'outils et d'options en matière d'édition audio, le Clip Mixer est un peu plus simple . Bien qu'il n'ait pas le même nombre de modes d'automatisation, il a un écrire des images clés fonction d'automatisation. Pour l'activer, appuyez simplement sur le bouton Write Keyframes juste au-dessus de la barre de faders, à droite des boutons Mute et Solo.
Partir en solo
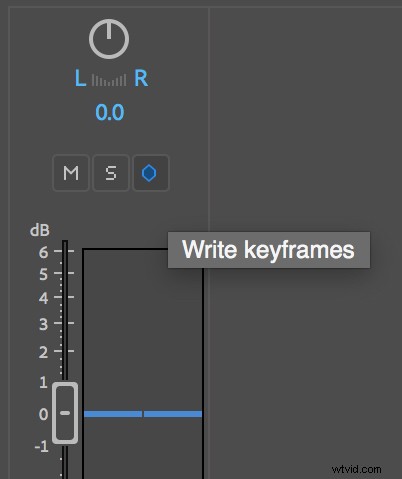
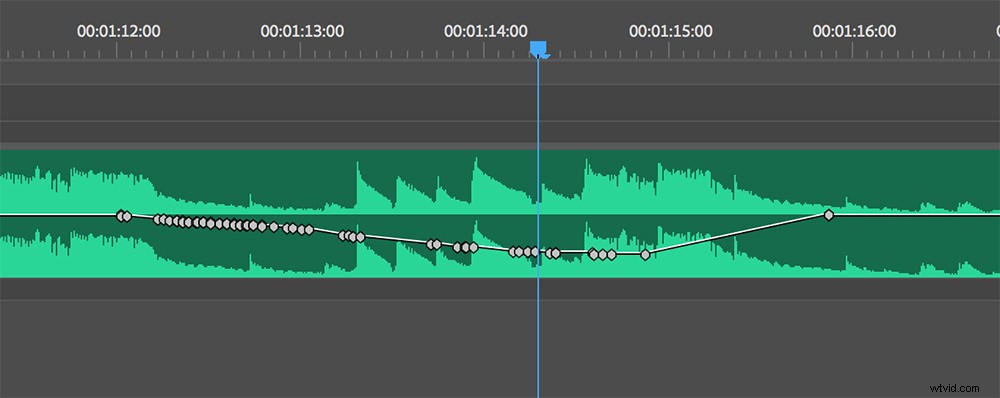
Une fois activée, cette fonctionnalité vous permettra d'ajouter des images clés à la volée pendant la lecture . Ajoutez des images clés pour le volume à l'aide de la barre de fondu et Balance à l'aide du nob en haut. Vous pouvez même animer des canaux audio stéréo séparément via des barres de faders individuelles. Sachez que le mode d'automatisation par défaut pour la fonction d'écriture d'images clés est le toucher ; cependant, vous pouvez le basculer sur Verrouiller à tout moment via le menu déroulant du panneau.
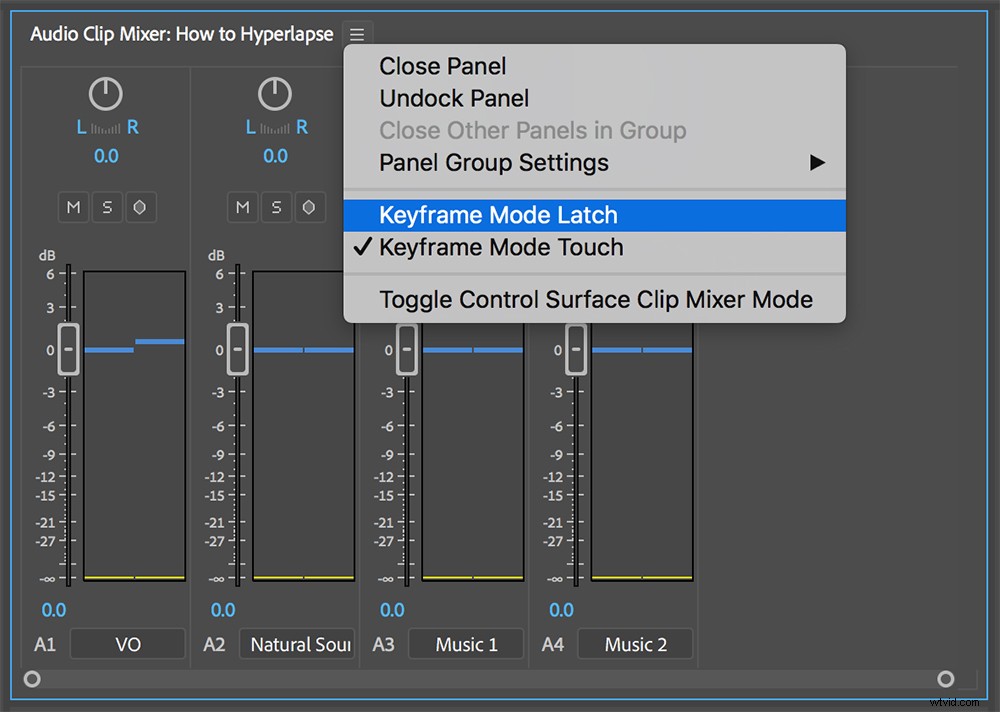
Ajoutez rapidement des effets avec le nouveau panneau de son essentiel
Dans le panneau Effets, vous trouverez un certain nombre d'effets audio disponibles. Vous pouvez appliquer ces effets à un clip audio par simple glisser-déposer, soit sur un clip dans la timeline, soit directement sur le panneau Options d'effet lorsqu'un clip est sélectionné. Une fois appliqué, vous pouvez modifier et ajuster davantage les propriétés de l'effet dans le panneau Options d'effet.
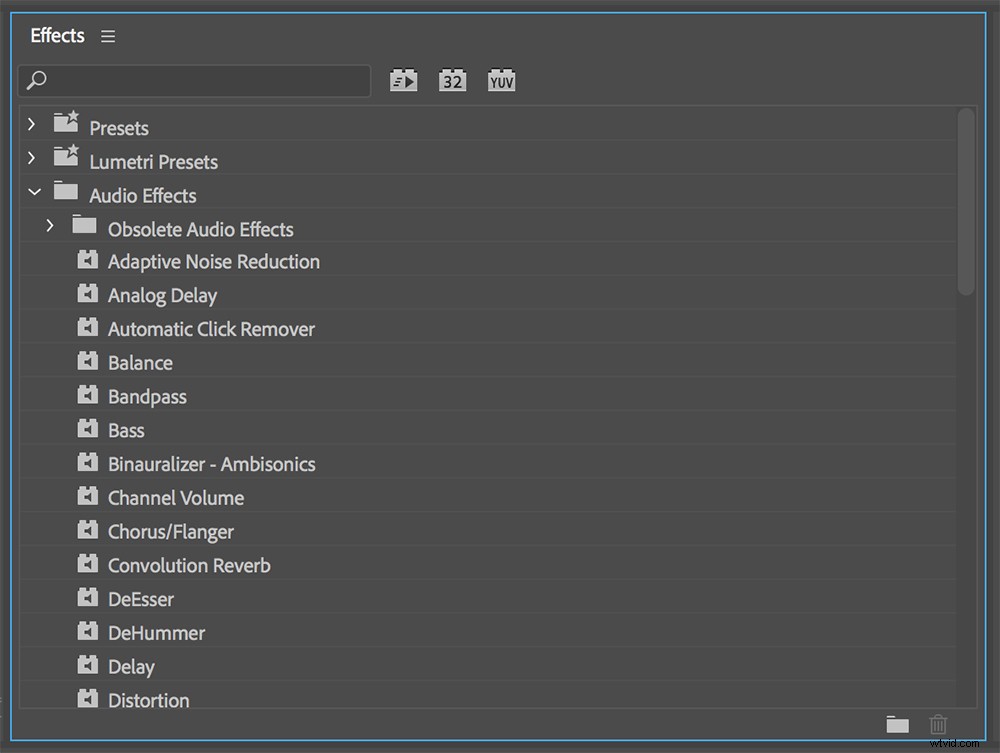
Bien qu'un grand nombre d'effets audio soient disponibles (plus de 50), nombre d'entre eux nécessitent des connaissances avancées pour être utilisés. Par exemple, jetez un œil à la réduction adaptative du bruit effet.
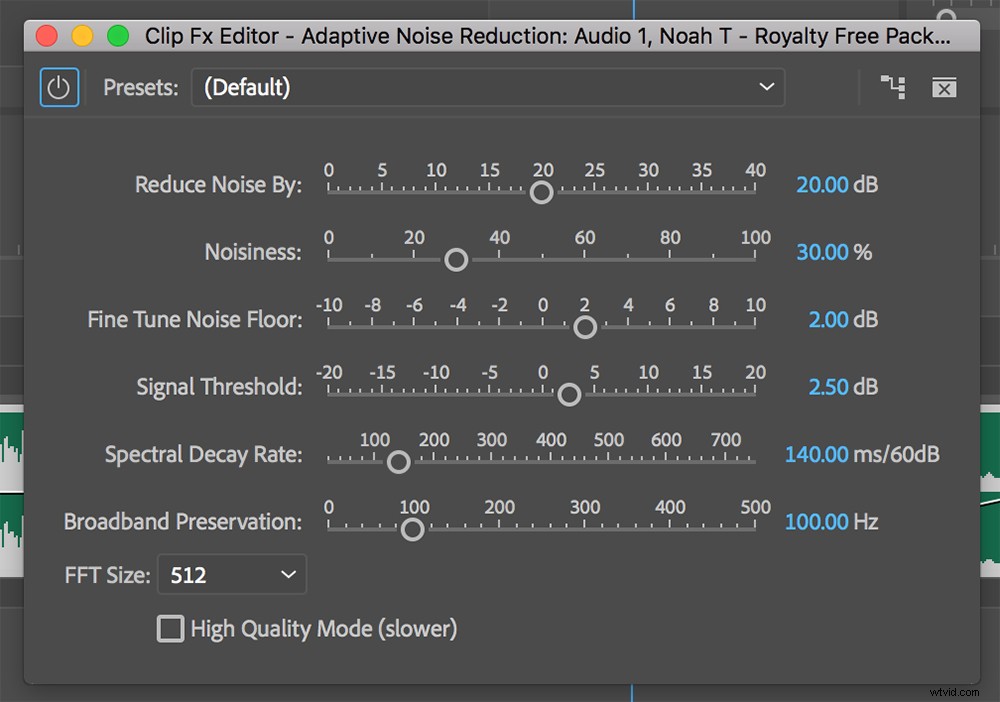
Plus de complexité
Je suis sûr qu'une bonne majorité des éditeurs vidéo ne connaissent pas les termes Spectral Decay Rate ou Broadband Preservation. De nombreux autres effets ont des attributs avancés qui sont assez difficiles à comprendre, en particulier pour le grand nombre d'entre nous qui ne sommes pas des ingénieurs du son chevronnés. En réponse à ce problème, Adobe a récemment introduit le Essential Sound Panel .
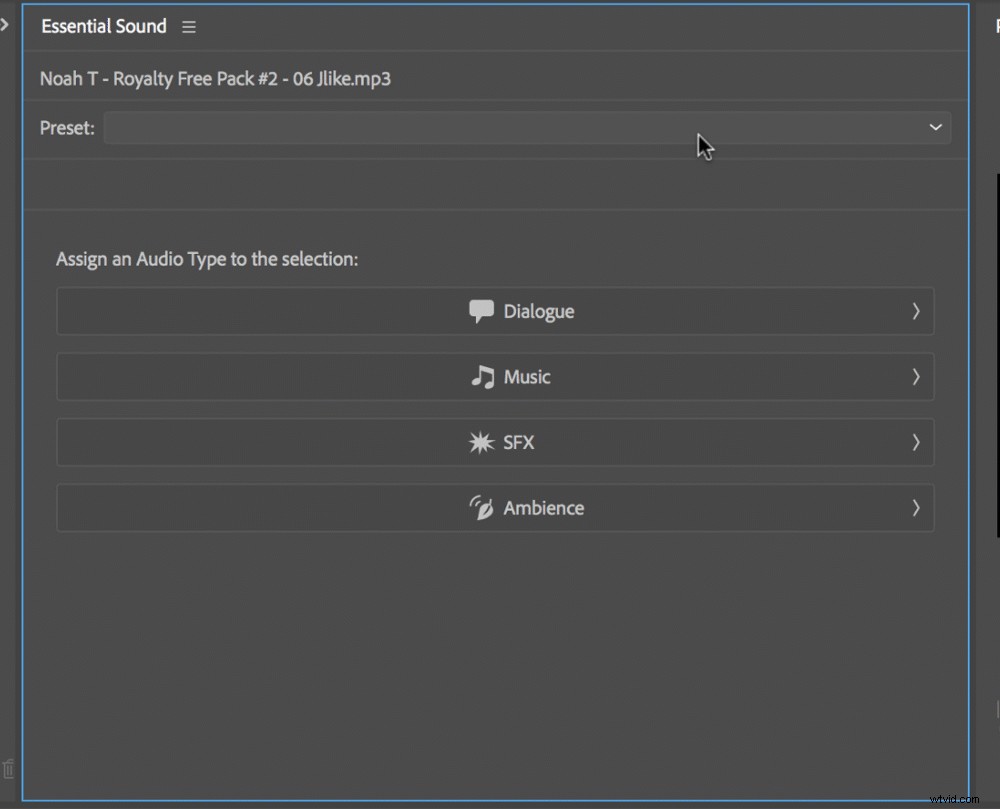
Le panneau Audio essentiel est une nouvelle façon de travailler avec l'audio dans Adobe Premiere Pro. Le panneau simplifie et démystifie de nombreuses tâches d'édition audio courantes, ne vous montrant que ce qui est essentiel . Il vous permet d'attribuer un type audio à un clip (Dialogue, Musique, SFX ou Ambiance), puis d'appliquer des modifications au clip avec des préréglages et des curseurs faciles à utiliser.
Par exemple, de nombreux éditeurs ne savent pas comment nettoyer correctement le dialogue. Vous pouvez appliquer cet effet de réduction adaptative du bruit et tenter votre chance; ou vous pouvez simplement ouvrir le panneau Essential Sound et sélectionner le Clean Up Noisy Dialogue prédéfini. Et voilà. Maintenant, ce bourdonnement de fond dans l'interview documentaire que vous venez de filmer ne sera plus un problème.
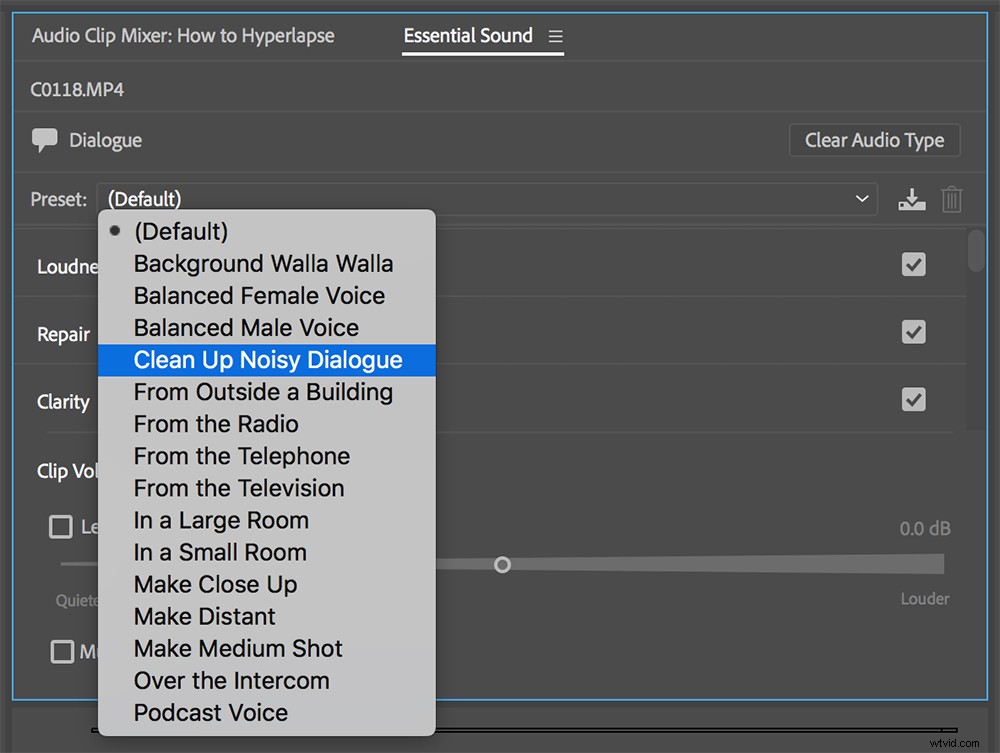
Comment ça marche ?
Alors, comment fait-il exactement cela? Eh bien, si j'ouvre le panneau Options d'effet, je remarquerai qu'Essential Sound a appliqué non pas un mais trois effets audio à mon clip, y compris la réduction adaptative du bruit . Pour vraiment voir ce qui se passe, je vais ouvrir la section de configuration personnalisée de l'effet de réduction adaptative du bruit. Lorsque je fais glisser la barre de curseur Réduire le bruit dans le panneau Audio essentiel, vous remarquerez que les six barres de curseur s'ajustent dans l'effet. Des trucs plutôt cool !
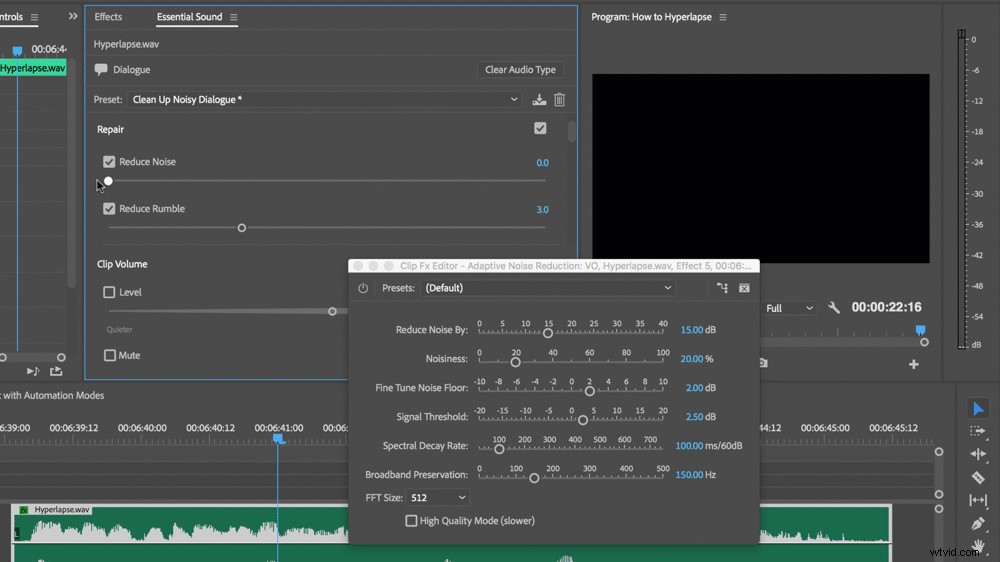
En plus de nettoyer les dialogues bruyants, l'Essential Sound Panel peut obtenir de nombreux autres résultats . Ajoutez rapidement de la réverbération, remixez de la musique à une longueur spécifique ou modifiez la hauteur d'une voix. Vous pouvez modifier et enregistrer vos propres préréglages une fois que vous avez personnalisé l'audio à votre guise.
Surveiller correctement l'audio avec les compteurs audio
Je sais ce que tu penses. « Compteurs audio ? Je sais utiliser les compteurs audio. Si c'est dans le rouge, c'est trop fort."
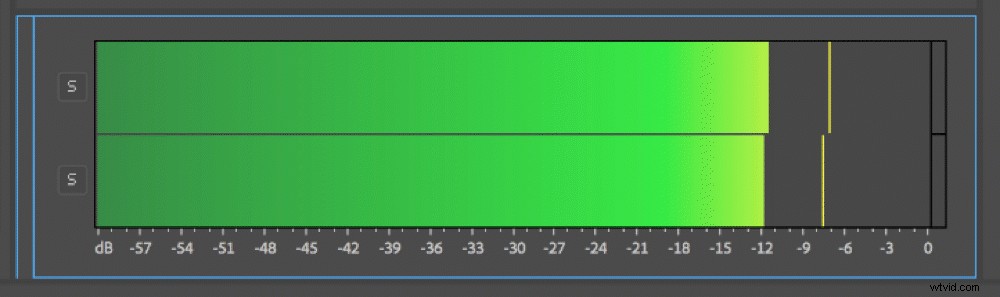
Cependant, il y a bien plus dans les compteurs audio qu'il n'y paraît. Et sérieusement, quel est l'intérêt de passer tout ce temps à éditer l'audio si vous ne comprenez pas correctement comment afficher et lire la sortie ?
Un problème courant que vous pouvez rencontrer en tant qu'éditeur est la tâche de respecter les exigences audio . Ceci est particulièrement important lorsque vous travaillez dans le domaine de la diffusion. C'est une bonne pratique de garder votre amplitude de crête à un niveau cible tout en ne laissant pas les vallées plonger en dessous d'un autre volume spécifié. Il est donc important de voir ces pics et ces creux lors de la surveillance de l'audio.
Encore une fois, pour ceux d'entre vous qui ne connaissent peut-être pas la terminologie audio, peaks vous montre les points les plus forts d'un clip audio, tandis que les vallées afficher les zones les plus silencieuses. Les crêtes et les vallées vous permettent de visualiser la plage dynamique de votre audio, et il est important de garder un œil sur les deux lors de l'édition.
Personnalisation de l'affichage des compteurs audio
Heureusement, Premiere Pro vous permet de personnaliser l'affichage des vumètres audio pour afficher ces options et vous aider à maintenir vos niveaux audio précisément là où vous le souhaitez . Voyons comment y parvenir. Pour ouvrir le panneau des indicateurs audio, accédez à Fenêtre > Audiomètres.
Sachez que les vallées ne sont pas visibles dans le paramètre par défaut du panneau des compteurs audio. Pour afficher les indicateurs de vallée, cliquez avec le bouton droit dans le panneau et sélectionnez Afficher les vallées . Vous pourrez maintenant voir les sommets et les vallées ensemble. Même avec les indicateurs actifs, la visualisation des pics et des creux de votre audio peut s'avérer assez difficile car les niveaux des compteurs montent et descendent rapidement, changeant constamment.
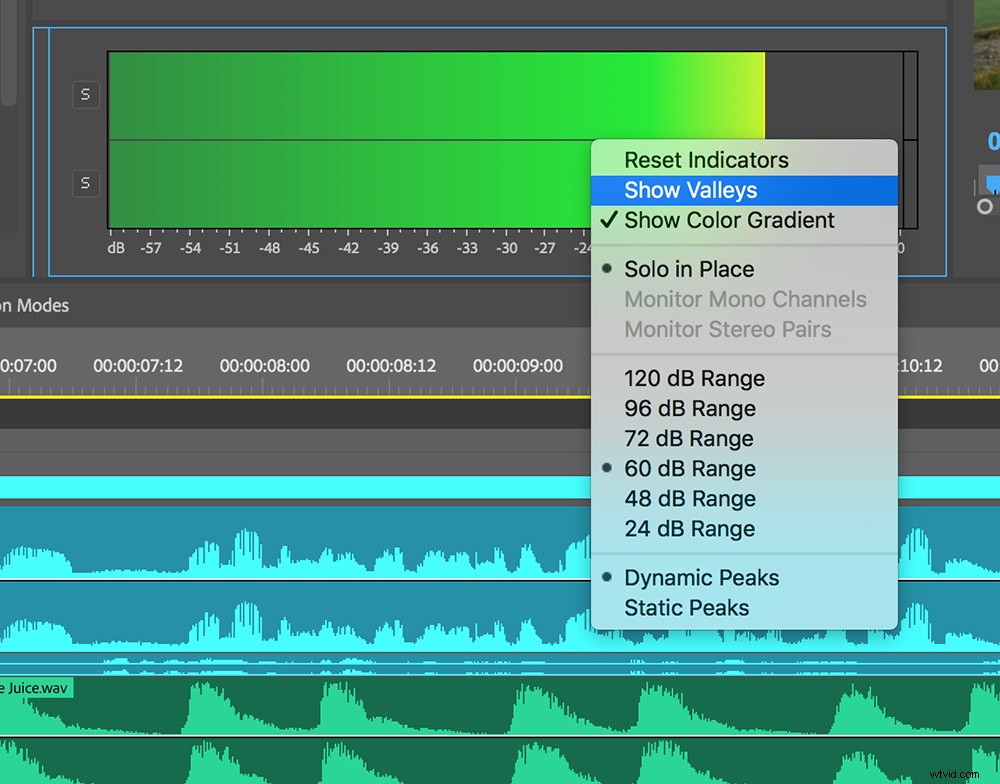
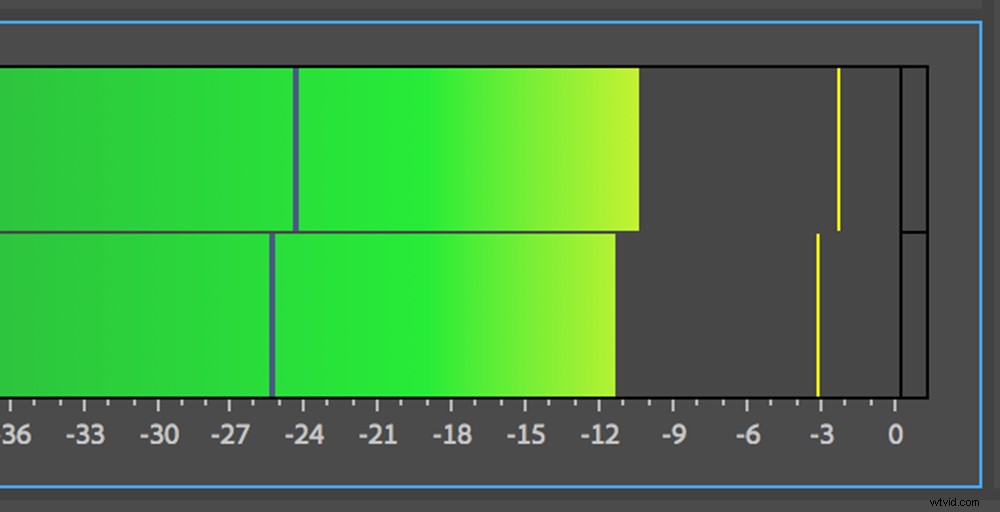
Pour lutter contre les pics constamment fluctuants, vous pouvez basculer l'affichage de dynamique pics à statique . Les pics dynamiques sont mis à jour toutes les secondes. Les pics statiques maintiendront l'affichage de l'indicateur au pic le plus fort pendant toute la durée de la lecture. Les vallées resteront également statiques lorsque vous sélectionnez Pics statiques.
De plus, les pics dynamiques disparaîtront après l'arrêt de la lecture, les pics statiques resteront visibles. Vous pouvez réinitialiser les indicateurs de pic statiques en cliquant avec le bouton droit dans le panneau et en sélectionnant Réinitialiser les indicateurs.
Apporter des modifications
En plus de personnaliser les pics et les vallées, vous pouvez également modifier la plage de décibels des compteurs, changer l'affichage des couleurs et basculer entre la surveillance des canaux mono ou une paire stéréo.
Les mélangeurs de pistes audio et de clips ont tous les mêmes modifications disponibles pour leurs compteurs audio respectifs . Comme mentionné précédemment, les indicateurs de niveau audio Clip Mixer vous permettent de régler séparément les canaux gauche/droit d'une paire stéréo. Utilisez simplement les barres de faders de volume de chaque canal.
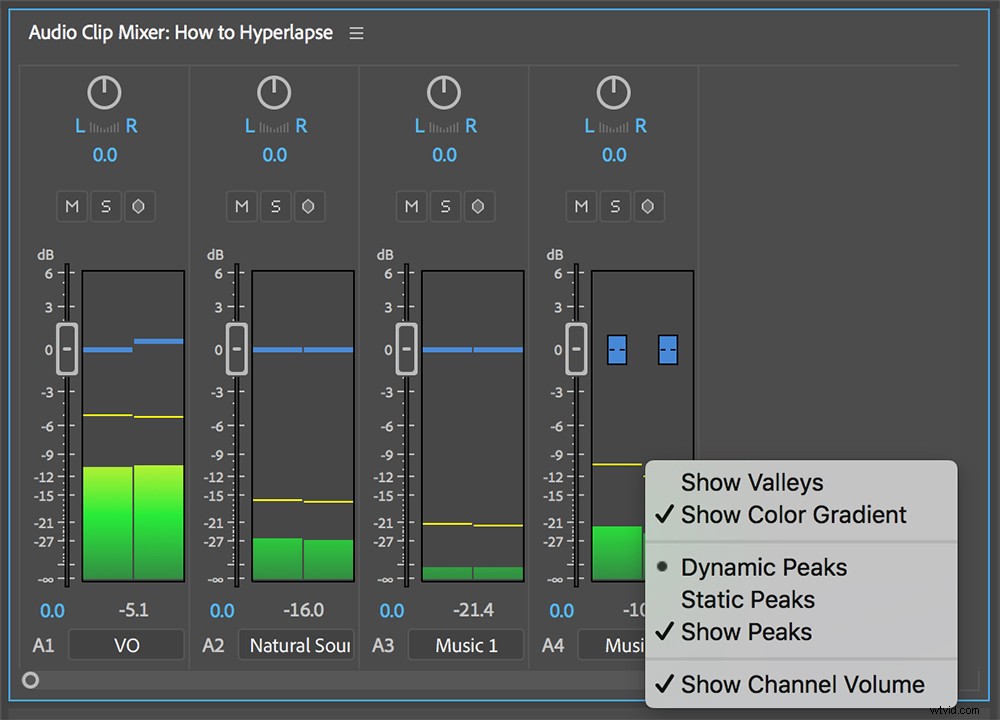
Alors, qu'est-ce que tu penses? Aimez-vous les outils mentionnés ci-dessus? Les avez-vous déjà utilisés ? Quels outils audio utilisez-vous dans Premiere Pro ? Plus important encore, COMMENT les utilisez-vous ?
Faites-le nous savoir dans la section des commentaires !
