 Avec toutes les nouvelles façons de synchroniser des fichiers sur Internet, une clé qu'Adobe n'avait pas incluse à l'origine dans Lightroom :La possibilité d'utiliser un catalogue Lightroom sur différents ordinateurs. Pour des raisons techniques, Lightroom n'est pas configuré comme les autres bases de données (pensez à WordPress) où plusieurs utilisateurs peuvent accéder à la même base de données en même temps. Lightroom verrouille le contrôle de la bibliothèque inutilisée à un seul utilisateur à la fois et à cause de cela, ils n'ont pas permis de localiser les bibliothèques sur les lecteurs réseau.
Avec toutes les nouvelles façons de synchroniser des fichiers sur Internet, une clé qu'Adobe n'avait pas incluse à l'origine dans Lightroom :La possibilité d'utiliser un catalogue Lightroom sur différents ordinateurs. Pour des raisons techniques, Lightroom n'est pas configuré comme les autres bases de données (pensez à WordPress) où plusieurs utilisateurs peuvent accéder à la même base de données en même temps. Lightroom verrouille le contrôle de la bibliothèque inutilisée à un seul utilisateur à la fois et à cause de cela, ils n'ont pas permis de localiser les bibliothèques sur les lecteurs réseau.
Je comprends les raisons techniques, mais je n'ai pas été content de pouvoir accéder à mes bibliothèques Lightroom à partir d'un seul ordinateur. J'ai deux ordinateurs de bureau et un ordinateur portable et j'aimerais pouvoir utiliser la même bibliothèque partout, surtout lorsque je suis en déplacement. Si vous êtes comme moi, vous n'avez pas toujours besoin d'accéder aux fichiers RAW car il y a toujours beaucoup de travail à faire pour sélectionner, classer, trier, marquer, attribuer des mots-clés et sous-titrer des images même lorsqu'elles ne sont pas carrément modifiées (ce qui nécessite le RAW d'origine fichiers).
Dropbox.com a un remède (tout comme Google Drive et d'autres solutions de stockage en ligne). La clé est le client de bureau Dropbox. Il crée un dossier qui est toujours répliqué sur le Web mais agit comme un dossier local sur votre ordinateur. Cela signifie que Lightroom sait seulement qu'il écrit dans un dossier local et que tout le monde est content. Une fois répliqué sur le Web, Dropbox peut être installé sur un autre ordinateur et configuré pour se synchroniser avec le même compte. Maintenant, votre bibliothèque est sur les deux ordinateurs !
Il y a cependant quelques limites. Permettez-moi de passer en revue les étapes pour obtenir cette configuration, puis de couvrir ce qu'elle ne peut pas faire car ce n'est pas une panacée.
Configurer Dropbox
-
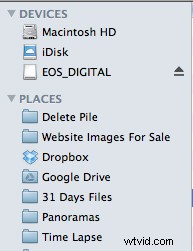 Tout d'abord, rendez-vous sur Dropbox.com et créez un compte.
Tout d'abord, rendez-vous sur Dropbox.com et créez un compte. - Téléchargez ensuite le client de bureau qui vous convient. Choisissez parmi Mac, Windows, Linux et Mobile. AVERTISSEMENT :Si vous synchronisez ce compte avec votre mobile, selon la taille de votre catalogue Lightroom, vous pouvez encourir des coûts de données énormes. Pensez-y et vérifiez la taille de votre catalogue.
- Le client de bureau crée un dossier appelé Dropbox où vous le souhaitez. Je suggérerais de le placer dans votre dossier personnel. Il placera également un lien pratique sous Places sur un Mac et Favoris sur un PC.
- Fermez Lightroom et déplacez votre catalogue Lightroom vers cet emplacement. Je pourrais suggérer d'essayer d'abord avec un exemple de catalogue. Sauvegardez également votre catalogue principal avant de tenter cela, juste pour être sûr. Votre catalogue se trouve dans WIN :(utilisateur) / Mes images / Lightroom et MAC :/Pictures / Lightroom. Je suggère de créer un dossier "Lightroom" dans ce nouvel emplacement pour contenir le ou les catalogues que vous souhaitez.
- Vous voudrez également déplacer le dossier Previews.ltdata et le dossier Lightroom Settings, s'ils existent.
Le déplacement de ces fichiers lancera la réplication. Cela prendra un certain temps en fonction de la taille de votre catalogue.
Votre compte Dropbox est livré avec 2 Go d'espace gratuit. Il existe des options de mise à niveau et d'autres services sont livrés avec à peu près la même quantité de stockage. Pendant que Dropbox synchronise vos fichiers, continuez et configurez votre deuxième ordinateur. Une fois cela terminé, vous verrez le dossier contenant votre catalogue.
Dans mon exemple ici, j'ai synchronisé un catalogue nommé "50" comme test sur mon ordinateur portable Windows. Lorsque Lightoom est désactivé sur les deux ordinateurs, voici à quoi cela ressemble.
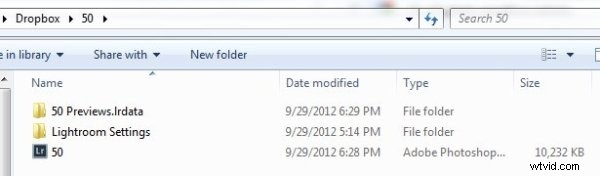
IMPORTANT :Après avoir déplacé le catalogue sur l'ordinateur 1, vous devrez double-cliquer sur le catalogue pour l'ouvrir. Si ce n'est pas le cas, Lightroom paniquera lorsqu'il sera ouvert car le catalogue n'existe pas à l'ancien emplacement (vous pouvez, bien sûr, le pointer dans la bonne direction à ce stade si vous le souhaitez. J'ai simplement trouvé plus facile de cibler le catalogue que je veux ouvrir la première fois, puis de double-cliquer dessus). Vous n'avez besoin de le faire que la première fois sur chaque ordinateur et après cela, Lightroom sait comment trouver le catalogue.
Maintenant, lorsque j'ouvre le catalogue sur mon ordinateur portable Windows, voici ce que je vois dans ce dossier sur mon bureau MAC.
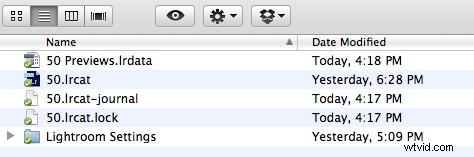
Il y a deux nouveaux fichiers. De plus, si vous laissez les notifications activées pour Dropbox, il continuera à discuter avec vous, lui faisant savoir que ces deux fichiers ont été ajoutés. Il vous indiquera également quand des éléments sont modifiés ou supprimés et ces notifications (un peu ennuyeuses après un certain temps) peuvent être désactivées dans la section Préférences de l'application de bureau.
Ces fichiers "-journal" et "lock" apparaissent lorsque le catalogue est ouvert. À ce stade, le catalogue est ouvert sur mon ordinateur portable et ne peut pas être ouvert sur mon ordinateur de bureau.
Pour que ce système fonctionne, il est indispensable de fermer Lightroom si vous souhaitez l'utiliser sur un autre système
L'avantage de cette configuration est qu'elle garantit l'existence de trois copies de votre catalogue, même si je préconise toujours de conserver une sauvegarde régulière de votre catalogue.
Lorsque vous ouvrez le catalogue à partir d'un ordinateur qui ne peut pas voir les fichiers RAW d'origine (ou JPEG d'origine), vous verrez cette icône dans la vue Bibliothèque :

Et vous verrez ceci en haut des images en mode Loupe ou dans le module Développement :

C'est correct et à prévoir. À moins que TOUTES vos images ne tiennent dans votre dossier Dropbox (ce qui est disponible si vous mettez à niveau votre compte vers Pro), la machine non domestique ne pourra pas exécuter de modifications dans le module Développement.
Outre cette lacune, il s'agit d'une excellente option pour ceux qui voyagent et qui souhaitent pouvoir gérer certaines tâches d'édition tout en étant loin de leur ordinateur principal. Lorsque la version distante du catalogue est fermée et que la version d'accueil est ouverte après le retour, tous les changements, sélections, rejets, choix, changements de couleur, classement par étoiles, mots-clés… tout cela est automatiquement disponible.
Mise en garde :Je ne teste ce système que depuis une semaine mais il semble stable. Sauvegardez toujours votre catalogue sur un disque dur séparé pour garantir la conservation des données.
