Windows Movie Maker facilite la suppression des images indésirables au début ou à la fin des séquences vidéo prises par votre appareil photo ou votre smartphone. Vous pouvez maintenant filmer autant de séquences que possible, puis utiliser Movie Maker pour supprimer les parties indésirables et ne conserver que le meilleur moment d'un clip vidéo dans votre film. Dans cet article, nous allons vous montrer comment découper et éditer des vidéos dans Windows Movie Maker de 3 manières simples.
Remarque :Microsoft a cessé de prendre en charge Windows Movie Maker après janvier 2017, bien que Windows Movie Maker puisse toujours être utilisé et fonctionnel, vous ne pouvez pas le télécharger depuis Microsoft. Soyez prudent lorsque vous téléchargez l'application et ne téléchargez jamais de logiciels à partir de sites Web non fiables. Ne vous inquiétez pas, nous vous expliquerons également comment découper des vidéos volumineuses sans perdre en qualité sous Windows avec Filmora.
- Partie 1 :Découper des vidéos avec Windows Movie Maker de 3 façons
- Partie 2 :Découper des clips vidéo volumineux avec l'alternative WMM
Découper une vidéo dans Windows Movie Maker [3 façons]
Découper des clips vidéo dans Windows Movie Maker est facile et je vais vous montrer 3 façons différentes. Après avoir lancé Windows Movie Maker, faites glisser le clip que vous souhaitez découper dans le panneau de droite de la chronologie. Maintenant, vous pouvez découper le clip vidéo.
Méthode 1. Utilisez l'outil de découpage dans l'onglet Modifier pour découper la vidéo
Avec les options de rognage de Windows Movie Maker, vous pouvez manipuler vos séquences et les éditer pour que votre film ressemble exactement à ce que vous voulez. L'un des moyens les plus simples d'y parvenir consiste à utiliser l'outil de rognage.
À l'aide de cet outil, vous pouvez supprimer des parties du début ou de la fin de votre métrage, de sorte que vous n'ayez que le morceau de vidéo dont vous avez besoin. Une chose à retenir est que lorsque vous découpez des séquences, votre fichier d'origine n'est pas du tout modifié, donc si vous n'aimez pas ce qu'il vous reste, vous pouvez réimporter le fichier et recommencer à zéro avec le fichier entier.
Étape 1 : Sélectionnez l'outil de découpage

Cliquez sur le clip que vous souhaitez découper dans la chronologie, puis cliquez sur l'outil Découper dans l'onglet Modifier pour entrer dans le panneau de garniture. Et suivez ensuite l'étape suivante qui correspond à l'endroit où vous souhaitez couper.
Étape 2 : Configurer un nouveau point de départ et un nouveau point d'arrivée
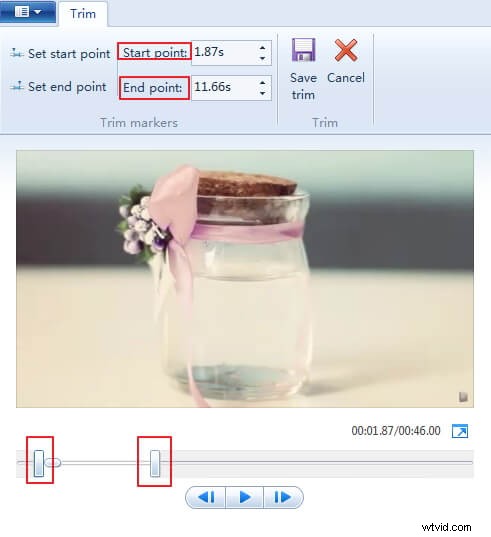
Vous pouvez définir le point de départ et le point de fin du point de départ et d'arrivée en entrant l'heure exacte de la coupe.
Vous pouvez également prévisualiser le clip vidéo, puis faire glisser le curseur de rognage sous la zone d'aperçu pour déterminer la durée de rognage, puis cliquer sur Définir le point de départ pour définir le nouveau point de départ, etDéfinir le point d'arrivée pour définir le point final.
Étape 3 : Enregistrer la coupe
Après avoir obtenu les points de départ et d'arrivée découpés, cliquez sur Enregistrer le découpage dans le coin supérieur droit pour enregistrer la vidéo découpée en tant que nouveau clip. Et le clip vidéo coupé sera automatiquement chargé dans la chronologie. Vous pouvez maintenant enregistrer la vidéo nouvellement découpée sur votre ordinateur ou la télécharger sur YouTube en cliquant sur Enregistrer le film option sous l'onglet Accueil.
Vous voulez enregistrer la vidéo dans une taille plus petite ? Vérifiez comment réduire la taille de la vidéo dans Windows Movie Maker.
Méthode 2. Définir le point de départ et le point de fin dans la chronologie pour couper rapidement sur Winows Movie Maker
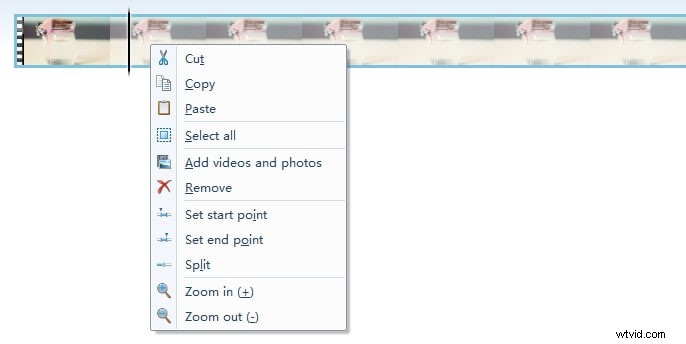
Étape 1 : Prévisualisez la vidéo dans la zone Aperçu et localisez l'image spécifique de la vidéo que vous souhaitez définir comme point de départ. Vous pouvez cliquer sur le bouton Image précédente ou Image suivante pour la cibler image par image.
Étape 2 : Cliquez avec le bouton droit sur le clip dans la chronologie lorsque l'image spécifique se trouve lors de la prévisualisation, puis sélectionnez Définir le point de départ pour faire de cette image un nouveau point de départ de la vidéo découpée. Répétez la même chose pour définir le point final de la vidéo en cliquant sur Définir le point final dans le menu contextuel.
Étape 3 : Prévisualisez la vidéo découpée et lorsque vous êtes sûr, enregistrez la vidéo en cliquant sur Enregistrer le film dans le menu principal.
En utilisant cette méthode pour couper la vidéo, vous pouvez couper la partie indésirable chaque fois qu'elle se trouve au début ou à la fin du clip ou qu'elle se trouve au milieu du clip.
Méthode 3. Découper la vidéo après le fractionnement dans Windows Movie Maker
L'une des autres façons de découper le début ou la fin de votre métrage dans Windows Movie Maker consiste à utiliser la fonction de fractionnement des programmes.
Pour ce faire, vous ferez glisser la ligne verticale qui représente le point de départ de votre vidéo jusqu'à l'endroit où vous voulez que votre nouveau point de départ soit. Une fois que vous avez sélectionné ce nouvel emplacement, vous cliquerez sur la fonction Fractionner située en haut de votre fenêtre. Cette fonction divisera ensuite votre vidéo en deux parties distinctes de chaque côté de la ligne verticale.
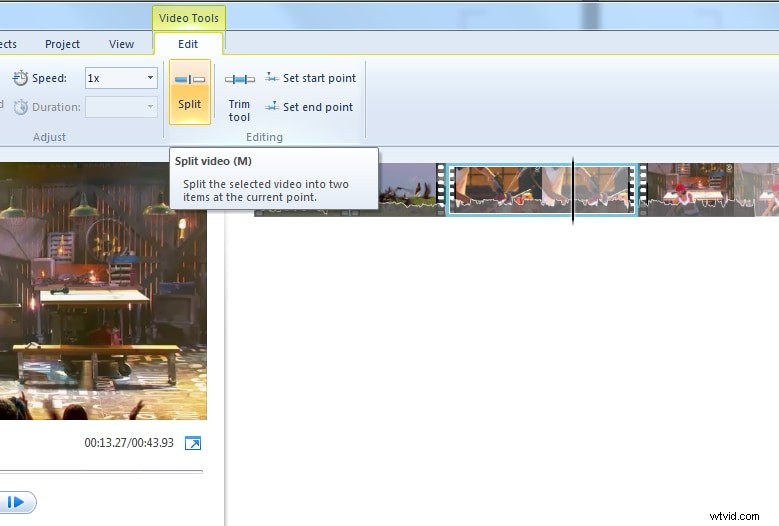
À partir de là, vous pouvez supprimer la partie du métrage que vous n'utilisez plus en cliquant dessus avec le bouton droit de la souris et en sélectionnant la fonction Supprimer.
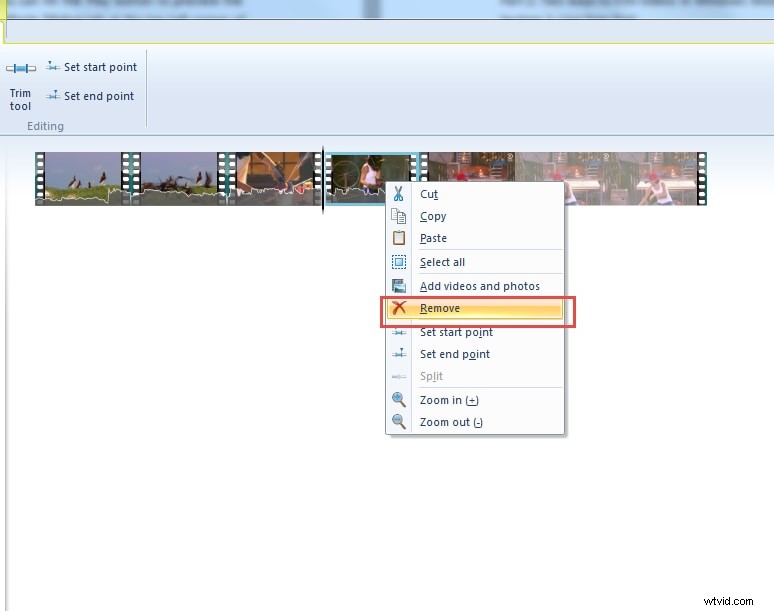
Utiliser l'alternative à Windows Movie Maker pour découper des clips vidéo
S'il est vrai que Windows Movie Maker est l'une des pierres angulaires du montage vidéo pour les non-professionnels et les débutants depuis 2001, il n'est pas vrai que cela en fait la meilleure option pour tout le monde. En fait, il existe quelques alternatives fantastiques qui non seulement font exactement ce que Windows Movie Maker est capable de faire, mais peuvent en faire un peu plus, et tout en rendant le processus aussi simple et sans stress que possible.
Si vous cherchez une alternative à Windows Movie Maker, nous vous recommandons Wondershare Filmora. Filmora vous permet de découper la vidéo image par image et d'effectuer des montages vidéo de base tels que l'ajout de sons musicaux à partir de la bibliothèque musicale intégrée, l'ajout de filtres, de superpositions et de transitions, ainsi que l'édition audio avec Audio Mixer, Audio Equalizer et Audio De-noise . Filmora est facile à utiliser, mais vous pouvez l'utiliser pour créer une vidéo d'aspect professionnel avec les fonctionnalités de correction des couleurs, d'incrustation chromatique et d'incrustation d'image.
Dans Filmora, vous pouvez rogner les parties indésirables au début ou à la fin du clip vidéo en faisant glisser le curseur de rognage . Pour découper les parties indésirables situées au milieu du clip, vous pouvez d'abord diviser la vidéo, puis supprimer les parties indésirables en cliquant sur l'icône Supprimer dans la barre d'outils.
Pour des informations détaillées sur le découpage de vidéos dans Filmora, vous pouvez consulter notre guide Comment découper des clips vidéo. Si vous souhaitez connaître les étapes détaillées de la division de vidéos en parties plus petites, vous pouvez consulter notre guide Comment diviser une grande vidéo en petites parties.
