Maintenant, aussi malheureux que cela puisse être, la dernière version de Windows Movie Maker de 2010 ne permet pas à l'utilisateur de personnaliser la couleur, le contraste ou le ton mais seulement la luminosité. C'est pourquoi vous souhaitez installer Windows Movie Maker 6.0 ainsi que certains effets personnalisés. Dans cet article particulier, nous vous montrerons comment corriger les couleurs dans Windows Movie Maker 6.0 avec des plugins et des add-ons.
Articles associés :
1. Correction des couleurs et étalonnage des couleurs dans la création vidéo>>
2. Comment utiliser la correction des couleurs dans iMovie>>
Une méthode meilleure et plus avancée pour corriger les couleurs dans la vidéo
Maintenant, il existe une alternative facile à tout cela. Tout ce que vous avez à faire est d'opter pour le logiciel Wondershare Filmora.
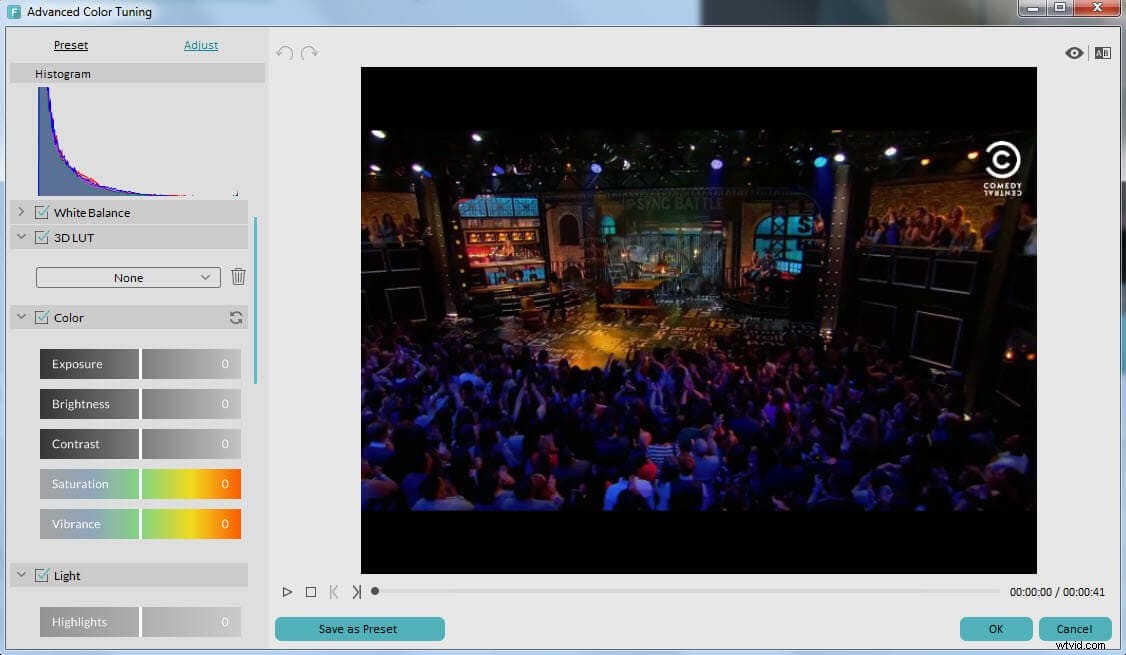
- Plus de 100 types de superpositions
- Plus de 150 types de filtres
- Les outils avancés de réglage des couleurs vous permettent non seulement de régler la luminosité, le contraste, la saturation, la teinte, mais également d'ajouter une LUT 3D, des effets de vignette, la balance des blancs, etc., donnant à votre vidéo une sensation hollywoodienne.
Comment effectuer la correction des couleurs dans Windows Movie Maker
Outils dont vous avez besoin :
Windows Movie Maker 6.0
La première chose dont vous avez besoin est de télécharger la version 6.0 de Windows Movie Maker. En fait, il n'y a pas d'option de correction des couleurs dans la version 6, mais seule la version 6 vous permet d'ajouter des plugins de correction des couleurs ou des add-ons de tiers.
Assistant d'effets SceneFixer de Pixelan
De plus, vous aurez également besoin d'un outil appelé Scene Fixer Effects Wizard de Pixelan.
Ce dernier outil va ajouter des contrôles intuitifs de luminosité et de contraste ainsi que des options de correction des couleurs particulièrement poussées. Il s'agit sans aucun doute d'un ajout de longue date à Windows Movie Maker qui vous fera gagner beaucoup de temps. Il augmente considérablement la polyvalence du logiciel et lui permet de gérer un large éventail de projets différents. Vous pouvez définir les quantités RVB pour chaque canal, puis ajuster la saturation afin de corriger la couleur du clip.
Étapes détaillées :
Étape 1 : Installer le fixateur de scène
Une fois le téléchargement terminé, double-cliquez simplement sur le fichier et terminez l'installation en suivant attentivement les instructions données.
Étape 2 : Ouvrez votre WMM 6.0
Étape 3 : Correction des couleurs
Maintenant, il y a quelques choses que vous devez faire pour corriger la couleur. Tout d'abord, vous devez cliquer sur le bouton indiquant Clip de référence et charger une image fixe de la vidéo d'arrière-plan ou une photo que vous allez utiliser avec l'effet. Cela va vous aider à décider des changements de couleur, de luminosité et de contraste sur l'ensemble de votre scène. Une fois que vous avez terminé, vous pouvez ajouter ou soustraire de la couleur selon le canal de contrôle RVB. Cliquez sur le bouton de saturation si vous souhaitez modifier correctement l'intensité globale de la couleur du clip.
Après cela, vous voulez vous assurer que vous cliquez sur les boutons de luminosité et de contraste pour les vérifier également. Une fenêtre contextuelle va apparaître afin de vous fournir les valeurs numériques nécessaires.
Si vous souhaitez appliquer une correction uniquement à une partie de l'image ou de la vidéo, vous pouvez cliquer sur les boutons Zone afin de trianguler la zone et lui appliquer différents changements de couleur si vous le souhaitez. De plus, vous pouvez également créer plus d'un effet personnalisé à l'aide de ce logiciel, et tout ce que vous auriez à faire est de sélectionner un autre bac via le bouton Bin et de répéter ce que nous avons déjà dit. Une fois que vous avez terminé le montage et que vous avez réalisé tout ce que vous voulez faire, vous devez continuer et cliquer sur le bouton qui dit "cliquez ici pour exporter" et envoyer la vidéo à Windows Movie Maker et garder en l'utilisant. Il n'y a absolument rien de compliqué à ce sujet, et le tout est incroyablement complet.
En savoir plus sur Wondershare Filmora
