Il existe de nombreuses raisons pour lesquelles vous auriez besoin que votre vidéo soit inversée, retournée, mise en miroir ou tournée. Peut-être que c'est plus clair en utilisant une perspective différente. Il est peut-être plus facile de voir les détails importants. Ou peut-être préférez-vous simplement qu'il soit inversé.
Si vous utilisez un ordinateur Mac, il existe une solution pour faire pivoter, retourner et mettre en miroir le métrage gratuitement avec le logiciel de montage vidéo iMovie intégré. Dans cet article, nous allons vous montrer comment faire pivoter la vidéo horizontalement et verticalement dans iMovie, ainsi que comment y retourner des séquences vidéo.
- Partie 1 :Comment faire pivoter/retourner des vidéos avec iMovie sur Mac ?
- Partie 2 :Faites pivoter/retourner/miroir/inverser facilement des vidéos avec Wondershare Filmora
Partie 1 :Comment faire pivoter/retourner des vidéos avec iMovie sur Mac ?
La valeur d'iMovie est que n'importe qui peut facilement l'utiliser, et il dispose de plus d'outils que jamais pour modifier vos vidéos afin d'obtenir le résultat souhaité. Dans cette partie, nous vous montrerons comment faire pivoter la vidéo dans le sens des aiguilles d'une montre et dans le sens inverse des aiguilles d'une montre, et comment retourner des clips vidéo en un seul clic dans iMovie. Voici les étapes détaillées.
Étape 1. Ouvrez iMovie et l'outil de recadrage
Ouvrez l'application iMovie et faites glisser les clips vidéo sur la chronologie. Sélectionnez les clips qui doivent pivoter dans la chronologie, puis cliquez sur le bouton Recadrer icône dans le menu au-dessus de la fenêtre de visualisation.
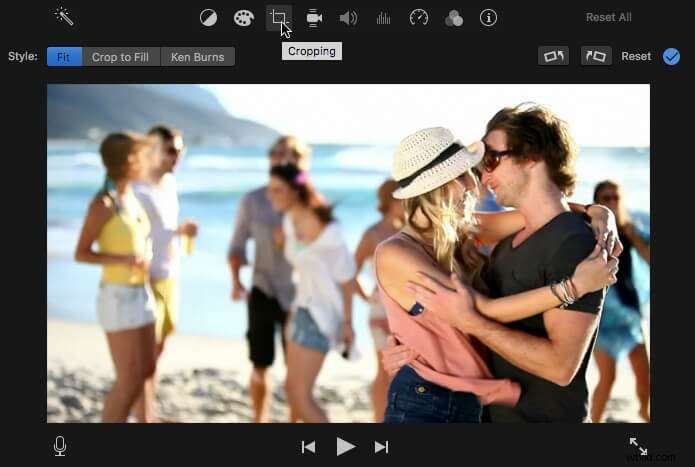
Vous pourriez également aimer : Comment recadrer des photos et des vidéos dans iMovie
Étape 2. Recadrez vos clips vidéo [facultatif]
Lorsque vous accédez à la visionneuse de l'outil de recadrage, il vous suffit de faire glisser le rectangle pour redimensionner la vidéo selon vos spécifications. Utilisez le pointeur vers un coin jusqu'à ce que vous voyiez un signe plus. Faites-le glisser pour réduire ou agrandir la vidéo.
Vous pouvez également utiliser l'option "Autoriser le noir" pour conserver une bordure sur votre vidéo. C'est une bonne option si vous voulez avoir une image virtuelle sur votre vidéo résultante.
Étape 3. Faites pivoter la vidéo
Cliquez sur Rotation icône sur le côté droit de l'interface de l'outil de recadrage. Vous pouvez choisir de faire pivoter les clips dans le sens des aiguilles d'une montre ou dans le sens inverse des aiguilles d'une montre pour faire tourner la vidéo vers la gauche ou vers la droite.
Quelle que soit l'icône sur laquelle vous cliquez, la vidéo se décale de 90 degrés dans le sens des aiguilles d'une montre ou dans le sens inverse des aiguilles d'une montre. Vérifiez toujours que l'image de votre vidéo correspond toujours au format d'image. Des barres noires peuvent apparaître en haut et en bas de votre image vidéo si vous ne faites pas attention à cela.
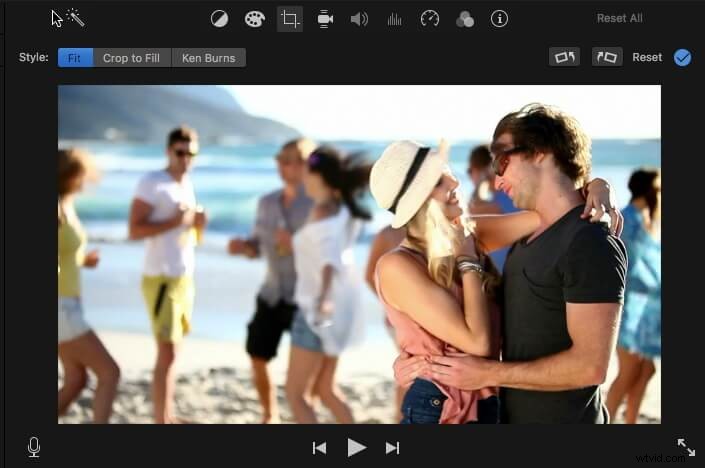
Vous pourriez également aimer : Comment supprimer les barres noires sans dégrader la qualité
Étape 4. Retourner les clips dans iMovie
La mise en miroir et le retournement de séquences vidéo dans iMovie sont faciles. Il vous suffit de cliquer sur le Filtrer icône comme indiqué ci-dessous :
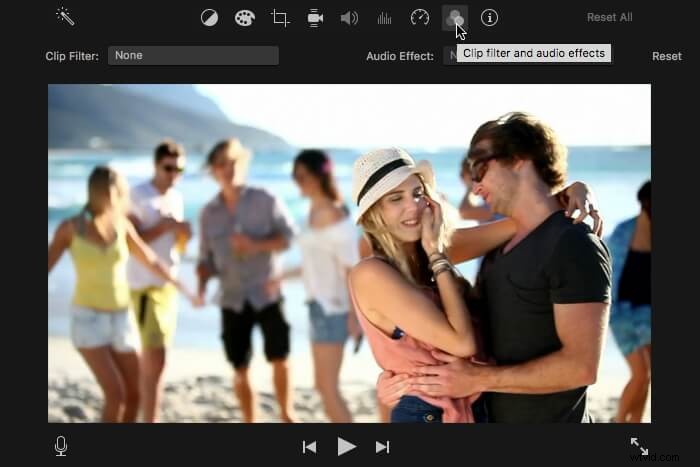
Et puis cliquez sur le Filtre de clip et sélectionnez l'option Inversé filtre dans la fenêtre contextuelle.
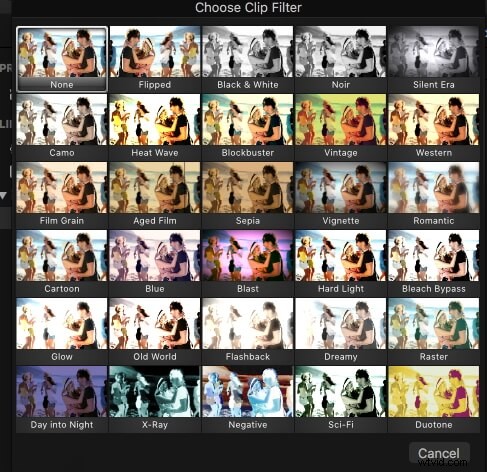
Le clip vidéo dans la chronologie sera automatiquement retourné et mis en miroir.
Étape 5. Prévisualiser et enregistrer
Lorsque vous obtenez le look souhaité, cliquez sur Appliquer icône pour enregistrer la modification. C'est là que vous pouvez voir le projet éventuel. Si vous êtes satisfait du résultat, cliquez sur Terminé . Il enregistrera automatiquement votre vidéo.
Partie 2 :Inversez facilement des vidéos avec Wondershare Filmora
Si vous éditez un film dans iMovie, la plupart du temps, le film n'est pas pris en charge par votre logiciel. Pour cette raison, vous devez convertir la vidéo avant de travailler avec. Pour vous aider, vous pouvez utiliser Wondershare Filmora.
C'est un logiciel de montage vidéo professionnel pour Mac et Windows. Et il prend en charge à peu près tous les formats vidéo et audio que vous pouvez utiliser. Avec Filmora, vous pouvez facilement inverser des vidéos sur Mac et les éditer comme vous le souhaitez. Cliquez simplement sur le bouton de téléchargement ci-dessus pour essayer.
Voici comment l'utiliser facilement :
Étape 1. Importez vos clips vidéo
Comme d'habitude, vous devez importer les fichiers sur lesquels vous souhaitez travailler. C'est simple avec l'outil d'importation. Allez dans Fichier puis cliquez sur Importer un média . Vous pouvez également utiliser la fonction glisser-déposer pour le faire en une seule étape.
Vous avez un navigateur multimédia intégré, donc si vous ne savez pas où se trouve votre fichier, vous pouvez facilement le localiser à partir du programme. Des formats tels que Photo Booth et iTunes Library sont compatibles. Il vous donne également la possibilité de capturer des vidéos avec son appareil de capture ou avec l'iSight, qui est également intégré.
Étape 2. Découpez votre vidéo
Ensuite, vous pouvez recadrer votre vidéo. Cliquez simplement sur Rogner bouton. Il existe deux options de fenêtre prédéfinies de 16:9 et 4:3, et vous pouvez également utiliser la fenêtre pour obtenir manuellement la taille souhaitée.
Étape 3. Inverser la vidéo
Utilisez la Rotation bouton pour déplacer la vidéo comme vous le souhaitez. Vous pouvez également cliquer avec le bouton droit de la souris pour l'option de rotation. Encore une fois, la vidéo sera tournée de 90 degrés. Depuis cet écran, vous pouvez également retourner votre vidéo verticalement ou horizontalement.
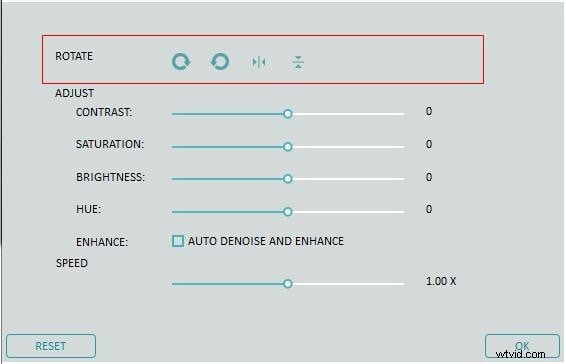
Étape 4. Prévisualiser et enregistrer
Une fois que vous êtes prêt à terminer votre modification, cliquez sur Exporter . C'est ici que vous enregistrez la vidéo au nouveau format. Vous pouvez le télécharger sur une plate-forme de partage de fichiers comme YouTube ou le graver sur vos DVD pour le distribuer.
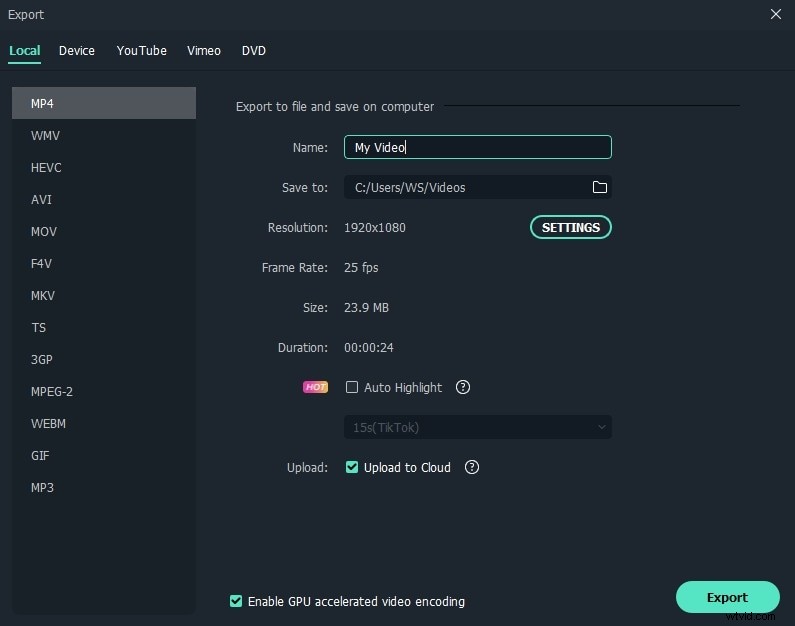
Travailler avec Filmora sera une option simple et rapide pour vos vidéos. Sa valeur réside dans sa simplicité et sa compatibilité avec différents formats. Vous n'avez pas besoin d'être un expert pour créer des vidéos fabuleuses et les manipuler exactement comme vous le souhaitez.
C'est tout sur la façon d'inverser, de faire pivoter, de retourner ou de mettre en miroir un clip vidéo avec iMovie et sa meilleure alternative - Wondershare Filmora. Les avez-vous appris ? Si vous avez des questions, n'hésitez pas à nous contacter.
