Le légendaire réalisateur David Lynch a dit un jour que :« Les films sont à 50 % visuels et à 50 % sonores ». Bien qu'il soit aussi important d'avoir une bande-son parfaitement conçue que d'avoir une vidéo impeccablement filmée, la plupart des jeunes réalisateurs de films et de vidéos oublient que le son peut les aider à créer un produit visuel plus complet et plus dramatique. L'ajout de musique à vos vidéos peut créer l'ambiance de votre vidéo et, de plus, cela peut vous aider à engager encore plus le spectateur de votre vidéo.
Dans cet article, nous allons vous montrer comment vous pouvez ajouter de la musique à vos vidéos avec l'éditeur vidéo Movavi en quelques étapes simples et remarquablement faciles à réaliser. Voyons comment vous pouvez facilement ajouter de la musique à vos vidéos dans Movavi.
- Comment ajouter de la musique aux vidéos avec Movavi
- Comment supprimer le son d'origine et ajouter de la nouvelle musique aux vidéos
- Comment ajouter de la musique aux vidéos avec les alternatives de Movavi Video Editor
Comment ajouter de la musique aux vidéos avec Movavi Video Editor
Une fois votre session d'enregistrement vidéo terminée et vos séquences fraîchement capturées transférées en toute sécurité de votre caméra vers un disque dur, il est temps de commencer le processus de post-production. L'éditeur vidéo Movavi vous permettra de modifier la piste audio de votre fichier vidéo comme vous le souhaitez.
1.Lancement de Movavi
Pour commencer ce processus, vous devez d'abord lancer le logiciel de montage vidéo Movavi et sélectionner l'option "Créer un projet en mode complet" dans la fenêtre d'accueil. Une fois que vous vous trouvez dans l'éditeur, cliquez sur "Ajouter des fichiers multimédias" pour importer les fichiers vidéo et audio que vous souhaitez utiliser dans votre nouveau projet.
2.Modifier des fichiers audio
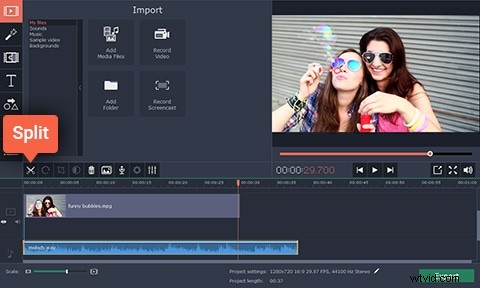
Chaque fichier que vous avez sélectionné sera automatiquement ajouté à la chronologie de Movavi, les fichiers vidéo seront affichés sur la "piste vidéo", tandis que les fichiers audio seront situés sur la "piste audio". Les fichiers audio et vidéo séparés ne correspondent pas nécessairement en longueur et si tel est le cas, vous pouvez simplement placer le marqueur rouge à la fin de votre vidéo et cliquer sur le bouton "Split" pour supprimer la partie redondante du fichier audio.
3.Exporter votre projet
Si les résultats obtenus répondent à vos attentes, procédez à Exporter votre projet fraîchement terminé. Sélectionnez le format vidéo souhaité et définissez le dossier de destination en cliquant sur le champ "Enregistrer dans", puis appuyez simplement sur Démarrer et attendez que votre vidéo soit exportée.
Comment supprimer le son d'origine et ajouter de la nouvelle musique aux vidéos
La plupart des fichiers vidéo ont leur propre piste audio qui contient toutes les données audio enregistrées par la caméra. Le son enregistré par la caméra peut souvent être de mauvaise qualité et pour cette raison, il est souvent remplacé, voici comment vous pouvez supprimer le son du fichier vidéo.
1. Importer la vidéo
Cliquez sur "Ajouter des fichiers multimédias" dans la fenêtre principale de Movavi et attendez que le fichier vidéo apparaisse sur la chronologie. Une fois le fichier sur la timeline, vous verrez que la vidéo se trouve sur la "piste vidéo", tandis que l'audio se trouve sur la "piste audio".
2. Supprimer le son
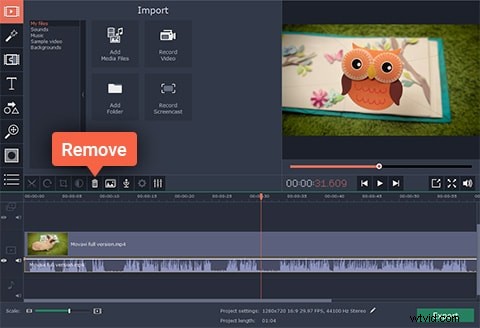
L'étape suivante vous demandera de cliquer sur la "Piste audio" pour sélectionner le fichier audio d'origine, puis de cliquer simplement sur le bouton "Supprimer" situé sur une barre d'outils directement au-dessus de la chronologie.
3. Exportation de votre projet
Une fois le fichier audio d'origine supprimé, importez le fichier musical que vous souhaitez inclure dans votre vidéo dans Movavi et placez-le sur la "piste audio". Ajustez sa longueur pour qu'elle corresponde à la longueur du fichier vidéo et le processus est terminé.
Comment ajouter de la musique aux vidéos avec les alternatives de Movavi Video Editor
Aussi génial que puisse paraître l'éditeur vidéo Movavi, ses alternatives offrent plus d'options. Filmora propose des fichiers musicaux libres de droits en plus de puissants outils de montage vidéo faciles à utiliser. Le logiciel de montage vidéo de Wondershare fournit à ses utilisateurs des outils qui leur permettent d'avoir un contrôle total sur leurs fichiers audio, et en plus, il offre de nombreux effets audio intégrés.
Les utilisateurs de Filmora peuvent accéder à de la musique libre de droits dans la bibliothèque musicale de l'éditeur, tandis que l'éditeur prend également en charge un grand nombre de formats de fichiers audio tels que MP3 ou WAV, ce qui signifie que les utilisateurs peuvent importer leurs propres fichiers musicaux et les utiliser dans des vidéos.
Un certain nombre d'options d'édition audio telles que 'Music Speed', 'Fade In', 'Fade Out' ou 'Pitch' peuvent également être utilisées pour affiner les fichiers musicaux que les utilisateurs souhaitent inclure dans les vidéos qu'ils créent avec Filmora.
