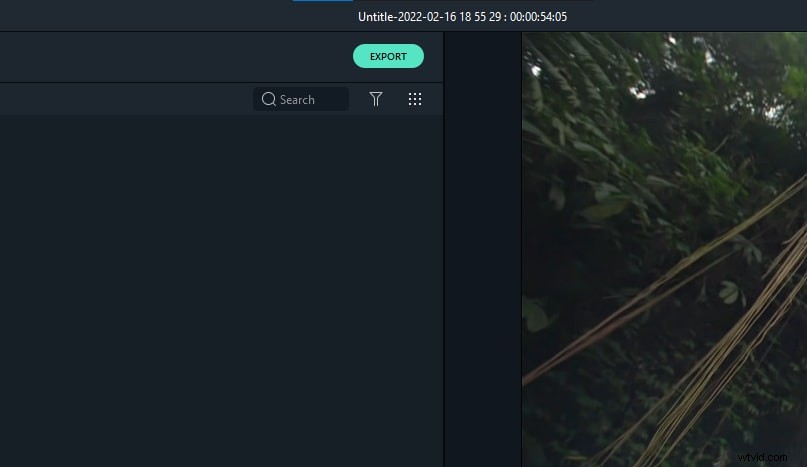Ceux qui découvrent la plate-forme Sony Vegas peuvent rencontrer de nombreuses difficultés lors de leur apprentissage. Récemment, de nombreuses requêtes ont été reçues concernant l'incapacité du logiciel à combiner des clips vidéo séparés à l'aide de l'outil de fractionnement. Comme il existe peu d'outils dans les logiciels qui ne fonctionnent que sur un seul clip, les utilisateurs ont donc souvent besoin de combiner leurs différentes parties de vidéos. Si vous souffrez également d'un tel problème, vous pouvez trouver une solution utile ci-dessous. Les étapes indiquées peuvent vous aider à joindre, fusionner ou combiner différents ensembles de fichiers vidéo à l'aide de la plate-forme Sony (Magix) Vegas.
Article connexe :Comment recadrer des clips vidéo avec Vegas Pro>>
Recommandation :
Wondershare Filmora est l'un des outils de montage vidéo les plus utiles pour tous ceux qui ne peuvent pas se permettre le coûteux Sony Vegas car ici, vous devez effectuer un paiement de 599,00 $. Wondershare fonctionne efficacement sur Windows ainsi que sur les appareils Mac grâce à ses fonctionnalités puissantes. Vous pouvez facilement télécharger sa version d'essai gratuite sur le site officiel.
Comment fusionner des clips en un seul à l'aide de Sony Vegas (Vegas Pro) :
Il est important de noter que les clips vidéo que vous souhaitez joindre n'ont pas besoin d'avoir les mêmes spécifications, par exemple, quelques-uns peuvent avoir des débits binaires différents et d'autres peuvent différer en termes de format ou de résolution, il n'est donc pas possible de les compresser facilement en un seul. fichier vidéo unique sans les encoder. Le processus de combinaison de clips vidéo n'est pas si simple, c'est un long processus comme travailler sur une nouvelle piste.
Tout d'abord, vous devez jeter un coup d'œil à la fenêtre multimédia du projet de Sony Vegas où chaque dossier est nommé Bin et les utilisateurs sont libres de créer n'importe quel nombre de bacs. Tout ce que vous avez à faire est simplement de sélectionner l'option Media Bin, puis de cliquer avec le bouton droit de la souris et d'appuyer sur l'option "Créer une nouvelle corbeille". Cette fonctionnalité vous aidera à appeler facilement différentes parties de vidéos et plus tard, après l'édition, vous pourrez également les mettre toutes dans un seul bac nommé "bac intelligent".
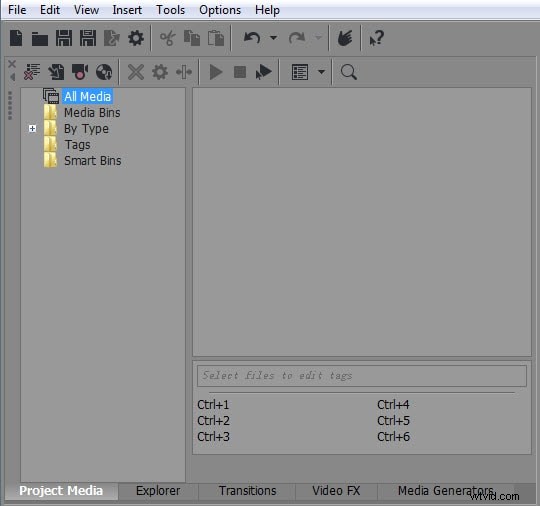
Étapes à suivre :
Étape 1 :Importer des clips multimédias dans Vegas Pro
Tout d'abord, importez simplement votre fichier multimédia sur la plate-forme Vegas Pro. Cela peut être fait par trois options différentes :
- Soit vous pouvez sélectionner le fichier, puis l'importer, puis cliquer sur l'option média dans le menu déroulant.
- Cliquez directement sur l'icône d'importation disponible à l'écran ou
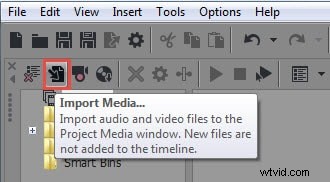
- Utilisez la fonction glisser-déposer de Vegas Pro.
Étape 2 :Divisez, déplacez ou combinez les clips
Vous pouvez maintenant utiliser directement l'option pour combiner, déplacer ou diviser les fichiers vidéo. Une fois que vous avez importé votre clip vidéo sur la chronologie du logiciel, il est alors possible de le modifier facilement. Vous pouvez facilement réduire la partie indésirable ou modifier la position des images vidéo selon vos besoins.
Étape 3 :Fusionner les clips en un seul
Ceux qui ont besoin de fusionner différents clips vidéo en un seul peuvent suivre quelques étapes simples comme :tout d'abord, supprimez les espaces disponibles entre les différents clips vidéo, cela peut être fait en appuyant sur l'espace, puis appuyez sur la touche Suppr. Vous pouvez également prévisualiser toutes vos modifications selon vos besoins.
Trois méthodes différentes de fusion sont les suivantes :
Méthode 1 : Utilisez l'option Ctrl + A à partir des clips, puis appuyez sur l'option de fichier :une fenêtre de rendu contextuelle apparaîtra sur votre système où vous pourrez définir le nom du projet.
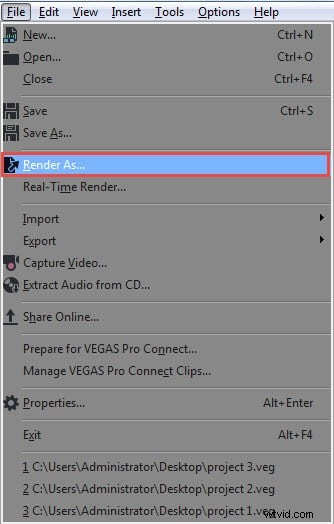
Modifiez le format de sortie ainsi que la résolution. Enfin, appuyez sur l'option de rendu pour la création d'un nouveau projet.
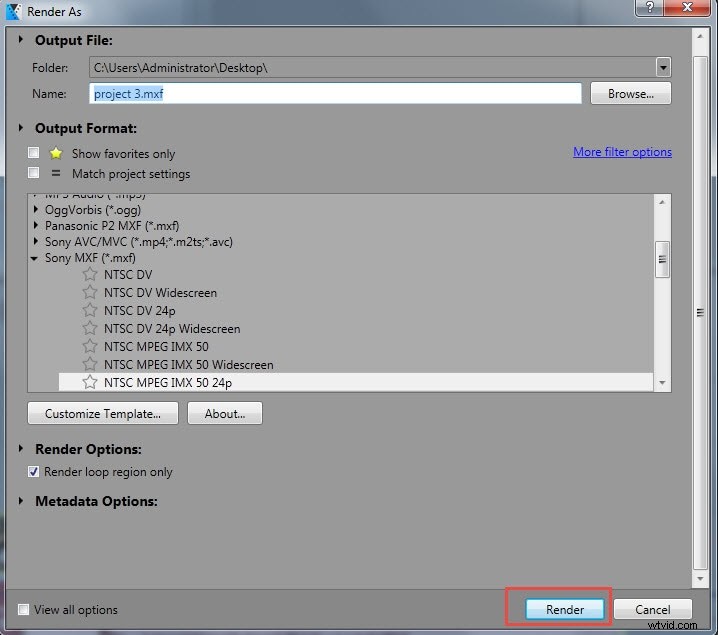
Méthode 2 : Utilisez la touche de raccourci Ctrl + M ou appuyez sur Outils, puis accédez à Rendu.
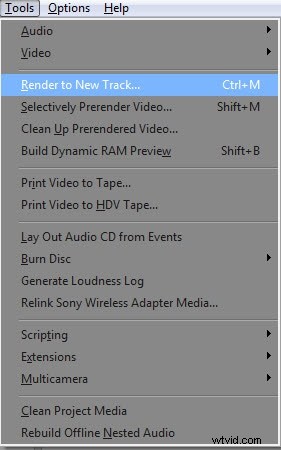
Méthode 3 : Allez dans Fichier et enregistrez votre fichier.
Il est également possible d'ajouter des effets au fichier vidéo fusionné à la fois.
Un moyen plus simple de fusionner des clips en un seul
Avec Wondershare Filmora Video Editor, vous pouvez fusionner des fichiers vidéo rapidement et efficacement. Vous pouvez lire les vidéos de la caméra, les émissions de télévision enregistrées, les clips Youtube obtenus ou les fichiers vidéo/audio de conférence sans interruption après les avoir fusionnés en un seul fichier volumineux. Jetons un coup d'œil à l'intégralité du didacticiel ci-dessous :
Étape 1 :Importer des clips dans Filmora.
Vous pouvez soit faire glisser et déposer des fichiers de l'Explorateur de fichiers Windows vers la médiathèque, soit cliquer sur le bouton "Importer" de la fenêtre principale et choisir des fichiers sur votre ordinateur. Tous les fichiers téléchargés seront affichés sous forme d'aperçus dans la médiathèque. Pour voir un aperçu de n'importe quel fichier, double-cliquez dessus dans la zone d'aperçu à droite.
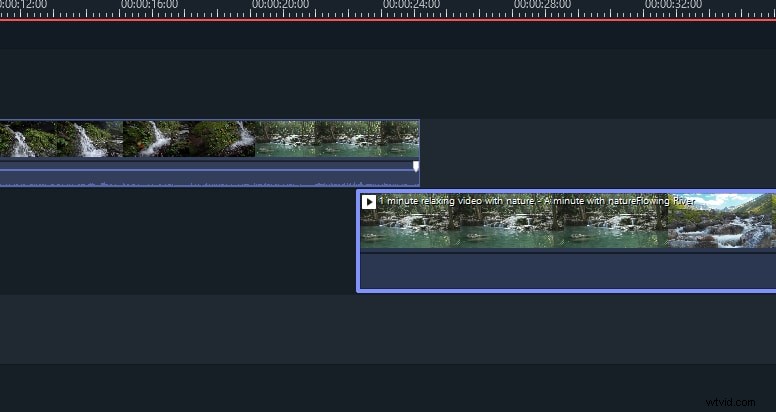
Étape 2 :Fusionner les clips
Faites simplement glisser et déposez les fichiers vidéo que vous souhaitez joindre de la bibliothèque multimédia à la chronologie, en superposant une vidéo à une autre ou placez-la à la fin d'une autre vidéo. La fenêtre de prévisualisation peut être visualisée en appuyant sur le bouton Lecture. Vous pouvez l'exporter immédiatement si vous en êtes satisfait, mais vous pouvez également l'améliorer en ajoutant des transitions, des filtres ou des superpositions.
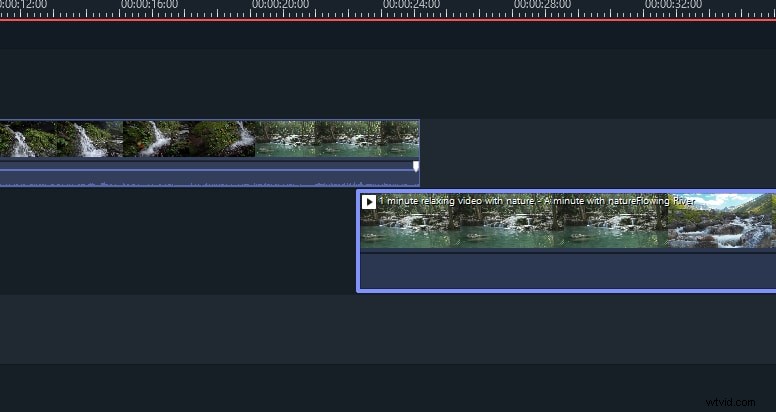
Étape 3 :Enregistrez votre fichier volumineux combiné.
Lorsque vous avez terminé toutes vos modifications, cliquez sur l'option EXPORTER pour commencer à exporter vos vidéos. Vous pouvez exporter vos formats vidéo originaux ou les convertir directement sur iPhone, iPad, HTC, Samsung Galaxy et autres appareils portables. Ils fonctionneront sans problème sur vos appareils.