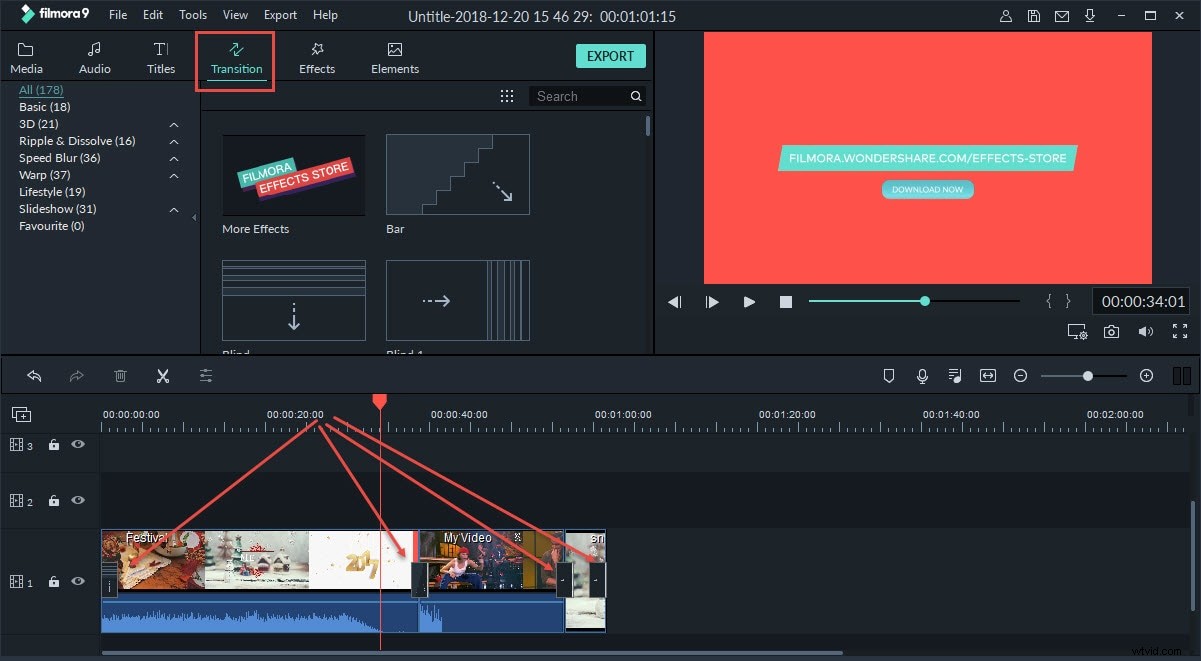Vous vous demandez comment ajouter ou modifier des transitions vidéo dans Vegas Pro ? Eh bien, vous êtes sur la bonne page où nous allons vous guider étape par étape qui vous dira tout sur l'édition et l'ajout de transitions vidéo dans Sony Vegas Pro. Lorsque vous ajoutez des transitions pour différentes scènes dans votre clip vidéo, le produit final semble automatiquement plus professionnel et bien monté. Dans le didacticiel d'aujourd'hui, nous vous guiderons à travers un processus simple qui vous permettra d'éditer et d'ajouter des transitions aux vidéos dans Vegas Pro.
Sony Vegas Pro est destiné aux éditeurs vidéo professionnels et est proposé au prix de 599,00 $. De plus, il ne peut être utilisé que sur les fenêtres. Si vous êtes un éditeur vidéo amateur qui essaie de trouver un logiciel simple et utile pour éditer vos clips vidéo, vous devez envisager d'utiliser Wondershare Filmora. Ce puissant logiciel d'édition est livré avec une gamme d'effets intéressants et peut être utilisé à la fois sur Windows et sur Mac. Un outil indispensable pour les débutants dans le monde de l'édition, ce logiciel coûte moins de 60,00 $.
Comment ajouter des transitions dans les vidéos avec Vegas Pro
Cela pourrait également vous intéresser : Comment faire un fondu audio entrant/sortant dans Vegas Pro
Le processus d'ajout de transitions dans Vegas Pro n'est pas très compliqué. Même un simple effet de fondu entrant et sortant peut entraîner une variation dans votre vidéo. Dans ce didacticiel, je vais vous montrer comment ajouter des transitions de fondu entrant et sortant de la manière la plus rapide, ainsi que comment ajouter diverses transitions et effectuer certains réglages pour obtenir une transition unique.
Méthode 1 :Ajouter des transitions de la manière la plus simple pour faire apparaître/sortir votre vidéo en fondu
1. Importer des fichiers multimédias
La première chose que vous devez faire est de faire glisser les 2 clips multimédias sur votre chronologie. Les 2 clips média peuvent être 2 vidéos, 2 photos ou une photo et une vidéo. Une vidéo peut également être divisée pour créer 2 clips distincts.
Remarque : Les transitions ne peuvent être appliquées qu'entre deux événements (clips), vous devez donc faire glisser au moins deux clips vidéo dans la chronologie ou diviser un clip vidéo en parties séparées.
2.Ajouter des effets de fondu
Dans cette étape, vous devez fondre les 2 clips l'un dans l'autre. Les 2 clips sont fusionnés lorsque vous faites glisser le 2ème clip dans le premier.
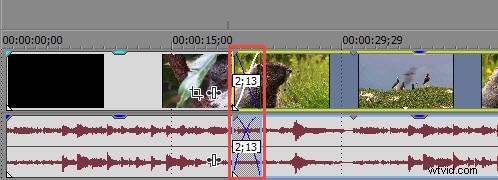
Dans l'exemple ci-dessus il y a 25 images entre les 2 photos soit ½ seconde quand on va à une vitesse de 30 images/seconde. Lorsque vous jouez, cela vous donne un simple effet de fondu entrant et sortant.
Méthode 2 :Ajouter des superpositions de transition
Si vous attendez avec impatience certaines variations, vous devez cliquer sur "Transitions" et faites votre choix dans une liste de sélections. L'onglet de transition est situé juste au-dessus de votre chronologie et vous pourrez choisir parmi un certain nombre d'options de transition. Lorsque vous déplacez le curseur sur un préréglage donné, l'effet s'affiche automatiquement. Le premier clip est représenté par la lettre A et le deuxième clip par la lettre B.
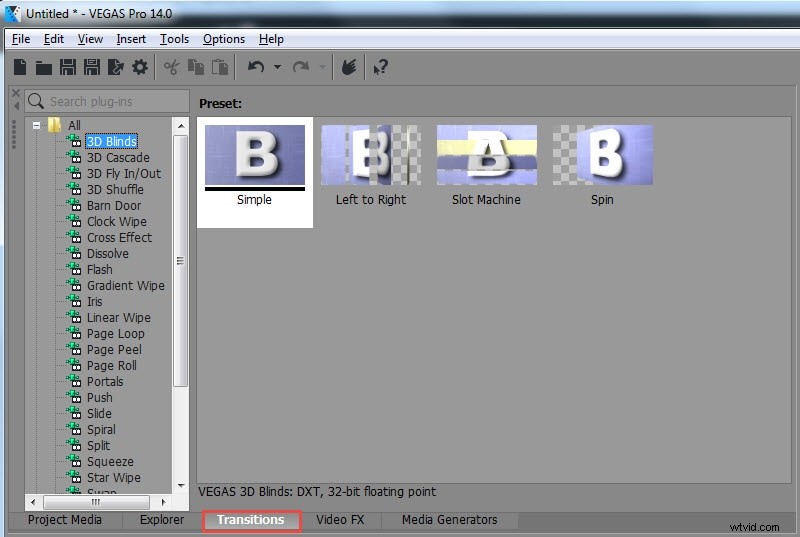
Sélectionnez l'option de transition souhaitée et faites-la glisser sur votre timeline afin que les deux clips multimédias puissent se fondre l'un dans l'autre.
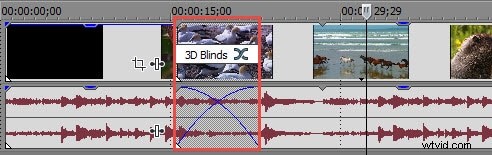
Dès que vous relâchez le clic, la transition est placée et un effet d'événement vidéo fenêtre s'ouvrirait. La fenêtre Video Event FX est livrée avec de nombreuses options intéressantes. Chaque transition montre une version différente de la fenêtre Video Event FX. L'effet peut être immédiatement vu sur la fenêtre de prévisualisation. Cependant, il est recommandé de conserver les paramètres normaux, sauf si vous êtes un éditeur professionnel.
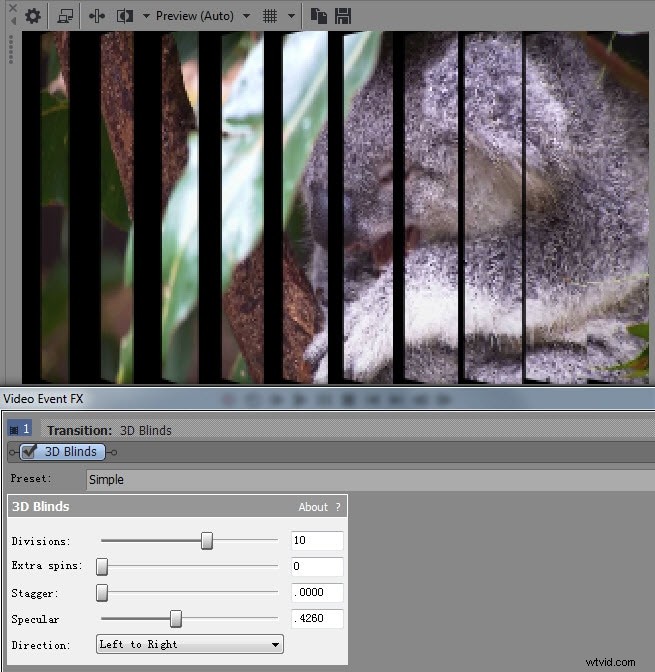
Un autre moyen simple d'accéder à la fenêtre Video Event FX consiste simplement à cliquer sur le bouton "Propriétés des transitions". Ce bouton se trouve juste au-dessus de la transition sur votre chronologie.
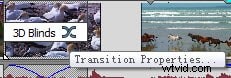
Lorsque vous souhaitez modifier les transitions, vous devez en sélectionner une autre, puis la faire glisser au même endroit que celui de votre première transition.
Remarque : Il existe un moyen très simple d'ajouter la même transition à tous vos clips multimédias en une seule fois. Vous devez d'abord vous assurer qu'il y a un fondu enchaîné entre tous vos clips multimédias. Vous devez maintenant choisir vos images/vidéos en appuyant sur Ctrl+A, puis déposer la transition choisie sur la première image. Toutes les transitions ultérieures suivraient ce modèle.
Modification de la durée de la transition
La transition peut être raccourcie ou allongée en localisant les bords de la transition, puis en la faisant glisser. Il peut être traîné des deux côtés. La transition aurait toujours la même apparence, mais cet effet allongerait ou raccourcirait la période de transition. Vous êtes maintenant prêt à jouer avec les transitions dans Sony Vegas Pro et à créer des clips vidéo de qualité professionnelle.
Voilà comment ajouter une transition aux vidéos dans Vegas Pro. J'espère que vous le trouverez utile. Si vous recherchez un logiciel de montage vidéo très abordable qui vous permet également d'ajouter rapidement diverses transitions. Comme nous l'avons déjà dit, téléchargez et essayez Filmora.