Vous avez peut-être vu tant de programmes télévisés qui utilisent des effets d'image dans l'image qui aident à présenter une petite image ou une vidéo à l'intérieur de la piste vidéo principale. Beaucoup d'entre vous pourraient être intéressés à accomplir eux-mêmes une telle tâche créative; si vous pensez également à cette astuce, l'article ci-dessous peut vous être utile. Ce guide détaillé vous fournira des informations complètes sur l'utilisation de Vegas Pro pour créer étape par étape une image classique dans l'effet d'image.
- Partie 1 :L'historique des effets d'image dans l'image (PIP)
- Partie 2 :Comment créer une vidéo image dans l'image (PIP) avec Sony Vegas Pro
Si vous êtes nouveau sur la plate-forme logicielle Vegas Pro, cela peut vous sembler peu compliqué en raison de son interface avancée; aussi ce logiciel n'est pas disponible pour un essai gratuit. Vous devez effectuer un paiement énorme de 599 $ pour accéder à Vegas Pro. Si vous travaillez sur des projets PIP en tant que débutant, il est bon de commencer avec Wondershare Filmora qui peut fonctionner sur Mac ainsi que sur Windows avec une interface facile à utiliser. La meilleure chose à savoir est sa version d'essai gratuite qui peut être téléchargée sur le site officiel de Wondershare Filmora. Vous pouvez créer des projets PIP en quelques minutes à l'aide de l'outil Wondershare car ses fonctionnalités de contrôle rapide aident les utilisateurs à éditer facilement et vous pourrez facilement importer n'importe quel format de fichier vidéo dans ce logiciel.
Tutoriel vidéo sur la création d'une vidéo PIP avec Wondershare Filmora :
Partie 1 :L'historique des effets d'image dans l'image (PIP)
En fait, l'effet PIP a d'abord frappé l'industrie de la télévision. Les premiers effets PIP ont été diffusés sur les ondes télévisées des Jeux olympiques d'été de 1976. En 1983, Philips a fabriqué des téléviseurs haut de gamme pour rendre la technologie PIP populaire dans le monde entier. PIP est également utilisé dans les DVD. À l'heure actuelle, il est largement utilisé dans l'industrie du montage vidéo.
Partie 2 :Comment créer une vidéo image dans l'image (PIP) avec Sony Vegas Pro
Vous pouvez facilement créer une vidéo pip dans Sony (Magix) Vegas Pro si vous suivez ces étapes suggérées par des experts :
Étape 1 :Importez votre fichier vidéo
Tout d'abord, vous devez ouvrir votre logiciel Vegas Pro sur votre ordinateur, puis importer au moins deux clips vidéo sur sa chronologie. La vidéo que vous souhaitez faire apparaître sur une plus petite partie du projet final doit être placée au-dessus de la vidéo principale.
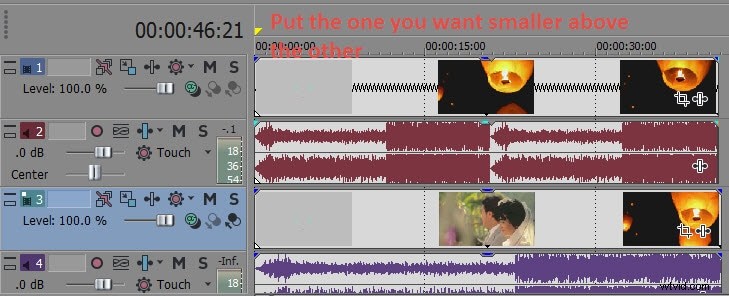
Étape 2 :Utilisez une seule piste audio
La plupart du temps, ces vidéos utilisent la même piste audio, mais même si ce n'est pas le cas, préférez utiliser la piste audio d'une seule vidéo et votre préférence ira sur le fichier vidéo principal. Cela vous aidera à régler facilement le son pour les deux pistes. Pour supprimer l'audio d'une piste, cliquez simplement avec le bouton droit de la souris sur la barre d'informations de la piste, puis choisissez Supprimer la piste.
Étape 3 :Créer un effet PIP
Il est maintenant temps de créer l'effet d'image dans l'image sur votre projet ; pour cela, vous devez appuyer sur le bouton Track Motion de votre chronologie; notez qu'il doit être sélectionné à partir de la piste que vous souhaitez afficher dans une plus petite partie du projet. Ce bouton de mouvement de piste reste généralement à côté du nom de votre piste sur la timeline et peut être reconnu à partir de la boîte bleue.
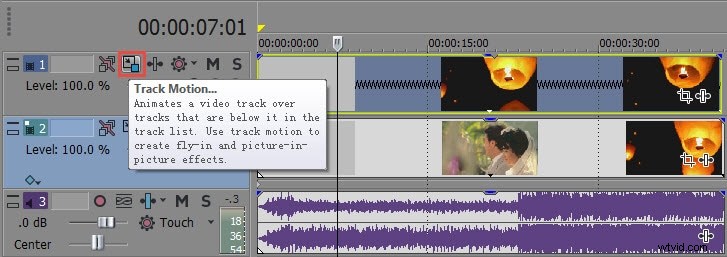
Étape 4 :Faites pivoter et redimensionnez une vidéo plus petite
Lorsque vous appuyez sur cette boîte bleue en couches, une fenêtre contextuelle apparaît à l'écran et peut être utilisée pour faire pivoter, redimensionner et déplacer une partie vidéo spécifique plus petite vers n'importe quel endroit d'un projet majeur. N'oubliez jamais de verrouiller le rapport d'aspect lors du redimensionnement de votre clip pour bénéficier de meilleurs ajustements de visualisation.
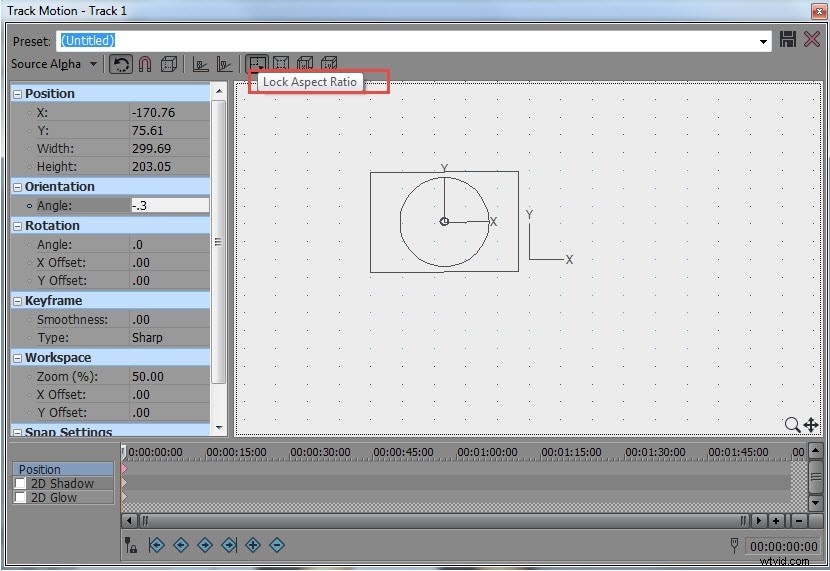
Cela pourrait également vous intéresser :Comment recadrer des vidéos dans Vegas Pro
Étape 5 :Prévisualiser la vidéo PIP
Utilisez la fenêtre d'aperçu pour vérifier l'effet de tous les ajustements, mais en même temps, notez qu'il est possible d'insérer plusieurs fenêtres d'image dans un projet et pour cela, vous devez sélectionner plusieurs fichiers selon les besoins à l'étape 1.
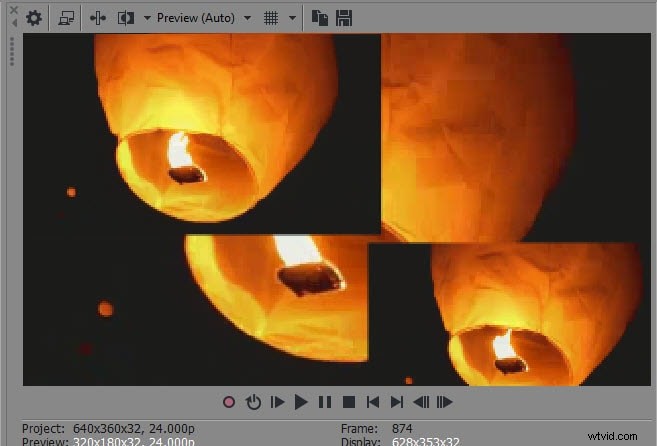
Étape 6 :Il est temps d'enregistrer le projet
Une fois que votre fenêtre d'aperçu a vérifié votre personnalisation et que vous êtes satisfait des résultats, il est temps d'enregistrer votre projet à l'emplacement souhaité sur l'appareil. La taille du fichier sera affectée par les effets et les transitions ajoutés à la vidéo ainsi que par la qualité de la résolution.
Tutoriel vidéo sur la création d'une vidéo image dans l'image dans Vegas Pro
