Le flou de mouvement est l'effet semblable à une traînée qui se produit lors de la prise de vue d'une vidéo ou d'une image fixe en raison d'une longue exposition de l'appareil photo ou d'un mouvement rapide de sujets en mouvement. Cet effet peut également être vu dans les yeux humains. L'image aura un flou de mouvement si vos yeux passent devant un objet. Le flou de mouvement doit être ajouté à la vidéo car il mettra en évidence les mouvements et la direction du sujet et ajoutera plus de personnalité aux images de la vidéo. Ainsi, votre vidéo se démarquera des autres qui n'utilisent pas le flou de mouvement. Vous pensez peut-être que donner un effet de flou de mouvement à la vidéo avec Sony Vegas Pro est une tâche très difficile, mais ce n'est pas le cas car vous pouvez y parvenir avec une grande facilité.
De nombreuses personnes ne peuvent pas utiliser Vegas Pro en raison de son coût élevé et de son incompatibilité avec Mac. Wondershare Filmora peut donc aider ces personnes en leur fournissant des outils de montage vidéo à un prix abordable. Il prend en charge Mac ainsi que le système d'exploitation Windows. Il est également facile à utiliser, de sorte que les personnes qui débutent dans le montage vidéo peuvent utiliser ce logiciel de manière pratique. Alors qu'attendez-vous pour commencer à télécharger la version d'essai gratuite de Wondershare Filmora en cliquant sur le lien ci-dessous.
Comment créer un effet de flou de mouvement Sony Vegas
L'effet de flou de mouvement peut être utilisé dans Vegas Pro en suivant les étapes ci-dessous.
1. Importer un fichier vidéo
La première étape consiste à importer un fichier vidéo dans Vegas Pro, puis à le faire glisser dans la chronologie. Il faut aussi que la vidéo choisie soit motionnelle.
2. Ajouter un flou de mouvement à la vidéo :
Vous devez suivre les étapes ci-dessous pour ajouter un flou de mouvement à votre vidéo.
- La toute première étape consiste à accéder à l'onglet Affichage et à sélectionner Piste de bus vidéo. Vous pouvez également appuyer sur Maj + Ctrl + B pour le choisir. Après cela, une piste de bus vidéo apparaîtra sous votre piste vidéo d'origine. Cet outil sera utilisé pour ajouter un flou de mouvement.
- L'étape suivante consiste à cliquer avec le bouton droit sur la piste de bus vidéo, puis à sélectionner Insérer/Supprimer l'enveloppe. En le sélectionnant, vous verrez Motion Blur Amount.
- Choisissez-le. Après cela, une ligne rose apparaîtra sur la piste de bus vidéo représentant la longueur du flou de mouvement.
- Maintenant, faites glisser cette ligne jusqu'à 10 et dans la zone de prévisualisation vidéo, vous remarquerez qu'elle est devenue une séquence très tremblante. Vous aurez un look plus flou si vous amenez cette barre vers le haut.
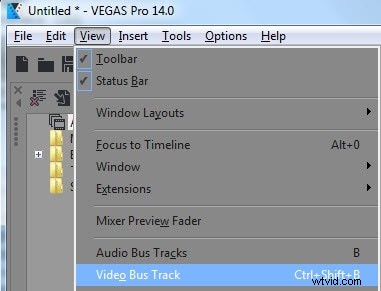



3. Réglage de l'effet de flou de mouvement
De nombreuses options de réglage seront présentes sur la tête de la piste de bus vidéo qui peuvent vous aider à régler l'effet de flou de mouvement. Appuyez maintenant sur l'icône Paramètres d'animation pour que Vegas Pro puisse vous donner la permission de fondre la piste. Après cela, faites-le glisser vers le bas pour appliquer un fondu de couleur inférieur et vers le haut pour un fondu de couleur supérieur. La longueur du flou de mouvement et le fondu pour une partie particulière peuvent également être définis si vous double-cliquez sur cette partie.

4. Aperçu
Un aperçu RAM dynamique peut être créé en suivant les étapes suivantes.
- Premièrement, il faut chercher une barre avec un petit triangle jaune pour accentuer les zones (Looping Region).
- Maintenant, faites-le glisser sur la vidéo.
- Après avoir fait glisser, recherchez "Outils" et appuyez dessus. Une fois que vous avez terminé cette tâche, lisez le métrage. Cela produira un clip un peu plus lisse.

5. Enregistrer votre vidéo
Si vous aimez l'aperçu vidéo, enregistrez-le. Les effets de transition peuvent également être ajoutés à la vidéo dans Sony Vegas en plus du flou de mouvement.
Tutoriel vidéo sur l'utilisation de Sony Vegas Pro Motion Blur :
