De nos jours, la plupart des jeunes aiment créer des vidéos amusantes et les télécharger sur les plateformes de médias sociaux. Si vous envisagez également de faire de même et de divertir vos amis mais que vous ne connaissez pas les outils logiciels qui peuvent vous aider à accélérer ou à ralentir le processus, passez un peu de temps à lire les informations ci-dessous. Il est beaucoup plus facile d'ajouter du time-lapse ou du ralenti aux vidéos afin de les rendre amusantes avec Vegas Pro car il offre des fonctionnalités de réglage de la vitesse faciles. Tout ce que vous devez faire est décrit par trois méthodes, comme indiqué ci-dessous.
- Méthode 1 :Modifier la vitesse en définissant la fréquence d'images de lecture
- Méthode 2 :Ajustement de la vélocité pour certaines parties de la vidéo
- Méthode 3 :Modification de la vitesse de la vidéo en faisant glisser Trim Stretch
Vegas Pro est bien connu comme un outil de montage vidéo professionnel et c'est une solution coûteuse pour les débutants car vous devez payer 599,00 $ pour obtenir son accès complet. En dehors de cela, vous pouvez utiliser Vegas Pro uniquement sur la plate-forme Windows, donc si vous recherchez une solution rentable qui peut fonctionner sur Windows ainsi que sur Mac, il est bon d'opter pour Wondershare Filmora. Il est considéré comme l'un des outils logiciels de montage vidéo les plus puissants et les plus faciles à utiliser et les utilisateurs peuvent facilement télécharger la version d'essai à partir du site officiel de Wondershare Filmora.
Vous pouvez consulter notre didacticiel détaillé étape par étape sur la façon de créer des vidéos en accéléré et au ralenti avec Filmora ici>>.
3 façons d'accélérer/ralentir un clip vidéo dans Sony (Magix) Vegas Pro :
Méthode 1 :Définir la fréquence d'images de lecture
C'est l'une des astuces les plus simples pour réaliser un clip vidéo amusant. Il vous suffit de définir le taux de lecture pour l'image et bientôt elle apparaîtra avec un format intéressant.
Ouvrez votre vidéo sur Vegas pro, puis cliquez dessus avec le bouton droit de la souris, accédez à Propriétés dans le menu déroulant et appuyez sur l'option Lecture. Ici, vous pouvez modifier le taux de lecture des images selon vos besoins, mais notez que le logiciel vous permet de l'accélérer de quatre fois et de le ralentir de 0,25x.
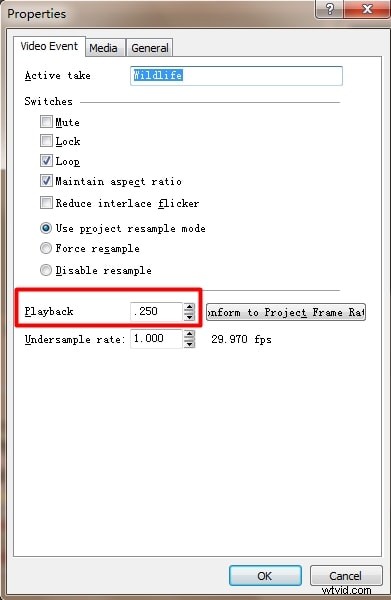
Méthode 2 :Ajustement de la vélocité pour certaines parties de la vidéo
Si vous souhaitez accéder à l'option de réglage de la vitesse, cliquez simplement avec le bouton droit de la souris sur la vidéo que vous souhaitez modifier, puis sélectionnez l'option Insérer/Supprimer l'enveloppe dans le menu déroulant. Dans le menu suivant, vous devez sélectionner l'option Vitesse.
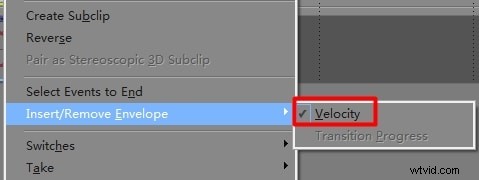
Et bientôt, vous trouverez une ligne verte sur le clip vidéo sélectionné qui représente la vélocité.
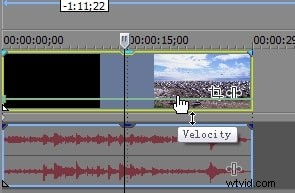
Si vous souhaitez ajuster la vélocité pour tout le clip, faites glisser votre enveloppe vers le haut pour augmenter la vitesse et faites-la glisser vers le bas pour réduire sa vitesse. Si vous le faites glisser jusqu'à la valeur zéro, le clip sera automatiquement gelé et une valeur négative de vélocité exécutera les images dans l'ordre inverse.
Pour ceux qui souhaitent éditer des parties spécifiques de la vidéo, double-cliquez sur la chronologie de la vidéo pour générer des points d'ancrage et accélérer ou ralentir les vidéos en conséquence à partir de différentes parties de la vidéo.
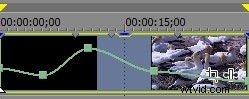
Les utilisateurs peuvent également profiter du mode fondu qui apparaît avec un clic droit sur n'importe quel point.
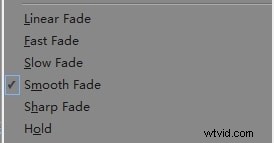
Notez que : lorsque nous ralentissons ou accélérons une vidéo avec des paramètres de vitesse, la longueur du clip varie automatiquement et afin d'éviter les boucles, vous devez l'ajuster manuellement. Lorsque vous faites glisser l'enveloppe de vélocité, utilisez la touche Ctrl pour déplacer tous les paramètres avec des ajustements fins.
Méthode 3 :Faites glisser l'étirement de la coupe
Voici un processus rapide pour exécuter la méthode 1 où vous devez maintenir la touche Ctrl enfoncée tout en faisant glisser n'importe quelle extrémité de votre vidéo pour l'accélérer ou la ralentir selon les besoins. Afin de vérifier les changements appliqués par vous, préférez utiliser les propriétés et vérifiez les changements de taux de lecture là-bas.
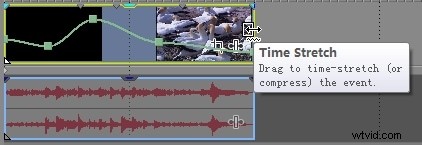
Notez que : les utilisateurs peuvent également empiler toutes ces méthodes pour créer des effets uniques. Par exemple, vous êtes libre d'accélérer n'importe quelle vidéo 4 fois, puis d'ajuster l'enveloppe de vélocité à 200 % pour une autre accélération 2x. Cela se terminera par 8 fois plus rapide. Une fois que vous avez effectué tous les ajustements requis, enregistrez votre fichier de projet et commencez à en éditer un autre de la même manière.
Un moyen plus simple d'accélérer ou de ralentir la vidéo dans Wondershare Filmora
Wondershare Filmora est un logiciel de montage vidéo célèbre et simple qui aide l'utilisateur à créer des vidéos efficacement. Il peut également accélérer ou ralentir les vidéos selon votre choix. Même cela vous permet de contrôler le volume.
Caractéristiques :
- Prise en charge des GIF
- Réglage des couleurs
- Mixage de l'audio
- Compatibilité avec l'édition 4K
Accélérez et ralentissez les vidéos en fonction des paramètres de durée de la vidéo dans Wondershare Filmora :
Étape 1 :Importer les fichiers vidéo dans l'éditeur vidéo :
Importez le clip vidéo sur votre chronologie, faites un clic droit et sélectionnez l'option Vitesse et durée.
Étape 2 :Accélérer ou ralentir d'un simple clic :
Après avoir sélectionné l'option de durée, la durée réelle de la vidéo est visible et le réglage est disponible. Vous pouvez facilement accélérer la durée même en entrant la valeur dans le champ comme entrée. L'aperçu de la vidéo est important pour vérifier l'effet de la vitesse. Plus tard, enregistrez et exportez votre vidéo.
Étape 3 :Réglage du son audio :
Vous pouvez régler la vitesse audio également présente dans la vidéo. Si vous souhaitez que l'audio reste en arrière-plan, détachez l'audio. Après le détachement, modifiez la meilleure tonalité pour votre vidéo - double-cliquez sur le clip audio dans son panneau. Wondershare Filmora vous propose également la suppression des bruits de fond présents dans le clip vidéo.
Étape 3 :Exporter la vidéo au ralenti ou en accéléré :
Après avoir terminé la Vitesse de la vidéo, cliquez sur Exporter. Enregistrez la vidéo dans le format de votre choix en cliquant sur le Format icône. Vous pouvez facilement lire les vidéos sur vos appareils en cliquant sur Appareil. Il vous permet également de partager les vidéos même sur YouTube et Vimeo ou même de graver la vidéo sur le disque DVD.
Vous trouverez ci-dessus les étapes à suivre pour accélérer ou ralentir la vidéo avec Vegas Pro. J'espère que cela vous aidera à créer facilement une vidéo au ralenti ou à avancer rapidement. Si vous recherchez une alternative présentant des caractéristiques similaires à Vegas Pro mais dotée d'une interface utilisateur moderne et, surtout, d'un prix abordable, nous vous recommandons d'essayer Filmora. Le didacticiel vidéo ci-dessous vous montrera comment éditer une vidéo dans Filmora étape par étape. Alors, ne le manquez pas.
