Les puissantes fonctionnalités de montage vidéo de Vegas Pro 15 sont très utiles pour les professionnels comme pour les débutants. Il existe de nombreuses options d'édition intéressantes disponibles sur la plate-forme logicielle avec des plug-ins supplémentaires qui peuvent être explorés pour un usage professionnel. Beaucoup de gens demandent si Vegas Pro 15 est gratuit ? Eh bien, ce n'est pas le cas, sauf qu'il est téléchargeable gratuitement. Vous devez payer 249 $ pour une licence à vie. Si vous travaillez en tant que débutant sur Vegas Pro 15 et avez besoin de conseils sur la façon d'éditer des vidéos sur cette plate-forme logicielle, les informations ci-dessous vous seront très utiles.
Vous pourriez également aimer : Comment éditer des vidéos YouTube dans Sony Vegas Pro>>
Ceux qui découvrent la plate-forme Vegas Pro 15 peuvent rencontrer des difficultés dans son utilisation. Les experts suggèrent de commencer avec Wondershare Filmora pour acquérir des connaissances de base sur le montage vidéo car il contient des fonctionnalités aussi faciles à utiliser qui sont utiles aux débutants comme aux professionnels. Il est téléchargeable gratuitement sur Windows et Mac.
Comment utiliser Vegas Pro 15 pour la première fois
Vous devez d'abord comprendre sa configuration système requise pour vérifier si votre appareil est disponible. Il prend en charge Windows 10/8/7 (64 bits) . Cependant, il n'est pas disponible sur Mac. La configuration minimale requise pour le processeur est un processeur à 4 cœurs de 5 GHz et la RAM minimale est de 8 Go. Ses GPU pris en charge sont NVIDIA, AMD/ATI et Intel. Vous trouverez ci-dessous quelques instructions de base pour différentes options d'édition.
1. Importation de clips
- Tout d'abord, accédez à l'option de fichier dans le coin supérieur gauche de l'écran.
- Appuyez sur l'option d'importation dans le menu déroulant.
- Un menu latéral apparaîtra immédiatement dans lequel vous devrez sélectionner l'option Média. Il ouvrira bientôt le navigateur de fichiers.
- Choisissez maintenant le fichier que vous souhaitez modifier.
- Une fois que vous avez cliqué sur le bouton OK dans la fenêtre du navigateur, vos fichiers apparaîtront à l'écran en quelques secondes dans l'onglet multimédia.
- Maintenant, ils peuvent être facilement déplacés vers la chronologie pour d'autres besoins d'édition.
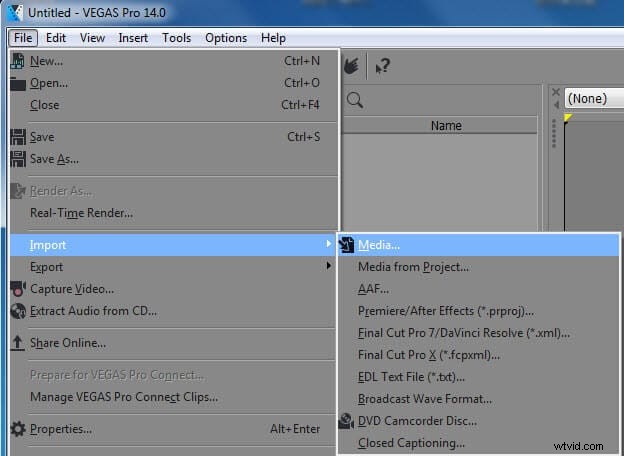
2. Chronologie
La chronologie de la fenêtre du logiciel contient toutes les pistes audio et vidéo dont vous pourriez avoir besoin pour l'édition. Dans cette sélection, les clips audio possèdent de la musique et d'autres effets sonores tandis que la partie de la piste vidéo contiendra du texte, des vidéos et des photos. Les utilisateurs peuvent également utiliser l'option d'ajout de piste vidéo pour ajouter plus d'espace sur la chronologie selon leurs besoins.
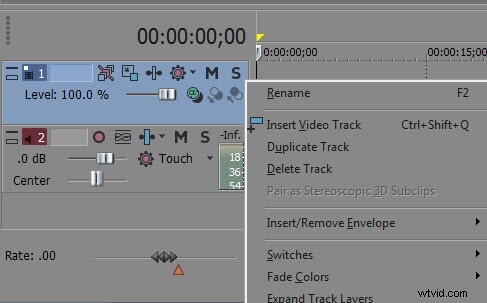
Article connexe :Comment fusionner des clips dans Vegas Pro
3. Effets
Maintenant, le contenu disponible sur votre chronologie peut être modifié et les utilisateurs peuvent le rendre attrayant en utilisant différents effets spéciaux.
- Pour ajouter un effet, appuyez sur l'option d'effets dans l'onglet disponible sur le côté gauche de l'écran.
- Sélectionnez l'effet souhaité dans le menu des effets.
- Cliquez puis faites glisser votre effet sur n'importe quel clip vidéo disponible sur la chronologie. Il vous demandera également de modifier le rapport d'effet.
- Une fois que vous avez réglé votre effet sur la situation souhaitée, fermez le modificateur et l'effet entrera en action.
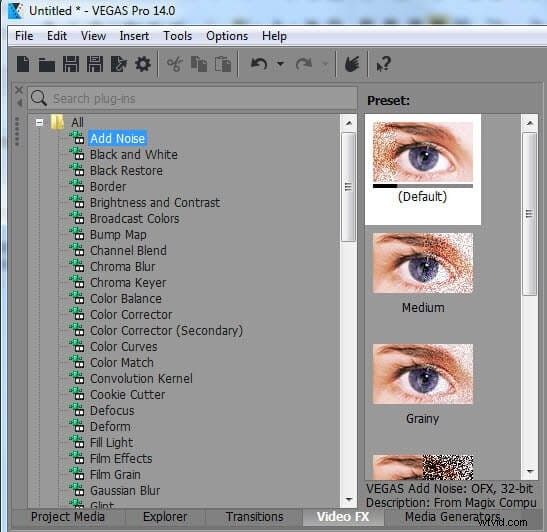
4. Masquage
Cet outil polyvalent peut être utilisé pour couper différents objets à partir de n'importe quel clip, même sans utiliser d'écran vert. Pour masquer une vidéo :
- Tout d'abord, faites un clic droit sur le fichier vidéo que vous souhaitez masquer.
- Sélectionnez maintenant l'option "Event Pan/crop" de la vidéo.
- Sélectionnez la case marquée "Masque".
- Une barre d'outils pour le masquage apparaîtra à l'écran.
- Appuyez maintenant sur l'outil de création d'ancre et utilisez-le pour sélectionner les points que vous devez masquer à partir de la vidéo.
- Une fois la connectivité des ancres formée, le programme détecte lui-même l'objet et vous pouvez maintenant le manipuler selon vos besoins.
- Déplacez cet objet sélectionné vers l'emplacement souhaité et une fois qu'il s'adapte parfaitement, appuyez sur Appliquer.
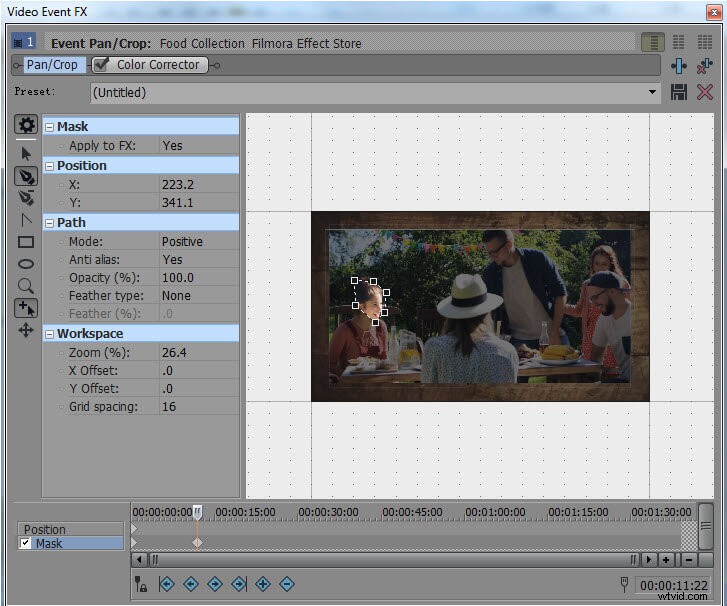
Article connexe :Comment flouter les visages dans Vegas Pro :
5. Exporter
Une fois que vous avez terminé l'édition, il est beaucoup plus facile d'exporter le fichier afin qu'il puisse être téléchargé sur n'importe quel site Web sur Internet.
- Tout d'abord, sélectionnez le fichier dans le coin supérieur gauche de l'écran.
- Sélectionnez maintenant l'option Exporter et un menu contenant diverses options apparaîtra.
- Sélectionnez le format de fichier vidéo souhaité pour votre vidéo à télécharger.
- Votre vidéo est maintenant prête à être visionnée sur ordinateur et à être mise en ligne.
6. Correspondance des couleurs
Comme les films sont créés à l'aide de différents types d'appareils photo, il arrive que lors du processus de fusion, les couleurs n'apparaissent pas synchronisées. Dans ce cas, vous devrez peut-être faire des efforts pour la correspondance des couleurs. Ici, vous pouvez utiliser des filtres de correspondance de couleurs efficaces de Vegas Pro et obtenir des résultats instantanés.
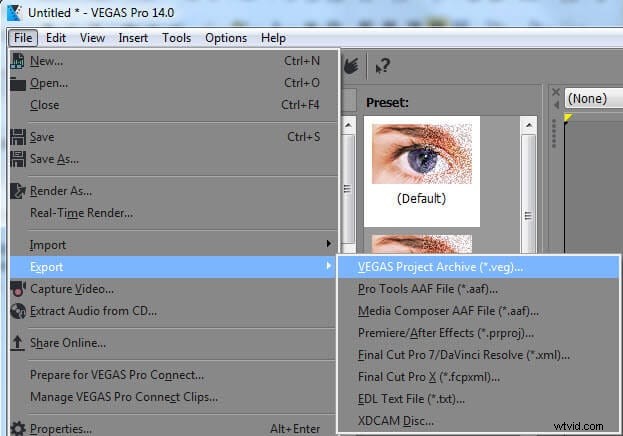
Article connexe :Correction des couleurs dans Vegas Pro
7. Dissocier l'audio et la vidéo
Lors de l'utilisation de l'option de fractionnement vidéo, vous pouvez voir que les fichiers audio se divisent également, mais ce n'est pas toujours nécessaire. Parfois, les mêmes informations audio sont souhaitées pour se déplacer sur différents ensembles de vidéos. Cela peut être réalisé à l'aide de la fonction de dissociation qui permet aux utilisateurs de manipuler chaque élément individuellement selon leurs besoins. Pour dissocier l'audio et le visuel, l'utilisateur clique sur la vidéo dans la zone de chronologie, puis appuie sur la touche "U".
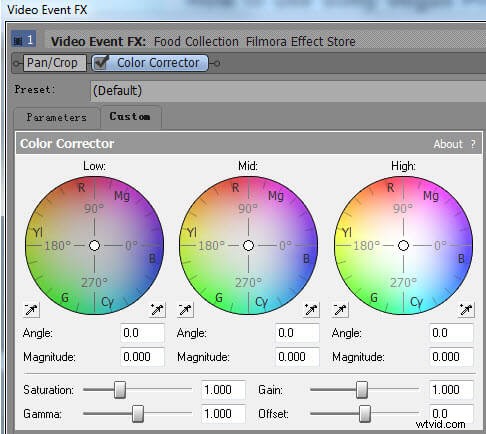
Article connexe :Comment éditer l'audio avec Vegas Pro
8. Organisation
Avec les outils avancés de Vegas Pro 15, vous pouvez facilement organiser tous les fichiers multimédias et les rechercher facilement à partir des dossiers système. Une balise multimédia personnalisée peut être ajoutée à tous les fichiers édités et des raccourcis clavier peuvent également être utilisés pour des appels rapides. L'option Smart Bin facilite l'organisation de différents fichiers vidéo.
9. Assistance 4k
De nombreux professionnels ou semi-professionnels recherchent un éditeur vidéo prenant en charge le montage 4k. Vous pouvez utiliser Vegas Pro 15 pour éditer des vidéos avec l'édition multi-caméras. L'expérience de montage vidéo 4K est fluide avec le proxy. Vous pouvez l'utiliser pour traiter plus de détails lors de la création d'effets vidéo.
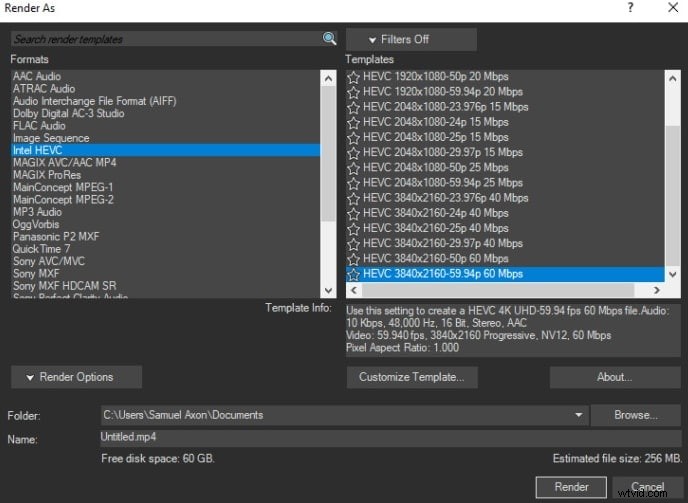
10. Montage vidéo à 360°
360° est un moyen de montage vidéo populaire de nos jours. Vegas Pro 15 peut vous aider à éditer ce type de vidéo en proposant divers modèles à 360º. Vous pouvez également appliquer des filtres pour créer un fichier fisheye, ce qui est amusant à utiliser. Avec la vidéo à 360 degrés, vous pouvez créer une expérience de visionnage vidéo immersive.
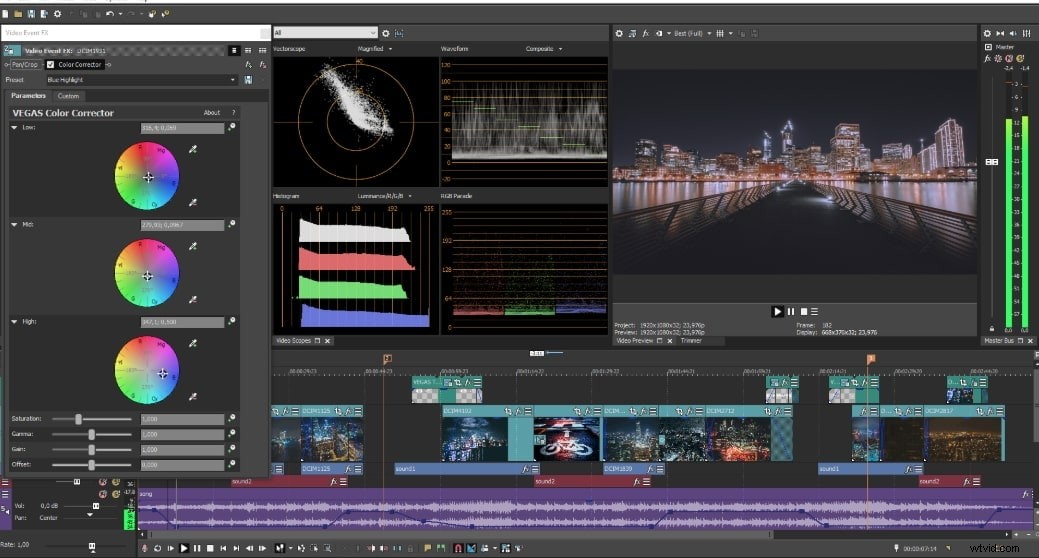
Regardez cette vidéo pour en savoir plus.
