Comme nous l'avons déjà dit, en plus d'ajouter une superposition de vidéo et d'image à la vidéo principale, vous pouvez également ajouter du texte à la vidéo. L'ajout de texte est l'un des moyens professionnels de toucher vos vidéos. L'ajout de texte à la vidéo permettra aux téléspectateurs de regarder la vidéo dans un environnement bruyant et d'obtenir également les informations, ce qui fonctionne également parfaitement lorsque les gens traînent sur Facebook pour regarder les vidéos en lecture automatique en sourdine dans le fil d'actualité.
Examinons d'abord le didacticiel ci-dessous pour savoir comment ajouter des vidéos textuelles.
- Partie 1 :Comment ajouter du texte à une vidéo dans Filmora
- Partie 2 :Comment ajouter du texte à une vidéo avec un autre logiciel
Partie 1 :Comment ajouter du texte à une vidéo dans Filmora
Bien que l'ajout de texte à la vidéo nécessite un logiciel de montage vidéo, vous pouvez trouver des solutions en ligne, mais ce n'est pas difficile et peut être complété en quelques étapes courtes à l'aide d'un logiciel de montage vidéo comme Wondershare Filmora. Dans cet article, je vais vous montrer toutes les étapes pour ajouter une superposition de texte à une vidéo à l'aide de Filmora.
Étape 1 :Importez vos fichiers vidéo
Après avoir lancé Filmora, cliquez sur Nouveau projet pour accéder à l'écran principal. Il est recommandé d'ajuster les paramètres tels que le format d'image et les fréquences d'images avant de commencer dans la fenêtre Paramètres du projet, comme indiqué ci-dessous.
Le format d'image par défaut est 16:9, vous pouvez ajuster le format d'image en fonction de vos besoins et le changer en 1:1 (pour les vidéos Instagram), 4:3 ou 9:16 (vidéos tournées verticalement).
Cliquez sur le bouton "Importer" pour sélectionner et ajouter votre vidéo à la médiathèque. Pour votre commodité, vous pouvez également faire glisser et déposer directement la vidéo cible dans la collection.
Étape 2 :Ajouter des vidéos à la chronologie et localiser l'image vidéo
Ensuite, vous devez faire glisser et déposer vos clips vidéo de la médiathèque vers le panneau de la chronologie pour les modifier. Avant d'ajouter du texte à la vidéo, vous pouvez découper, couper ou supprimer une partie de la vidéo en fonction de vos besoins. Ensuite, effectuez un zoom avant sur la chronologie pour afficher l'image vidéo plus précisément afin de localiser les images qui doivent avoir une superposition de texte.
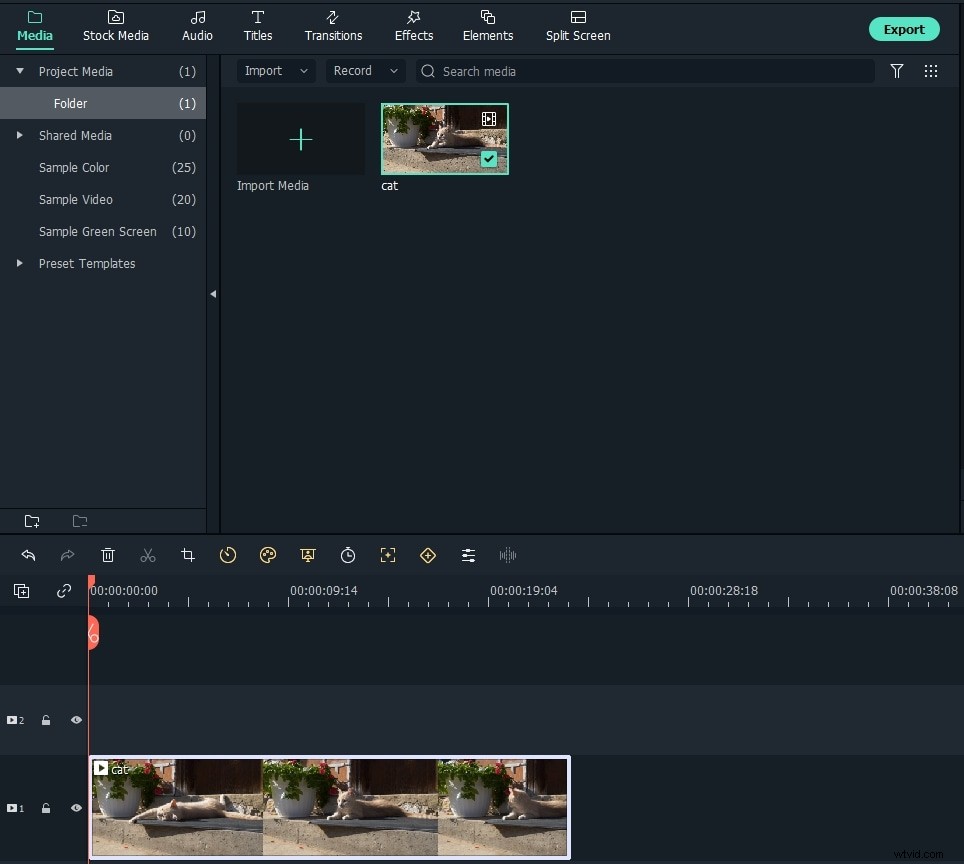
Étape 3 :Choisissez les paramètres de texte prédéfinis et ajoutez du texte
Cliquez sur l'onglet Titres pour ouvrir les préréglages Texte et Titre. Il existe plus de 200 effets de texte intégrés à Filmora, qui couvrent différents styles tels que le mode de vie, les médias, la saison, l'ouverture, la 3e inférieure et le générique de fin. Double-cliquez sur les titres prédéfinis pour vérifier le résultat dans la fenêtre d'aperçu.
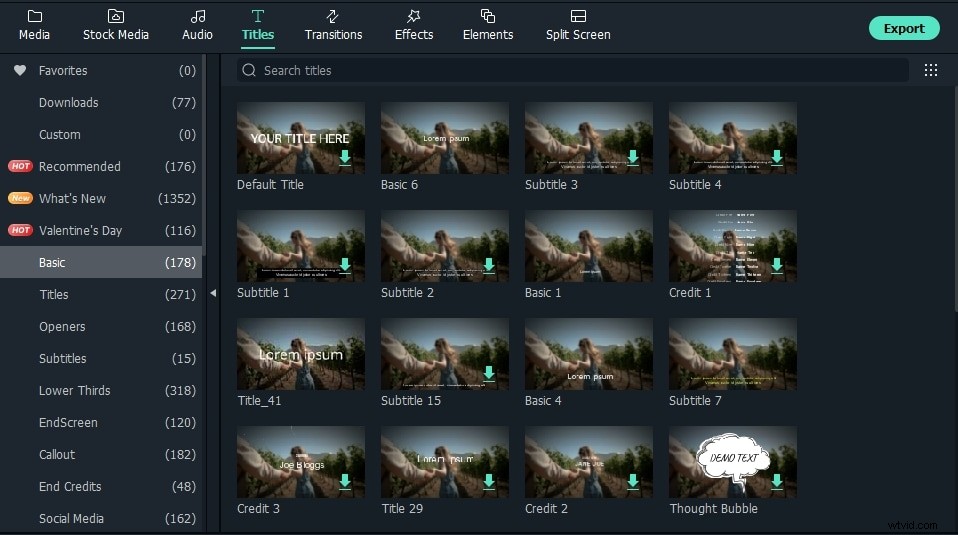
Si cela correspond à vos besoins, placez la tête de lecture à l'endroit où vous souhaitez ajouter le texte et le titre dans la chronologie, puis faites-la glisser et déposez-la sur la piste au-dessus de la vidéo dans la chronologie.
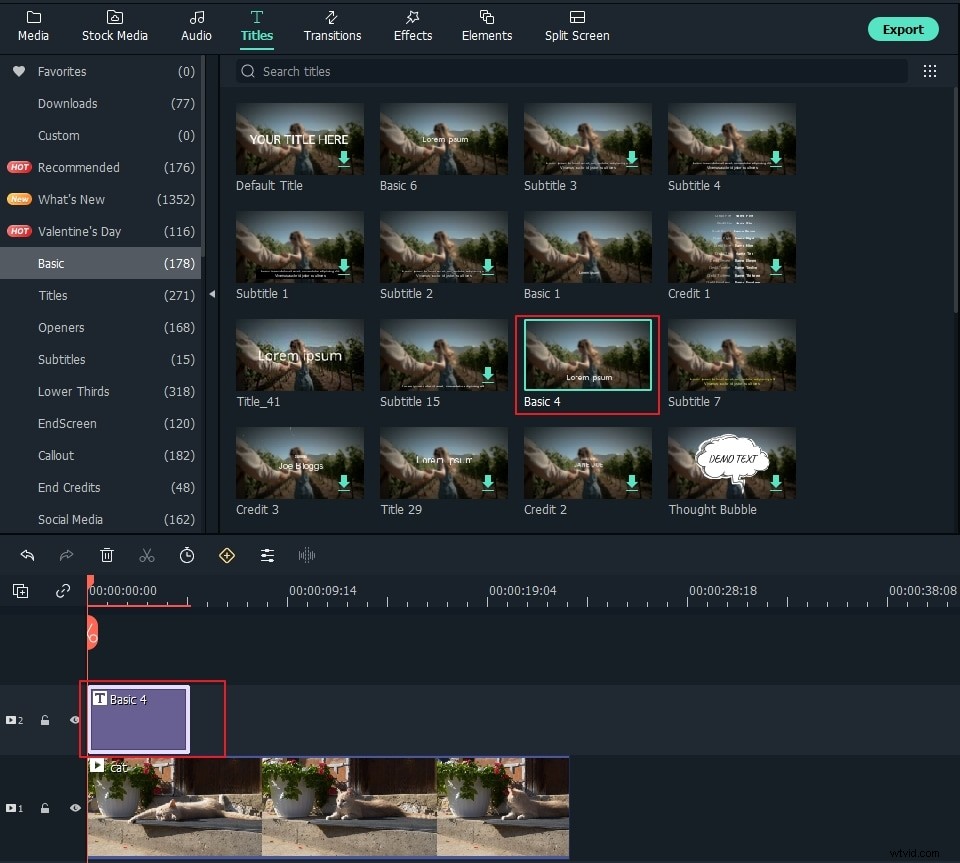
Étape 4 :Modifier la durée du texte
Dans Filmora, la durée par défaut de la superposition de texte est de 5 secondes, mais vous pouvez faire glisser le bord du module de texte dans la chronologie pour l'étendre à la longueur de la vidéo en fonction de vos besoins. Ou, vous pouvez d'abord sélectionner le texte dans la chronologie, puis cliquer sur l'icône de la minuterie pour modifier la durée de l'effet de texte.
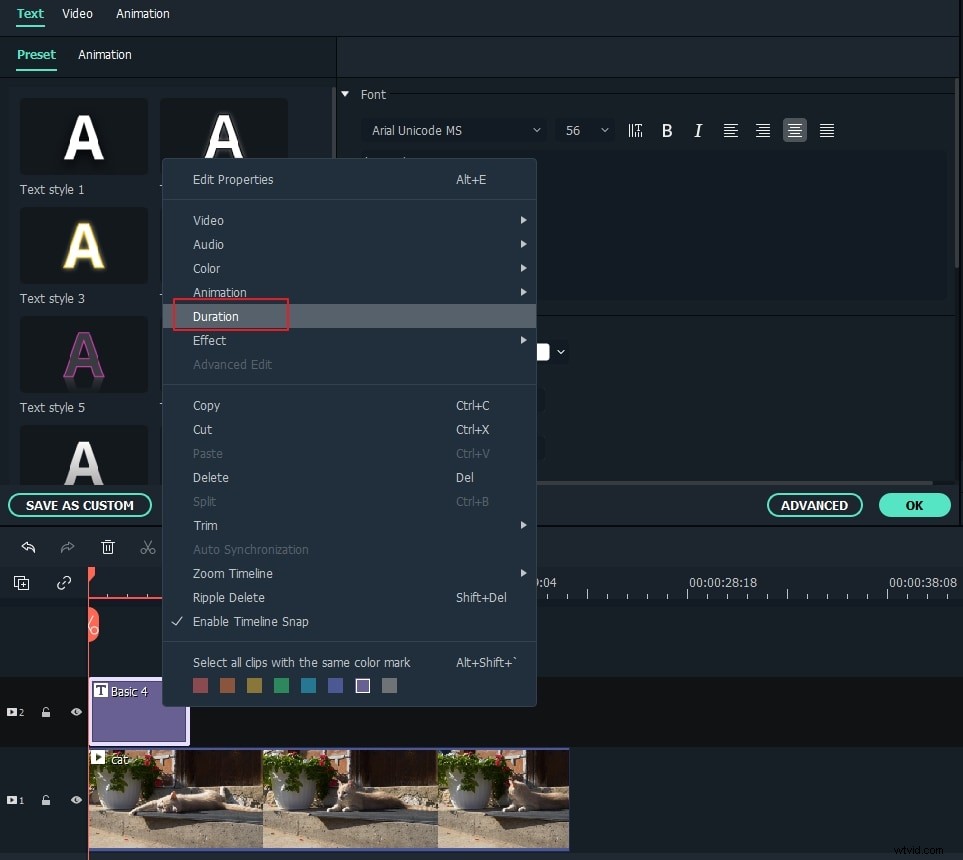
Étape 5 :Modifiez et personnalisez votre texte
Double-cliquez sur le cadre Titre dans la chronologie pour ouvrir une fenêtre qui vous permet de faire quelques modifications de base des titres. Ici, vous pouvez saisir le texte de votre superposition de texte et modifier la police, la couleur et la taille du texte.
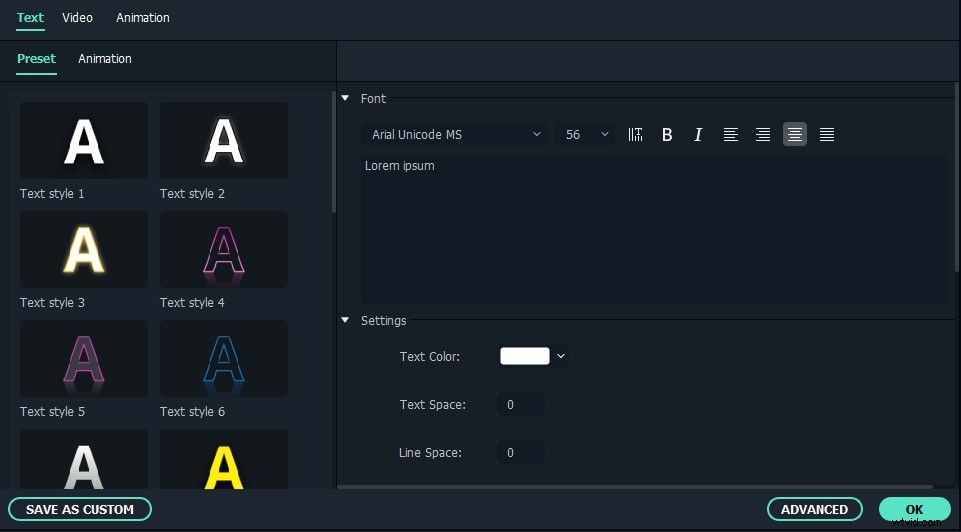
Vous avez le choix entre plus de 20 styles d'effets de texte. Double-cliquez simplement sur un style pour l'appliquer dans la superposition de texte et vous verrez les modifications dans la fenêtre d'aperçu.
Vous pouvez également cliquer sur l'icône "Animation" pour modifier l'animation de la superposition du texte de votre titre ou faire glisser et déposer la zone de texte dans la fenêtre d'aperçu pour modifier la position.
Édition de texte avancée
Pour personnaliser davantage la superposition de texte, cliquez sur Avancé pour ouvrir le panneau Modification de texte avancée. Ici, vous pouvez également appliquer un préréglage et une animation ainsi que personnaliser les éléments de remplissage de texte, de bordure et d'ombre.
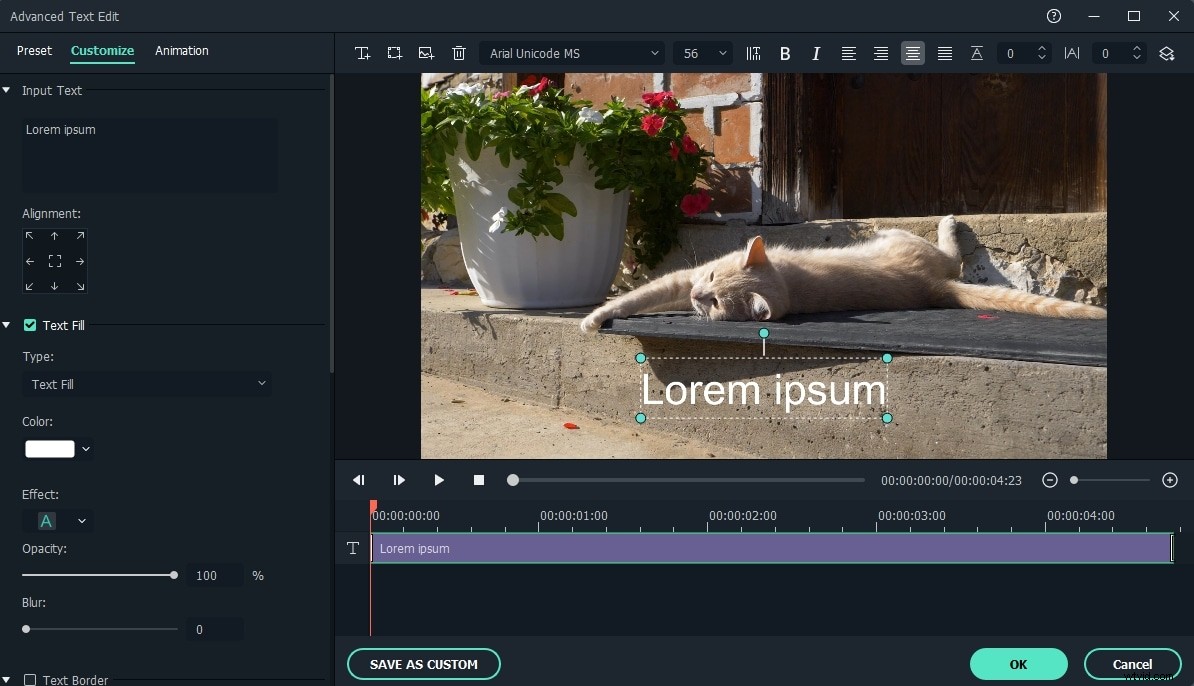
Vous pouvez ajouter plus de zones de texte à la vidéo ainsi que de nouvelles formes de texte telles que cercle, rectangle, bulle ronde et flèche. De plus, vous pouvez ajuster la durée de chaque élément de texte en faisant glisser le bord du texte dans la chronologie du texte.
Étape 6 :Exporter la nouvelle vidéo
Après avoir ajouté votre superposition de texte, cliquez sur l'icône "Play" pour prévisualiser le résultat. Si vous êtes satisfait, cliquez sur le bouton "Exporter" et choisissez un format de sortie dans la liste. Vous pouvez modifier les paramètres vidéo et audio tels que le débit binaire, l'encodeur, la résolution dans les paramètres avancés.
Vous pouvez également télécharger directement sur YouTube directement depuis Filmora, ou de la manière classique - graver sur DVD pour regarder sur votre lecteur domestique. Si vous souhaitez jouer sur votre appareil mobile, choisissez l'onglet "Appareils" et sélectionnez un appareil tel que iPhone, iPad, iPod, Zune, Samsung Galaxy, Xbox et plus.
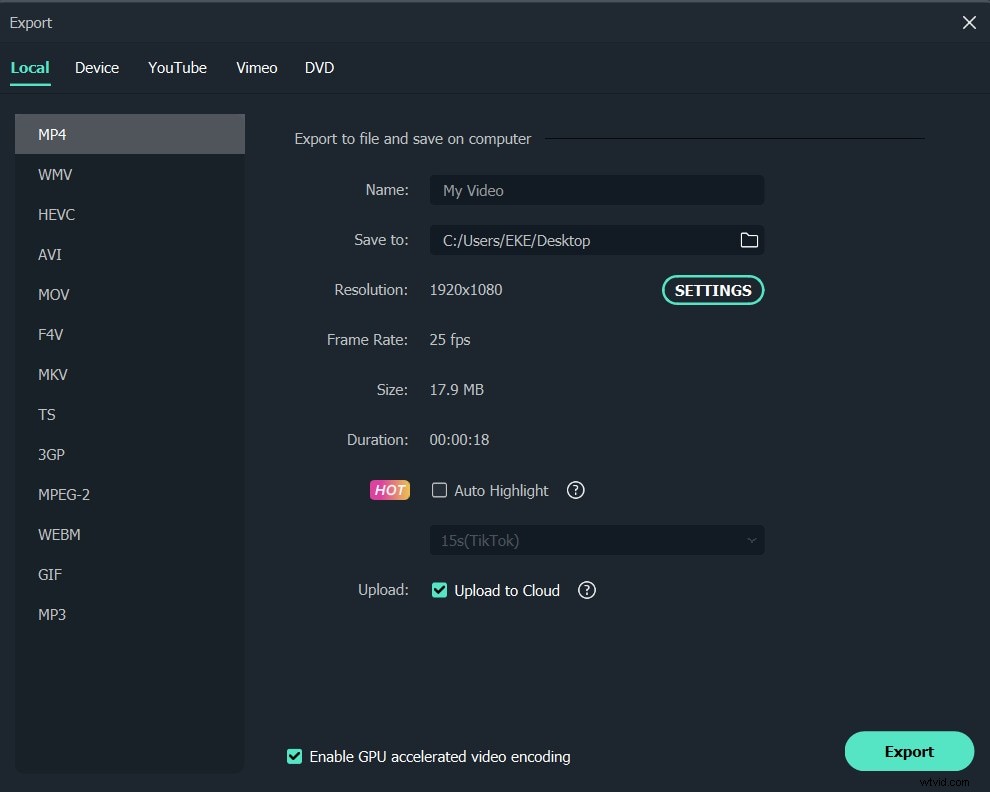
Vous pourriez aussi aimer
Comment ajouter du texte aux vidéos YouTube>>
Dans le didacticiel vidéo ci-dessus, nous pouvons voir que l'ajout de texte à la vidéo est facile, laissez-moi maintenant vous montrer comment ajouter du texte à la vidéo étape par étape.
Partie 2 :Comment ajouter du texte à une vidéo avec un autre logiciel
1. Créateur de films Windows
À l'origine, il est développé par Microsoft et de nombreux utilisateurs l'utilisent pour ajouter du texte à la vidéo. Vous pouvez utiliser Windows Movie Maker pour ajouter divers modèles de texte aux vidéos. Il prend en charge la modification de la taille du texte, de la police et de la couleur du texte. Si vous aimez mettre en évidence un message vidéo, ajouter du texte à la vidéo est le meilleur moyen. Vous pouvez également ajouter du texte à la vidéo dans une position différente. Gauche ou droite est à votre choix.
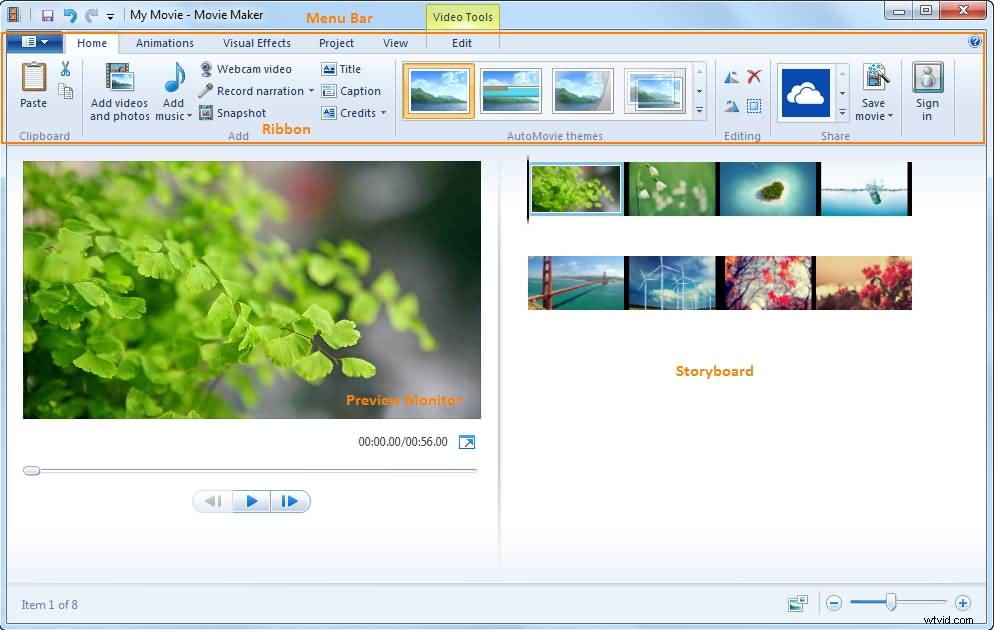
2. Animoto
Animoto est un outil en ligne pour ajouter du texte à une vidéo. Sans téléchargement. Vous devez vous connecter pour importer une vidéo et ajouter du texte. Vous pouvez modifier le style du texte pour l'adapter à votre vidéo. Si votre vidéo est jeune et heureuse, vous devez choisir des modèles de texte amusants à ajouter. Tout le style est basé sur votre vidéo. Vous pouvez choisir des animations textuelles pour vous démarquer dans votre vidéo.
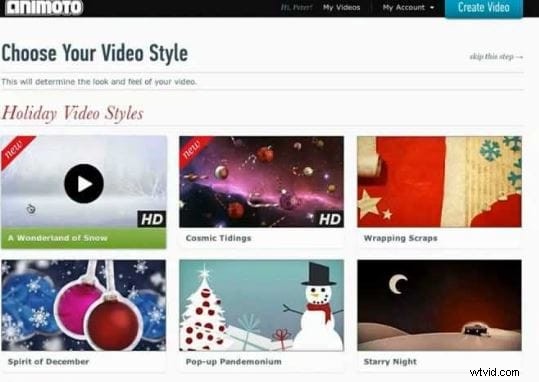
En plus d'ajouter une superposition de texte, Filmora dispose de fonctions d'édition plus brillantes pour éditer et produire des vidéos dans une large sélection de types de fichiers avec facilité pour tous les utilisateurs. Vous pouvez facilement découper ou diviser des clips vidéo, recadrer la taille de l'écran vidéo, appliquer des effets uniques à vos fichiers vidéo, les retourner/les faire pivoter horizontalement ou verticalement. Maintenant, téléchargez-le et essayez-le !
