Il m'a fallu un peu de temps pour comprendre cela, alors j'ai pensé que je partagerais comment "graver" vos sous-titres sur votre vidéo à l'aide de Final Cut Pro X.
Oui, vous pouvez vous asseoir et créer des titres pour chaque légende, mais pourquoi passer tout ce temps là où il existe un moyen automatisé facile !
Si vous débutez dans l'ajout de sous-titres à vos vidéos, vous aurez d'abord besoin d'un fichier de sous-titres. J'utilise rev.com pour créer automatiquement des sous-titres pour mes vidéos. Ils ne coûtent que 1 $/min et leur délai d'exécution est généralement de quelques heures !
Si vous voulez en savoir plus sur l'achat de sous-titres, consultez ma vidéo YouTube.
La plupart des plateformes prennent en charge les sous-titres tels que YouTube et Facebook. Ce qui vous permettra de télécharger vos sous-titres avec la vidéo, ce qui permettra aux utilisateurs de les activer facilement. Instagram, par exemple, ne prend pas en charge les sous-titres codés. Cette méthode est donc idéale pour intégrer des sous-titres directement dans la vidéo. C'est ce qu'on appelle « graver » les sous-titres sur la vidéo. De cette façon, ils sont rendus au-dessus de la vidéo plutôt que dans un fichier séparé.
Étapes pour graver des sous-titres sur une vidéo dans FCPX
Vous aurez d'abord besoin d'un fichier de sous-titres. Comme je l'ai dit plus haut, j'utilise Rev.com pour les faire fabriquer. Ci-dessous se trouve l'écran d'exportation de Rev qui vous permet de télécharger le fichier .srt.
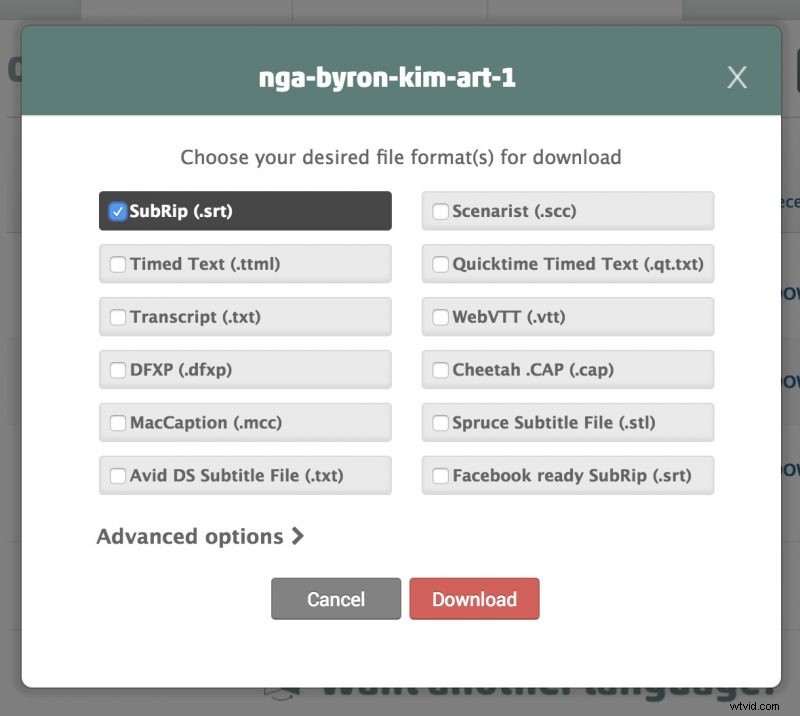
Nous allons utiliser cette application gratuite pour générer les titres de sous-titres pour FCPX. X-Title Importer (il est assez difficile de trouver le bouton de téléchargement, mais si vous faites défiler vers le bas, il est écrit "Télécharger XTI pour MacOS")
Au début, cette application m'a dérouté, mais c'est assez simple.
Vous verrez d'abord "Options de synchronisation" assurez-vous de sélectionner votre fréquence d'images dans l'option "Interpréter le FPS source".
Après cela, cochez "Utiliser le modèle" et vous sélectionnerez un modèle (choisissez celui qui convient à votre fréquence d'images afin que les sous-titres s'alignent).
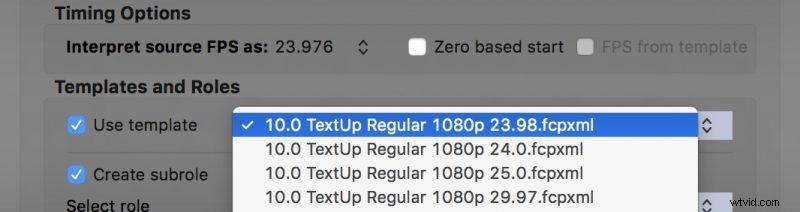
Ensuite, il existe quelques options de thème pour vos sous-titres. Celles-ci sont importantes car vous ne pourrez pas changer facilement le style une fois qu'il sera dans la vidéo.
J'ai trouvé si vous définissiez la taille sur 64 et désactivez "auto" il créera de grands sous-titres sur une vidéo 1080p, ce qui est parfait pour être vu sur Instagram.
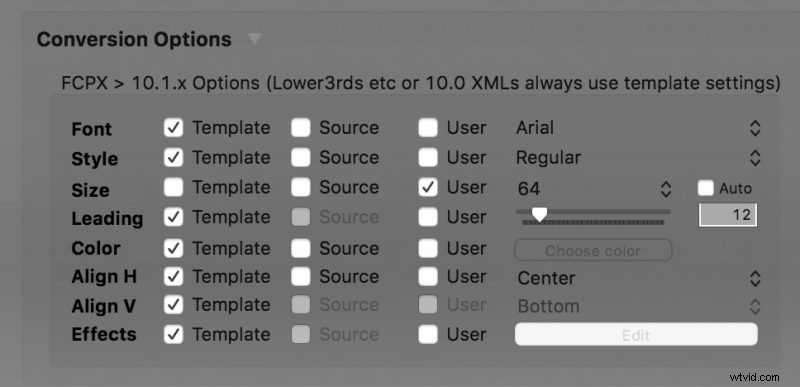
Une fois que vous avez défini tout cela, vous pouvez cliquer sur "sélectionner le fichier et convertir" en bas. Cela vous permettra de sélectionner un fichier de sous-titres (.srt) et de revoir les sous-titres.
La première légende qu'il ajoute est un crédit à l'importateur X-Title, mais j'ai trouvé que vous pouvez simplement l'effacer, puis cliquer sur "Enregistrer FCPXML"
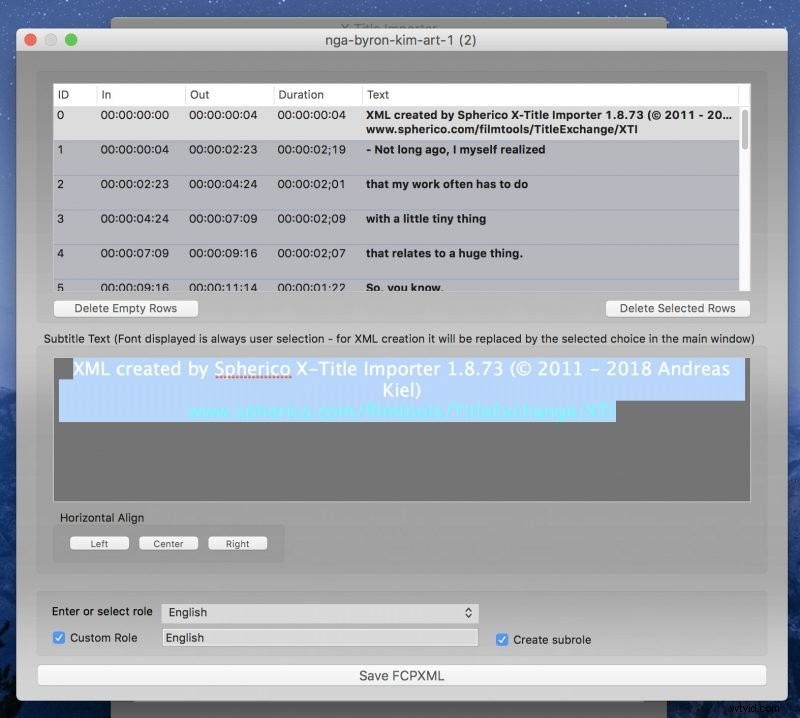
Une fois que vous avez votre nouveau fichier FCPXML, ouvrez-le dans FCPX. Cela devrait ressembler à quelque chose comme ci-dessous. Vous pouvez maintenant faire glisser votre séquence dans FCPX sous les sous-titres et vous constaterez que vous avez des titres correctement synchronisés en tant que sous-titres sur votre vidéo. Vous pouvez également simplement copier le calque dans votre projet d'origine.
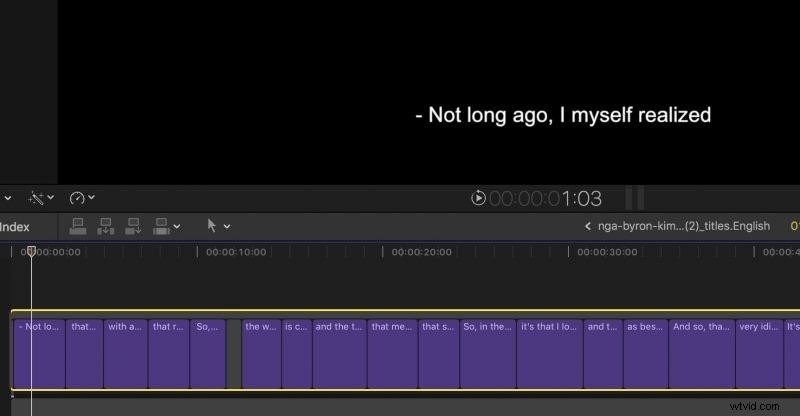
Ensuite, exportez simplement votre projet et vous avez des sous-titres en plus de votre vidéo ! Si vous n'aimez pas le style, vous pouvez simplement revenir à l'importateur X-Title, modifier les paramètres et réessayer.
Styles supplémentaires avec DH_SubtitleX
Il existe également des plugins compatibles avec X-Title Importer. Par exemple, j'utilise "DH_SubtitleX" qui ajoute un style différent aux sous-titres générés par XTI. Une fois que vous avez installé DH_SubtitleX, il apparaîtra sous les modèles dans XTI. DH_SubtitleX a coûté environ 30 $, mais je pense que cela en vaut la peine si vous prévoyez de graver des sous-titres sur de nombreuses vidéos.
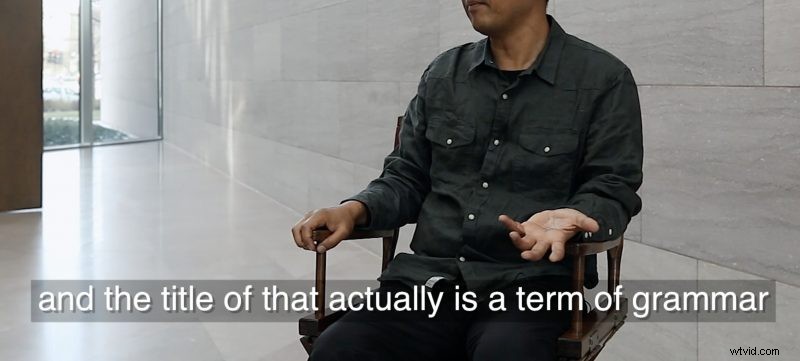
Merci d'avoir suivi ! faites-moi savoir si vous avez des questions dans les commentaires ci-dessous.
Si vous souhaitez en savoir plus sur moi, abonnez-vous à mon YouTube où je partage des conseils photo, voyage et vidéo.
