L'effet Ken Burns est utilisé dans la vidéographie d'images fixes pour créer une certaine expérience ou ambiance. Si vous souhaitez donner vie à certaines images fixes ou éviter que le spectateur ne s'ennuie trop longtemps avec une vue monotone à l'écran, vous pouvez profiter de l'effet Ken Burns. Et dans cet article, nous allons vous montrer comment créer un effet de panoramique et de zoom dans After Effects.
- Partie 1 :Comment effectuer un panoramique et un zoom (effet Ken Burns) dans After Effects
- Partie 2 :Un moyen plus simple d'effectuer un panoramique et un zoom
- Partie 3 :4 conseils pour effectuer un zoom avant/arrière sur After Effects
Partie 1 :Comment effectuer un panoramique et un zoom (effet Ken Burns) dans After Effects
After Effects propose à ses utilisateurs d'appliquer l'effet de panoramique et de zoom aux vidéos en suivant le processus suivant :
Étape 1 :Importez d'abord l'image
Démarrez le programme et ouvrez un nouveau projet. Cliquez sur Fichier pour importer le fichier requis dans le fichier de projet. Il serait préférable que votre image soit de haute qualité car elle peut devenir floue après un zoom avant. Il est donc nécessaire d'importer une image haute résolution.
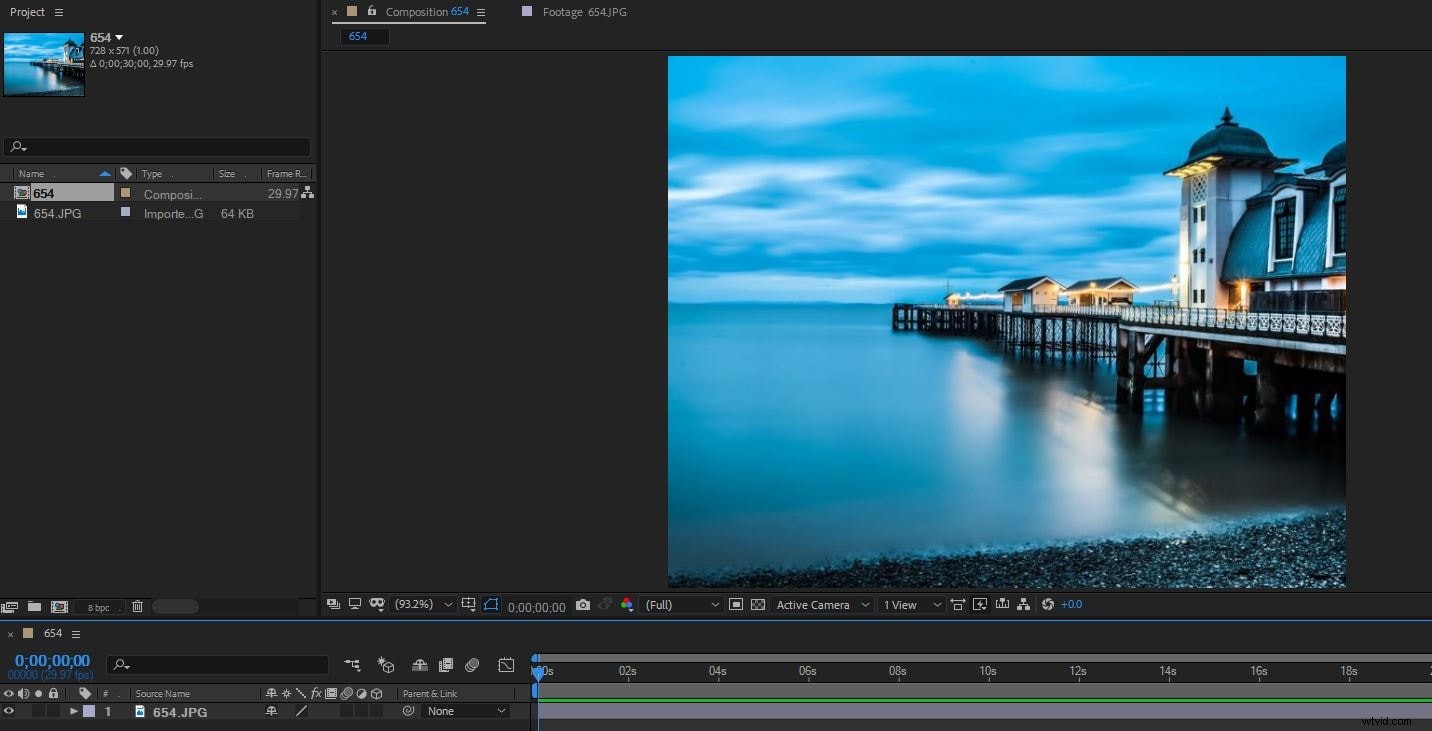
Étape 2 :Redimensionner et positionner l'image
Appuyez ensuite sur S et Maj + P pour obtenir l'échelle et la position. Cliquez ensuite sur l'icône du chronomètre à côté de la position et de l'échelle. Avancez votre tête de lecture d'environ 2 à 10 secondes. Sa durée dépend de ce dont vous avez besoin et du matériel que vous avez utilisé. Ici, nous avancerons de deux secondes. Maintenant, mettez l'image à l'échelle dans la direction souhaitée. Cliquez ensuite sur le point gris dans les fenêtres d'aperçu pour le faire glisser dans une direction. Une fois que vous êtes satisfait, jouez l'effet pour voir s'il a réussi.
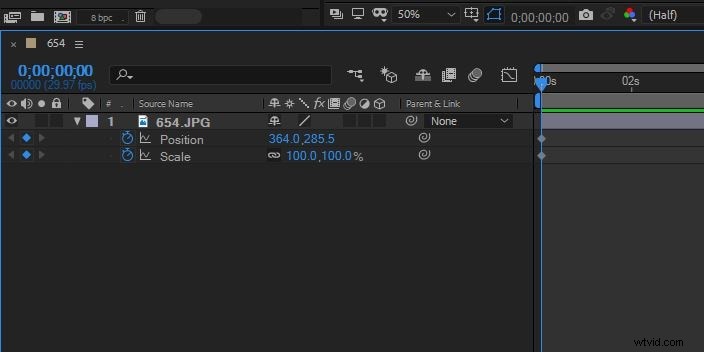
Étape 3 :Enregistrer les modifications
A présent, cet effet est fait. Si vous souhaitez affiner votre image, vous pouvez Shift+Clic sur les images clés pour tout sélectionner, ensuite ctrl+clic sur l'une des premières puis cliquez sur Keyframe Assistant> Facile Facile pour retoucher l'image. À la fin, cliquez sur Fichier> Enregistrer pour conserver votre travail.
Partie 2 : Un moyen plus simple d'effectuer un panoramique et un zoom
Il s'agit d'un didacticiel de base sur After Effects, un logiciel de montage vidéo professionnel. Cependant, si le montage vidéo est nouveau pour vous, pensez à Wondershare Filmora. Le long processus et les complications peuvent être évités en l'utilisant comme alternative car il s'agit d'une option plus conviviale.
Il est si facile de faire un panoramique et de zoomer dans Filmora en trois étapes. La méthode pour le faire en utilisant Filmora est la suivante.
Étape 1 :Lancer et importer le fichier
L'utilisateur doit télécharger et installer Wondershare Filmora sur son appareil. Une fois installé, créez un nouveau projet. Appuyez sur "Fichier" et sélectionnez l'option "Importer des fichiers multimédias" dans "Importer des médias" dans le menu déroulant.

Étape 2 :Ajouter une vidéo à la chronologie et à l'outil d'accès
Une fois la vidéo ajoutée avec succès, faites-la glisser sur la chronologie. Cliquez sur l'icône "Recadrer" parmi les options d'édition au-dessus de la chronologie. Dans la nouvelle fenêtre, sélectionnez la section "Panoramique et zoom".

Étape 3 :Utilisez n'importe quel chemin prédéfini
Il y a quatre chemins prédéfinis fournis sous l'écran de prévisualisation :Mode zoom avant, mode zoom arrière, mode panoramique gauche et mode panoramique droit. Une fois sélectionné, appuyez sur "Ok" pour apporter des modifications à la vidéo. Lorsque les modifications de la vidéo sont terminées, appuyez sur "Exporter" et sélectionnez les paramètres appropriés avant d'enregistrer la vidéo sur l'appareil avec succès.

Partie 3 :4 conseils pour effectuer un zoom avant/arrière sur After Effects
1.Zoom planifié et ciblé
L'objectif principal ici lors d'un zoom avant est de saisir le spectateur et de créer une intimité avec la vidéo. Alors que lors d'un zoom arrière, plus de détails sont exposés. Une attention particulière doit être accordée à l'intention de zoomer et un zoom excessif doit être évité à tout prix.
2.Mouvement variable
Essayez de jouer avec le mouvement de panoramique et de zoom, ne laissez pas vos mouvements être monotones tout au long. Soyez diversifié.
3.Attention à la vitesse
Vous ne voulez pas entrer ou sortir trop vite ou trop lentement, cela pourrait facilement gâcher tout l'effet. Le timing et la vitesse sont tous deux extrêmement importants pour que cet effet ait un impact significatif.
4.Transitions
Évitez les transitions difficiles Lorsque vous passez d'un point focal à un autre, soyez stable et calme et essayez de ne pas le rendre soudain mais plutôt significatif.
Vous voudrez peut-être savoir comment créer un effet de pépin dans After Effects et sur les sites Web pour télécharger l'arrière-plan de l'effet de pépin.
