Souvent, de nombreuses personnes sont sujettes au vol d'identité, ou parfois en montrant les visages des victimes de viol, vous divulguez leur véritable identité au monde, qui doit rester confidentielle.
Souvent, lorsque des vidéos sont diffusées à la télévision, elles utilisent divers outils qui peuvent brouiller les visages et protéger l'identité d'une personne. Cette fonctionnalité de floutage est également utile pour masquer des détails sensibles tels que les plaques d'immatriculation des voitures, les données financières et d'autres éléments connexes qui ne doivent pas être divulgués dans le domaine public.
Connexe : Comment ajouter un effet mosaïque/censure dans iMovie ?
- Partie 1 :Comment rendre le visage flou avec iMovie Alternative - Wondershare Filmora
- Partie 2 :Comment flouter les visages dans iMovie ?
- Partie 3. FAQ sur le flou des visages dans iMovie
Partie 1 :Comment rendre le visage flou à l'aide de l'alternative à iMovie - Wondershare Filmora
Aucune version d'iMovie n'est disponible pour Windows jusqu'à présent, grâce à laquelle vous pouvez flouter le visage dans votre vidéo, mais vous pouvez le faire avec l'aide de Wondershare Filmora. Ce logiciel dispose d'une fonction de mise en face qui floutera le visage de votre image sans trop d'efforts.
Les étapes que vous devez suivre pour flouter le visage sont les suivantes :
Étape 1. Importer des vidéos dans le programme
La première étape consiste à exécuter Wondershare Filmora et à appuyer sur le bouton "Importer" pour parcourir le dossier de fichiers sur votre Mac et le charger dans le programme, ou vous pouvez également faire glisser et déposer votre clip directement sur la vidéo principale.
Une fois que vous avez terminé le chargement du fichier, faites glisser et déposez le fichier requis sur la piste vidéo dans le panneau de la chronologie.
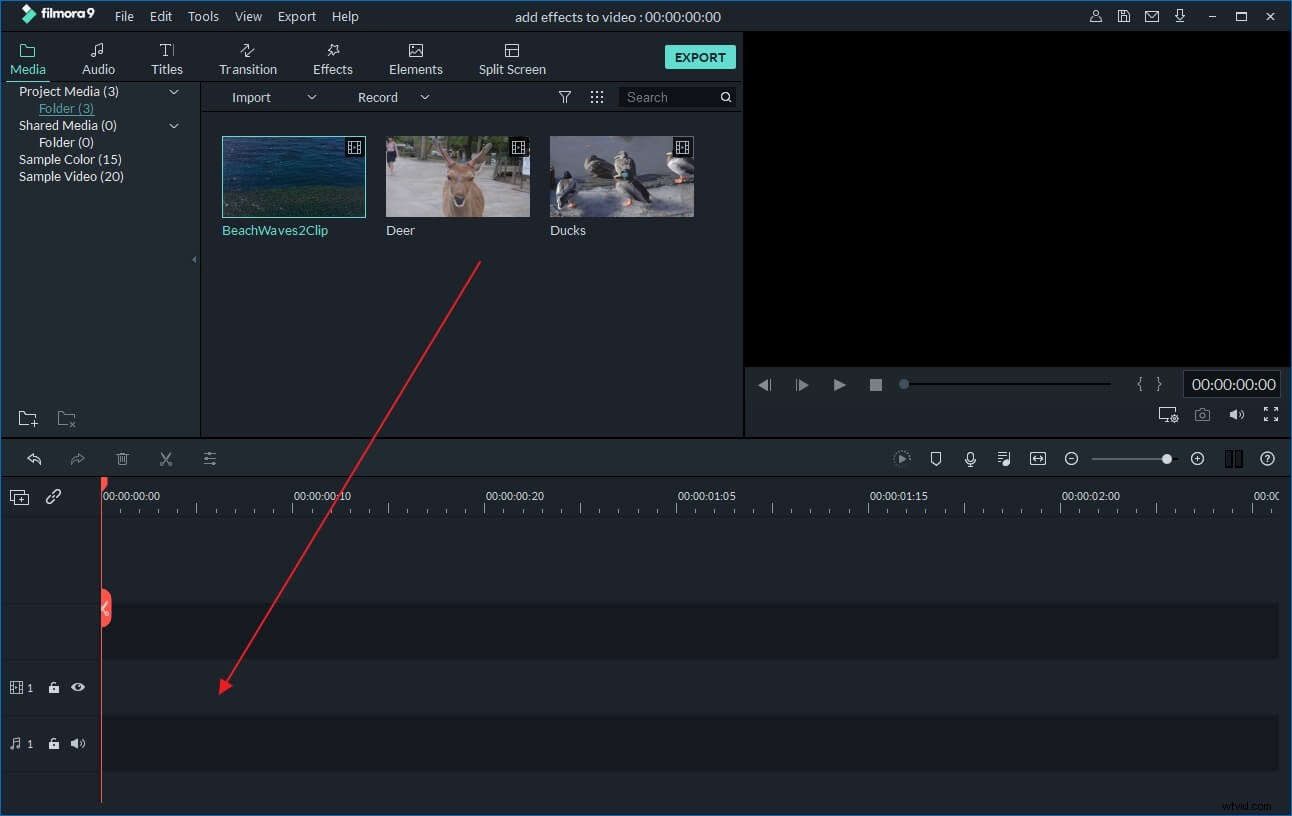
Étape 2. Flou du visage dans la vidéo
Dans Filmora, vous pouvez ajouter l'effet Mosaïque ou l'effet Face-off pour flouter le visage dans la vidéo. Les deux peuvent être trouvés sur Effets> Utilitaire . Dans la partie suivante, je vais vous montrer comment ajouter l'effet Face-off pour flouter les visages dans la vidéo.
Maintenant, allez dans Effets , trouvez le Face-à-face effet sous Utilitaire , et faites-le glisser et déposez-le sur la piste au-dessus du clip vidéo.
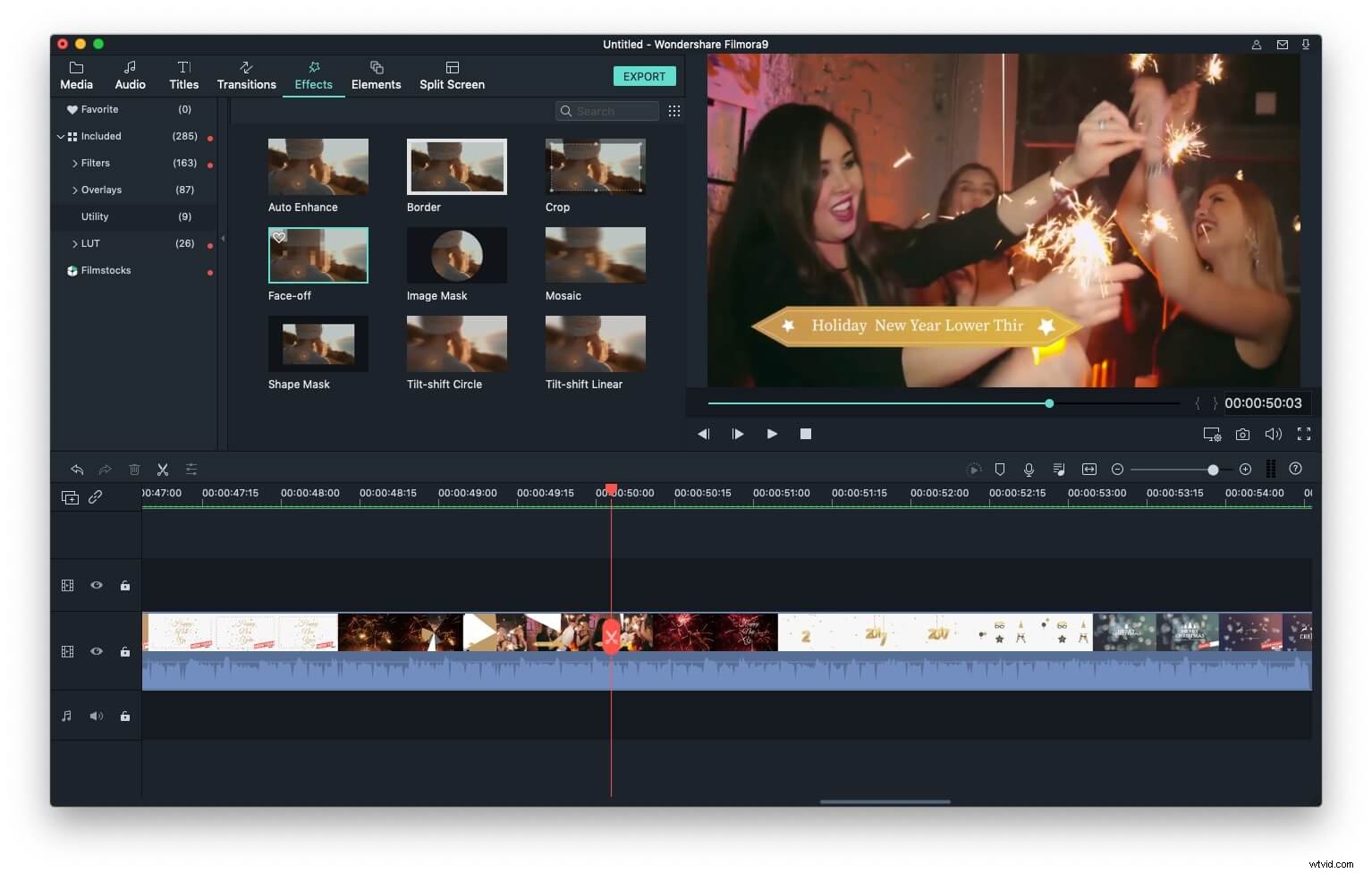
Vous devez maintenant double-cliquer sur l'effet Face-off dans la piste pour choisir l'effet que vous pouvez utiliser pour flouter le visage afin que Filmora pour Mac puisse instantanément mettre l'effet Face-off sur le visage détecté. Vous pouvez choisir l'effet Mosaïque ou utiliser des visages de dessins animés amusants.
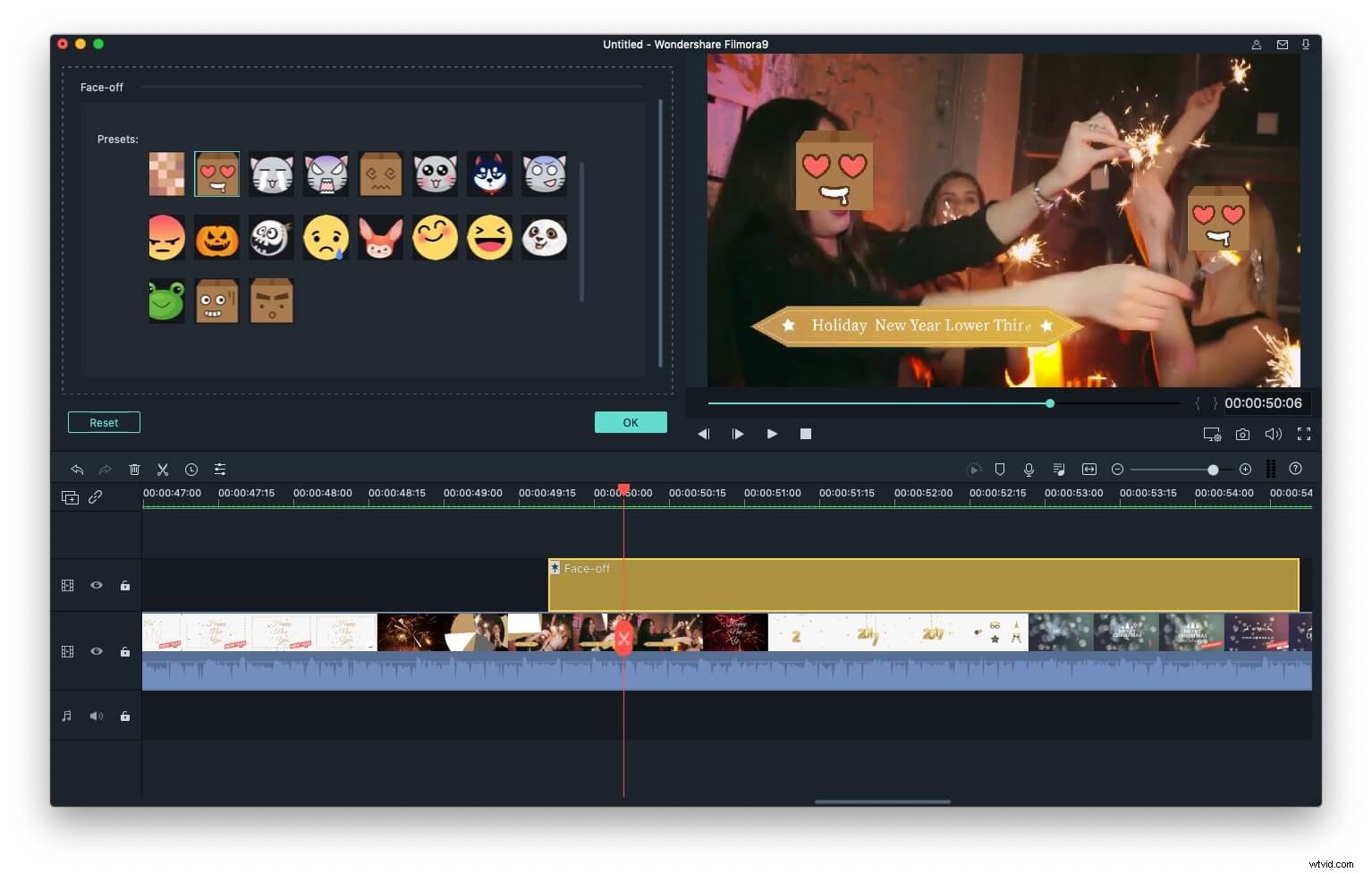
Après avoir terminé cette tâche, vous pouvez cliquer sur Jouer pour prévisualiser la vidéo, puis cliquez sur OK pour enregistrer l'édition. Après avoir enregistré, revenez à l'interface principale.
Étape 3. Enregistrer la vidéo
Le visage sera flouté avec succès dans votre image. Appuyez maintenant sur le bouton "Exporter" pour exporter votre clip vidéo terminé. Vous pouvez le publier directement sur les réseaux sociaux ou l'enregistrer sur votre bureau.
Les étapes détaillées de floutage des visages dans Filmora pour Mac peuvent différer de celles de Filmora sur Windows.
Vous pouvez consulter ce didacticiel pour des informations plus détaillées sur l'ajout d'effets de mosaïque aux vidéos :Comment flouter les visages dans Filmora.
Partie 2 :Comment flouter les visages dans iMovie ?
Le flou du visage dans iMovie est difficile, mais nous essaierons de le décrire dans la section suivante. Pour flouter le visage, vous devrez utiliser les fonctions d'incrustation d'image. Voici les étapes à suivre :
Connexe : Comment utiliser l'effet d'image dans l'image dans iMovie ?
Étape 1. Tout d'abord, vous devez lancer le logiciel iMovie en sélectionnant iMovie> Préférences . Après cela, choisissez la préférence générale, activez Afficher les outils avancés, puis fermez les goûts d'iMovie.
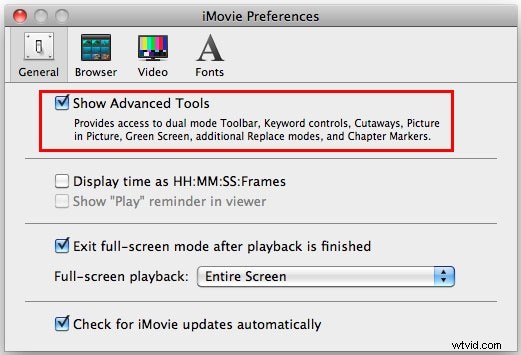
Étape 2. La deuxième étape commence par le choix du clip vidéo affiché sur la plaque d'immatriculation. Après cela, le clip sera montré à la visionneuse d'iMovie.
Étape 3. Prenez une capture d'écran du visage en appuyant sur Maj + Commande + 4 . Une fois que vous avez terminé, relâchez le bouton de la souris. Vous entendrez un son d'obturateur, qui indiquera que la capture d'écran a été capturée et enregistrée sur votre bureau.
Étape 4. Maintenant, vous devez l'ouvrir dans n'importe quel éditeur d'image, comme Photoshop et Gaussian, ce qui peut rendre votre image floue. Vous pouvez y apporter toutes les modifications que vous souhaitez. Après avoir apporté des modifications, enregistrez votre image sur le bureau.
Étape 5. Faites-le glisser sur votre clip iMovie et sélectionnez Image dans l'image dans le menu qui apparaît. Une fois cette tâche terminée, l'image floue apparaîtra sous forme d'image fixe dans la visionneuse et dans le volet projet d'iMovie.
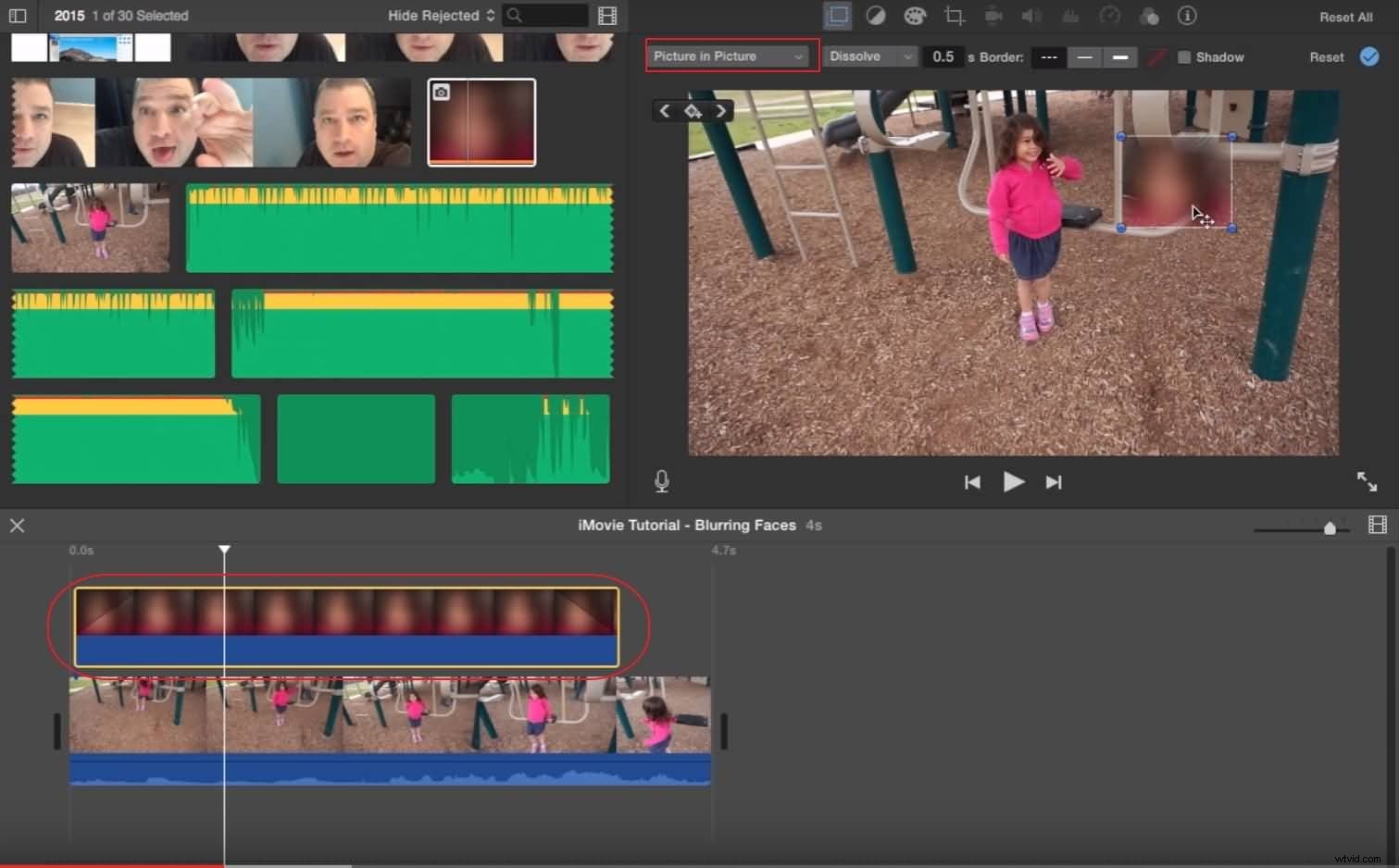
Étape 6. Ajustez maintenant la longueur du clip pour couvrir la plaque d'immatriculation pendant toute la durée du clip.
Étape 7. La dernière étape consiste à redimensionner l'image et à la placer à l'emplacement souhaité.
Si l'étape ci-dessus n'est pas claire pour vous, vous pouvez regarder le didacticiel ci-dessous pour vérifier son fonctionnement.
Connexe :
- Comment effectuer un zoom avant/arrière sur des vidéos dans iMovie ?
- Comment obtenir l'effet Ken Burns sur vos photos et vidéos ?
Partie 3. FAQ sur le flou des visages dans iMovie
Voici quelques questions courantes sur le flou des visages dans iMovie pour votre information.
1. Puis-je flouter des visages dans iMovie ?
Oui, vous pouvez, mais ce processus est très technique. Cela nécessite que vous ayez accès à un logiciel de retouche photo comme Adobe Photoshop pour appliquer l'effet de flou à l'image fixe que vous avez exportée depuis iMovie. Vous pouvez ensuite utiliser la fonction Image dans l'image pour couvrir un visage dans votre vidéo.
2. Comment flouter plusieurs visages dans iMovie ?
Le processus de floutage d'un ou plusieurs visages dans iMovie est le même. Il serait utile d'exporter des images fixes contenant les visages que vous souhaitez flouter, puis d'utiliser un logiciel de retouche photo pour appliquer l'effet de flou sur ces visages et d'utiliser l'outil Image dans l'image d'iMovie pour flouter les visages de votre vidéo. Le seul problème est que vous devrez suivre ce processus pour chaque image dans laquelle vous souhaitez flouter plusieurs visages.
3. Comment flouter les visages dans iMovie depuis un iPad ?
Les étapes à suivre pour flouter un visage dans iMovie sont les mêmes sur Mac, iPhone ou iPad, ce qui signifie que vous devrez créer une image fixe, lui appliquer l'effet de flou dans un logiciel de retouche photo, puis utiliser la fonction Image dans l'image d'iMovie pour couvrir un visage.
