Pour tirer le meilleur parti d'un projet After Effects, les gens sont souvent enclins à obtenir le texte en 3D. Et créer un texte 3D dans After Effects n'est pas aussi complexe que vous le pensez. Si vous ne le croyez pas, parcourez simplement cet article car nous vous partagerons le processus étape par étape qui servira sûrement votre objectif. En outre, nous présenterons également la création de texte 3D à l'aide de modèles et de plug-ins After Effects pour un processus beaucoup plus rapide.
- Partie 1 :Comment créer du texte 3D dans After Effects
- Partie 2 :Comment créer du texte 3D avec le modèle et le plug-in After Effects
Alternative à After Effects pour créer du texte 3D - FilmoraPro
Si vous souhaitez faciliter le texte 3D, nous vous recommandons ici d'utiliser FilmoraPro. Vous pouvez utiliser l'animation pour créer du texte 3D dans FilmoraPro. Téléchargez-le maintenant et essayez !
Vous pourriez également aimer :10 meilleures alternatives à After Effects
Partie 1 :Comment créer du texte 3D dans After Effects
N'attendons plus mais commençons par le tutoriel détaillé étape par étape. Assurez-vous de suivre attentivement les étapes pour créer efficacement du texte 3D dans After Effects.
Étape 1 :Pour commencer, utilisez l'outil Texte - T pour saisir le texte. Ensuite, allez dans le panneau Caractère pour définir la police en fonction de la préférence. Ensuite, appuyez sur Composition suivi de Paramètres de composition . Allez ensuite dans Rendu 3D et choisissez Cinema 4D dans le menu déroulant.

Étape 2 :À l'étape suivante, appuyez sur l'icône de calque 3D dans le calque de texte et ajoutez-y de la profondeur afin de recevoir l'aspect 3D idéal de votre texte. Pour ajouter de la profondeur, lancez simplement les paramètres du calque de composition de texte> Options de géométrie . Maintenant, ajustez la profondeur d'extrusion .
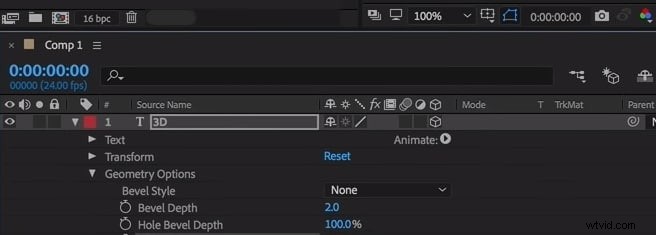
Étape 3 :Il est temps d'améliorer l'aspect 3D en l'éclairant et en le texturant. Pour ce faire, rendez-vous dans le menu Calque et Nouveau> Lumière . Dans le type de lumière menu déroulant et sélectionnez Spot De là. Ajustez la couleur, disons l'ajuster au blanc. Apportez l'intensité et Ombre Obscurité à 100 %. Choisissez Projeter des ombres puis cliquez sur OK .
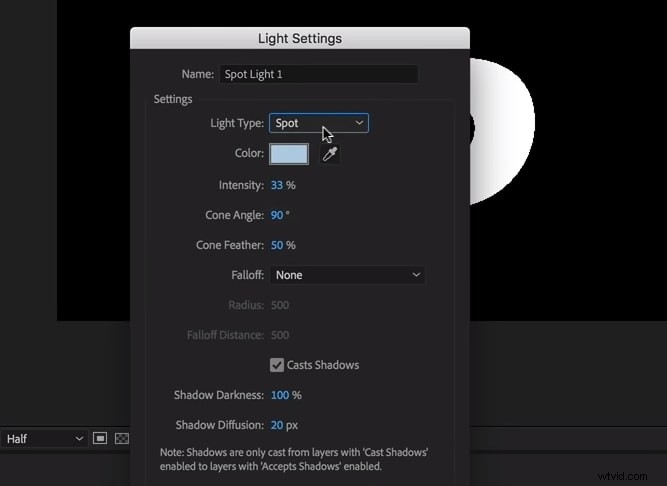
Étape 4 :La prochaine étape consiste à ajouter la caméra. Cliquez sur Calque> Nouveau> Caméra et choisissez Caméra à deux nœuds . Réglez la distance focale en fonction des besoins et cliquez sur "OK". Vous pouvez faire pivoter l'outil caméra en utilisant la touche "C" de votre clavier.
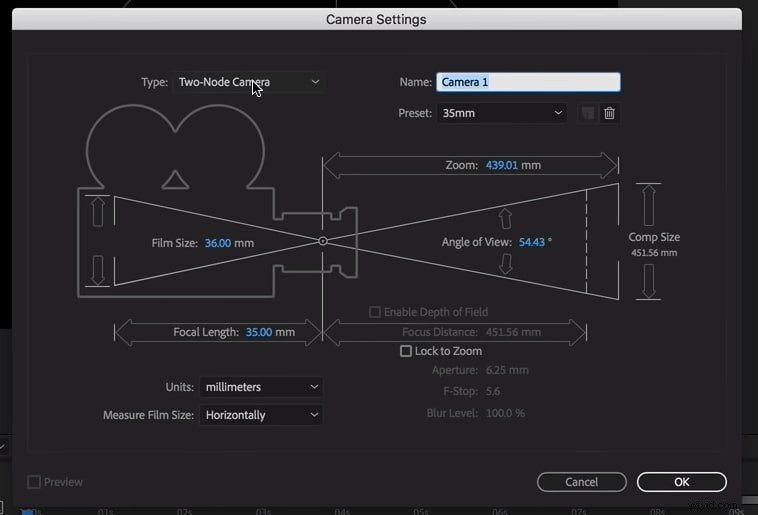
Étape 5 :par la suite, vous devez sélectionner votre calque de texte 3D et appuyer deux fois sur la touche "A". Une liste d'options 3D apparaîtra maintenant. Changez le style de biseau en convexe et ajoutez une profondeur de biseau au texte pour accentuer l'apparence. Avec cela, le texte sera plus mis en valeur car la lumière se reflétera dessus.
>Étape 6 :Appuyez sur la combinaison de touches Ctrl+D/CMD+D sur votre ordinateur pour dupliquer le projecteur, puis appuyez sur la touche P. Cela lancera les paramètres de position, ici vous pouvez faire des ajustements dans la position de la lumière.
Étape 7 :Parmi les options fournies en appuyant deux fois sur la touche A, choisissez l'option 3D et activez Cast Shadows sous les options Matériel. Choisissez le premier projecteur et appuyez deux fois sur la touche A. Sélectionnez maintenant la couleur préférée. Choisissez maintenant le deuxième projecteur et ajustez à nouveau la couleur.
Étape 8 : pour ajouter une lumière ambiante, cliquez sur Calque> Nouveau> Lumière . Activer Ambiant dans Type de lumière et validez. Ensuite, cliquez sur le calque Lumière ambiante et appuyez deux fois sur A. Réduisez l'intensité et avancez.
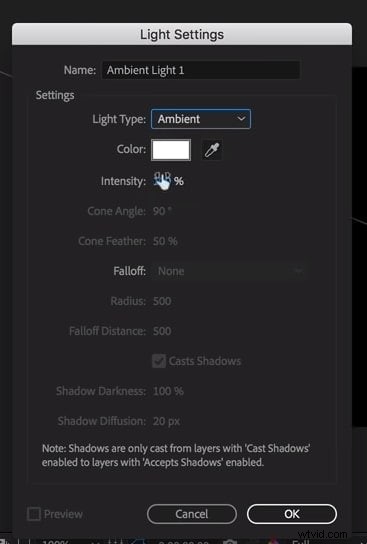
Étape 9 :Pour travailler avec l'intensité spéculaire et la brillance spéculaire, accédez aux options de matériau dans le calque 3D. Ajustez-les légèrement pour obtenir un résultat agréable. Pour effectuer la finition, allez dans Calque> Nouveau> Solide et choisissez la couleur pour créer un arrière-plan. Faites glisser le solide vers le bas dans le panneau des calques.
Étape 10 :Là-dessus, allez dans Calque> Nouveau> Couche des ajustements . Faites-le glisser vers le haut dans le panneau des calques. Cela fera un nouveau calque de réglage. Ensuite, dirigez-vous vers Fenêtre> Effets et préréglages> Courbes dans le panneau de droite des effets et préréglages. Faites glisser l'effet Courbes vers le calque de réglage que vous venez de créer. Faites la courbe en S pour donner du contraste au texte.
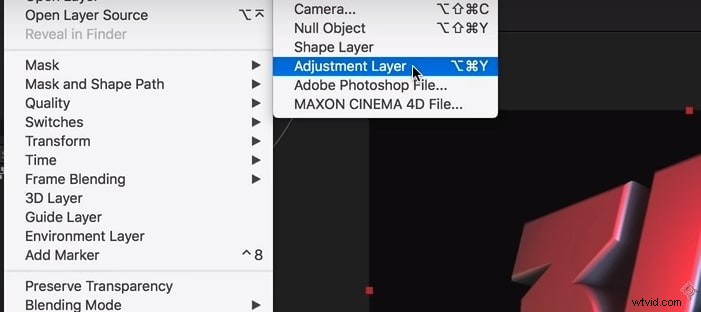
Étape 11 :Enfin, pour animer le texte, utilisez le calque Caméra que vous avez créé au début et appuyez sur P. Faites glisser la tête de lecture maintenant jusqu'au point final de l'animation, disons passer à 5 pour une animation de 5 secondes. Ajoutez-y une image clé de position.
Plus tard, faites glisser la tête de lecture au point initial, c'est-à-dire 0 seconde. Appuyez sur la touche C jusqu'à ce que l'outil de rotation vous accueille. Commencez à déplacer le texte jusqu'à ce que vous soyez satisfait de la position du point de départ.
Partie 2 :Comment créer du texte 3D avec le modèle et le plug-in After Effects
1. Texte 3D gratuit
Doté de 3 espaces réservés de texte différents, Free 3D Text est un véritable modèle de texte d'animation 3D After Effects. Le modèle vous permet de créer de superbes titres 3D sans tracas. Il utilise le logiciel fourni avec After Effects CC, c'est-à-dire Cinema 4D Lite gratuit. La musique "Dubstep Logo Intro" utilisée dans la vidéo d'introduction du modèle n'est pas incluse avec celle-ci. Mais vous pouvez le télécharger séparément.

2. Élément 3D
Element 3D a déployé une nouvelle version 2.2 qui vous permet de créer de vrais objets 3D (et également des séquences) et de leur donner vie. Avec ce plug-in After Effects de texte 3D, vous pouvez faire avancer les choses trop rapidement car vous n'avez plus besoin d'implémenter des effets individuellement pour chaque autre objet similaire. Vous pouvez simplement utiliser diverses fonctionnalités telles que le mode de création de symétrie de groupe, les réflexions de dossier de groupe dynamique, le mode de réflexion mate, l'ombre mate avec canal alpha et bien d'autres.
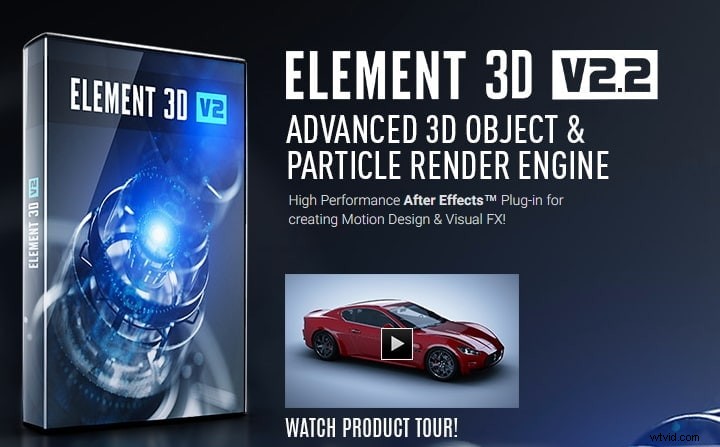
3. Étang5
Pond5 est un site Web unique qui vous propose plusieurs types de modèles After Effects de texte 3D que vous pouvez télécharger et créer facilement vos propres titres 3D. Sur Pond5, vous pouvez également accéder facilement aux modèles pour les anciennes versions d'After Effects.
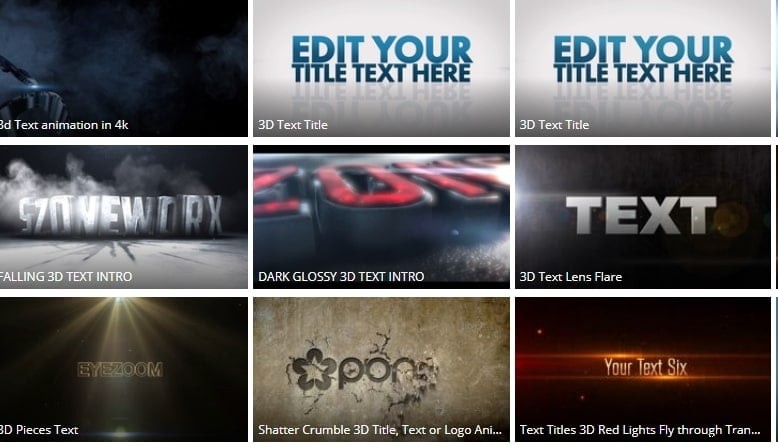
4. VidéoHive
De même Pond5, VideoHive est encore un autre site Web de fournisseur de modèles de texte 3D After Effects. Vous pouvez définir vos critères de recherche à l'aide de plusieurs filtres à gauche et télécharger celui que vous désirez. Une fois téléchargé, vous pouvez utiliser le modèle selon vos préférences.

5. Intégration Cinema 4D Lite/Cineware
Depuis 2013, ce plug-in After Effects de texte 3D révolutionnaire permet aux utilisateurs d'intégrer de manière transparente des ressources 3D dans des compositions AE. Avec Cineware, vous pouvez facilement faire glisser et déposer des fichiers Cinema 4D natifs pour les importer. De plus, pendant tout le processus de post-production, vous avez également le contrôle total sur les éléments 3D.

6. Revigorant 3D
3D Invigorator PRO est un autre plug-in de texte 3D After Effects sur la liste. Il vous aide à rester dans votre zone de confort de l'interface After Effects et à utiliser ses images clés pour réaliser les animations. Dans l'ensemble, vous pouvez apprendre à créer rapidement du texte 3D dans After Effects tout en étant productif.

Conclusion
Si vous parcourez attentivement l'article, vous ne trouverez pas si difficile la création de texte 3D dans After Effects. Nous avons fourni le tutoriel complet de manière détaillée pour votre meilleure compréhension. Nous vous avons également présenté le modèle et les plug-ins After Effects. Si vous voulez des sujets plus intéressants de notre part, restez à l'écoute et laissez-nous vos commentaires ci-dessous sur votre point de vue sur cet article. Merci d'avoir lu !
