"J'ai pris un clip vidéo à l'arrière d'un train, et je veux l'inverser, donc il semble que ça avance quand je le monte dans les autres clips. Je poursuis Adobe After Effects, comment inverser une vidéo pour qu'elle soit lue à l'envers ?"
Il existe de nombreuses façons d'appliquer la technique de la vidéo inversée; cependant, l'une des meilleures options logicielles pour ajouter ces effets vidéo est Adobe After Effects. Ce logiciel est principalement utilisé pour créer des animations graphiques et des effets visuels, mais il peut également être utilisé pour animer, éditer et composer un espace multimédia, y compris un espace 2D ou 3D, avec sa variété d'outils intégrés ainsi que des plugins tiers. /P>
Adobe After Effects se compose de plusieurs panneaux, dans lesquels vous pouvez importer des images fixes, des vidéos ou de l'audio. Vous pouvez également modifier les calques et la synchronisation à l'aide du panneau de chronologie, et ceux-ci sont ensuite affichés dans le panneau de composition. Ce programme est similaire à de nombreux autres programmes Adobe et est donc raisonnablement convivial pour ceux qui sont déjà familiarisés avec les logiciels d'édition Adobe. Ensuite, nous verrons comment utiliser Adobe After Effects pour inverser la vidéo.
Comment inverser la vidéo dans Adobe After Effects
Adobe After Effects est un logiciel de montage professionnel. Une fois que vous avez terminé de filmer votre vidéo brute, vous pouvez utiliser ce logiciel pour éditer votre vidéo dans sa forme finale. Ici, nous vous guiderons pas à pas dans le processus d'utilisation de ce logiciel de montage professionnel pour inverser la vidéo.
Étape 1 :Installez After Effects sur votre ordinateur
Assurez-vous qu'Adobe After Effects est installé sur votre ordinateur personnel ou professionnel. Ce n'est pas un logiciel gratuit (20,99 $ US/mois), vous pouvez l'acheter via Adobe via un téléchargement en ligne. Il est également compatible avec les ordinateurs PC et Mac.
Ouvrez le projet contenant le clip sur lequel vous souhaitez inverser la vidéo. Pour des raisons de sécurité et de sauvegarde de fichiers, enregistrez la section à laquelle vous ajoutez des effets dans un fichier séparé afin que, si vous n'aimez pas l'effet final, vous disposiez du métrage original en tant que sauvegarde.
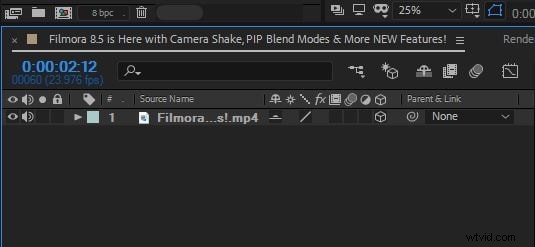
Étape 2 : Sélectionnez la couche d'inversion du temps pour commencer l'enregistrement
Faites glisser et déposez le clip vidéo auquel vous souhaitez appliquer l'effet vidéo inverse sur l'icône Nouvelle composition, puis cliquez avec le bouton droit sur le clip, ce qui fera apparaître un menu déroulant, dans lequel vous sélectionnez "Heure".
Lorsque vous faites cela, il ouvrira une nouvelle fenêtre d'affichage qui vous permettra d'ajuster la vitesse du clip et de faire d'autres sélections relatives à l'effet vidéo inverse, telles que la vitesse, le contraste et d'autres effets. Effectuez vos sélections en fonction de l'effet que vous essayez d'obtenir.
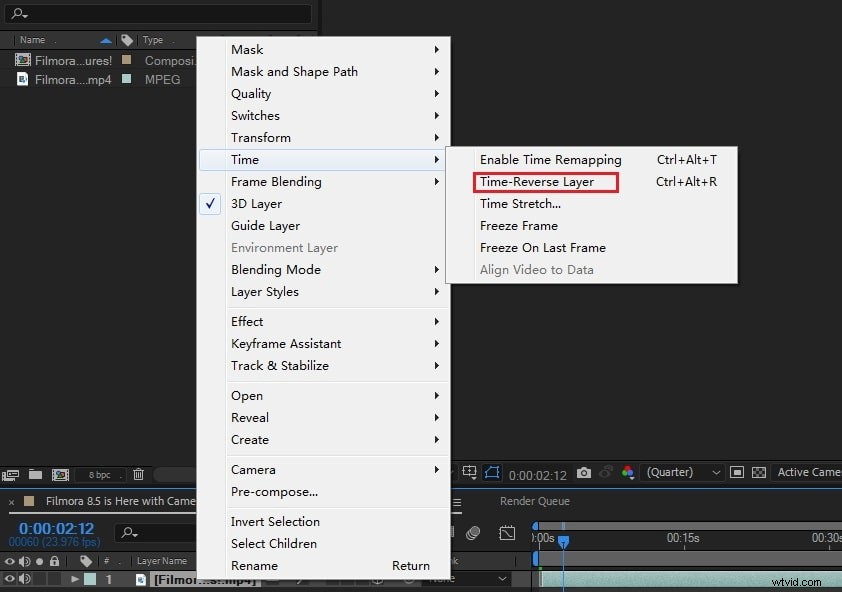
Étape 3 :Prévisualiser et enregistrer la RAM
Après avoir effectué vos sélections de vidéo inverse, cliquez sur l'aperçu RAM pour vérifier le résultat, puis enregistrez.
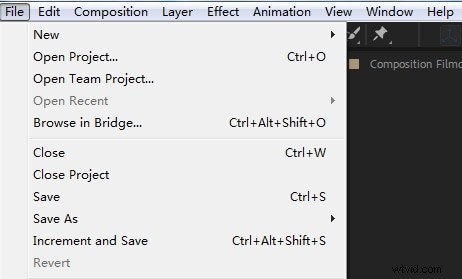
Vous pourriez également aimer :Comment créer une vidéo en accéléré dans Adobe Premiere Elements
Si vous trouvez une alternative à Adobe Affect Effects (oui, ce n'est pas gratuit et cela coûte 19,99 $ par mois) pour inverser rapidement vos séquences vidéo, nous vous recommandons d'utiliser Wondershare FilmoraPro. Dans FilmoraPro, vous pouvez inverser le clip vidéo en un clic. Outre l'effet inverse, vous pouvez également modifier la vitesse de la vidéo et corriger facilement le réglage des couleurs de la vidéo. Téléchargez-le maintenant pour l'essayer (gratuit).
Voici les étapes pour inverser la vidéo.
- Faites glisser la vidéo sur la chronologie.
- Recherchez "inverser" dans le panneau Effets.
- Maintenant, faites glisser l'audio/le temps vers la timeline.
- Vous pouvez maintenant voir que votre vidéo est inversée.
