After Effects est un logiciel extrêmement flexible, et bien qu'il se concentre principalement sur les effets et en ajoute un à la production vidéo, il peut également être utilisé pour faire du montage. Et aujourd'hui, nous discutons de la découpe de la vidéo et de la possibilité de le faire dans After Effects ou non.
Vous pourriez également aimer :
Modèles After Effects gratuits>>
Comment couper des vidéos dans After Effects
1. Lancez After Effects et importez votre vidéo
La première tâche consiste à ouvrir un nouveau projet et à y charger votre vidéo. Tout d'abord, dans le menu principal, sélectionnez une nouvelle composition. Ce qui ouvre alors le menu de composition, choisissez la résolution et ainsi de suite que vous voulez, puis créez votre composition.
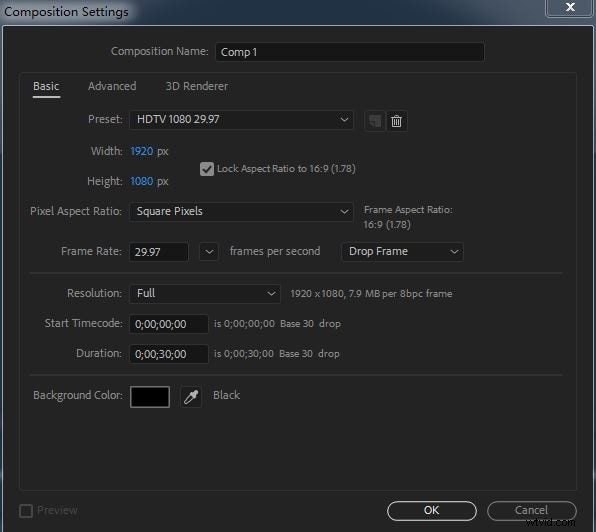
Vous êtes maintenant prêt à importer votre vidéo. Ceci est réalisé via le menu fichier/importation comme nous le voyons ici
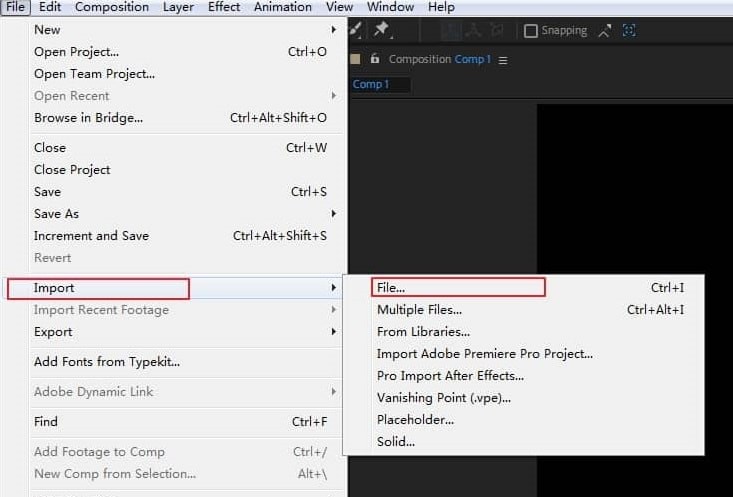
Une fois que vous avez votre vidéo, vous pouvez la faire glisser dans la chronologie comme nous le voyons ci-dessous. Maintenant, ici, mon clip vidéo est beaucoup plus petit et plus court que ma composition, mais pour les besoins de cela, cela n'a pas vraiment d'importance. Vous pouvez cependant utiliser cet effet, comme dans After Effects, vous pouvez faire rebondir la vidéo réelle à l'intérieur de la composition pendant sa lecture, un effet intéressant à essayer.
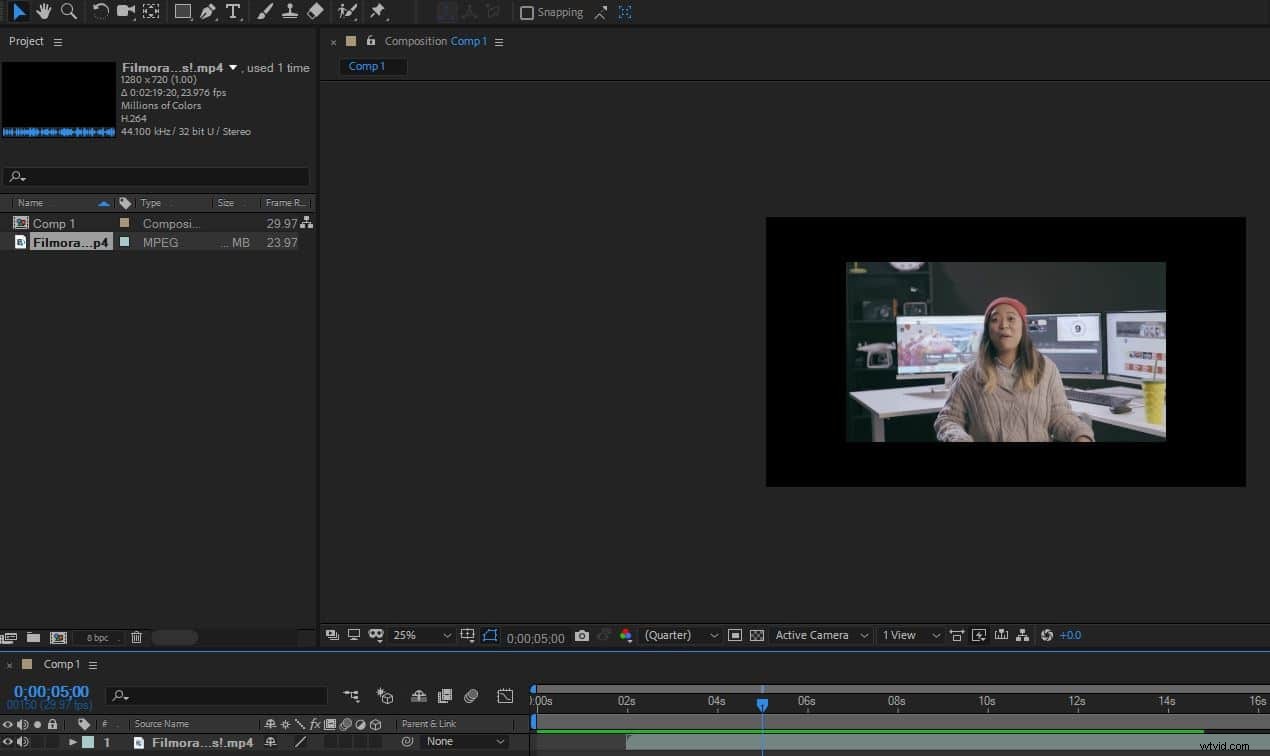
2. Montage de la vidéo
Article connexe : Comment éditer l'audio dans After Effects>>
Pour rendre les choses plus claires, ma première étape consiste à zoomer sur la chronologie afin que je puisse voir clairement le début et la fin de ma piste vidéo. Maintenant, je peux commencer à découper la piste vidéo en morceaux que je veux. C'est très simple, sélectionnez la piste vidéo dans la chronologie, déplacez le guide jusqu'au point exact où vous souhaitez couper la piste, puis vous pouvez soit utiliser le menu d'édition édition> diviser le calque ou le raccourci Ctrl + Maj + D.
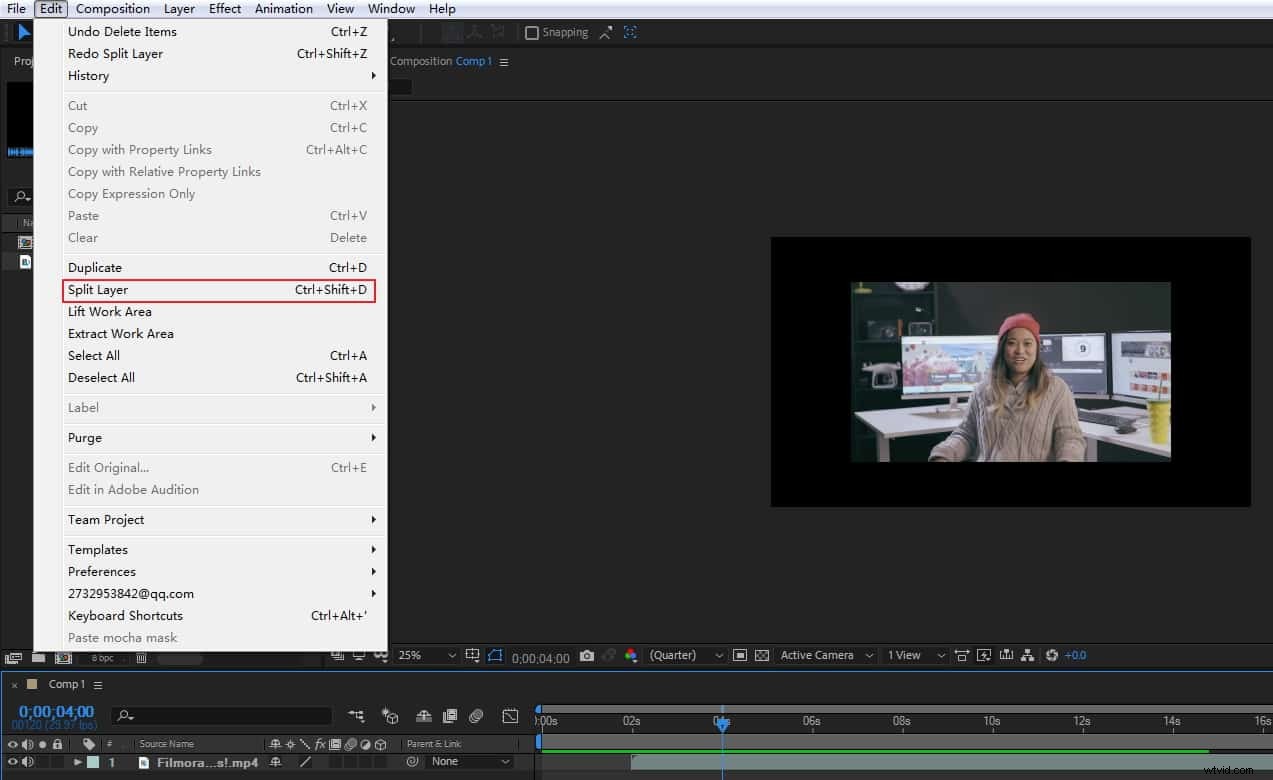
Quelle que soit la manière dont vous l'accomplissez, cela vous laisse avec votre piste vidéo divisée, et la deuxième partie est également décalée dans un calque séparé afin que vous puissiez ajouter des effets de transition et ainsi de suite comme vous le souhaitez. Bien sûr, vous n'êtes pas limité à une coupe, vous pouvez en faire autant que vous voulez et être capable de les réorganiser et ainsi de suite si vous le souhaitez.
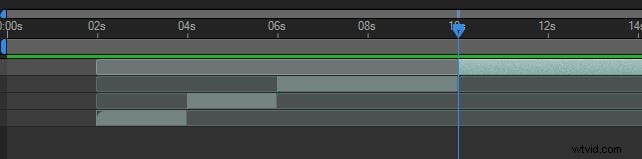
3. Outils supplémentaires
Il y a plusieurs avantages à découper de cette façon, en ce que les couches séparées permettent d'effectuer des effets et un traitement assez complexes sur chaque partie de la vidéo de manière entièrement indépendante, elles peuvent également être facilement réorganisées sans problème.
Comme nous pouvons le voir ici, la vidéo sera lue dans un ordre totalement différent maintenant. L'une des choses que vous pouvez faire très facilement une fois que vous l'avez est d'ajouter des effets de transition, il suffit de mettre en surbrillance un point sur la chronologie où la transition doit commencer et d'en choisir un dans le menu des effets.
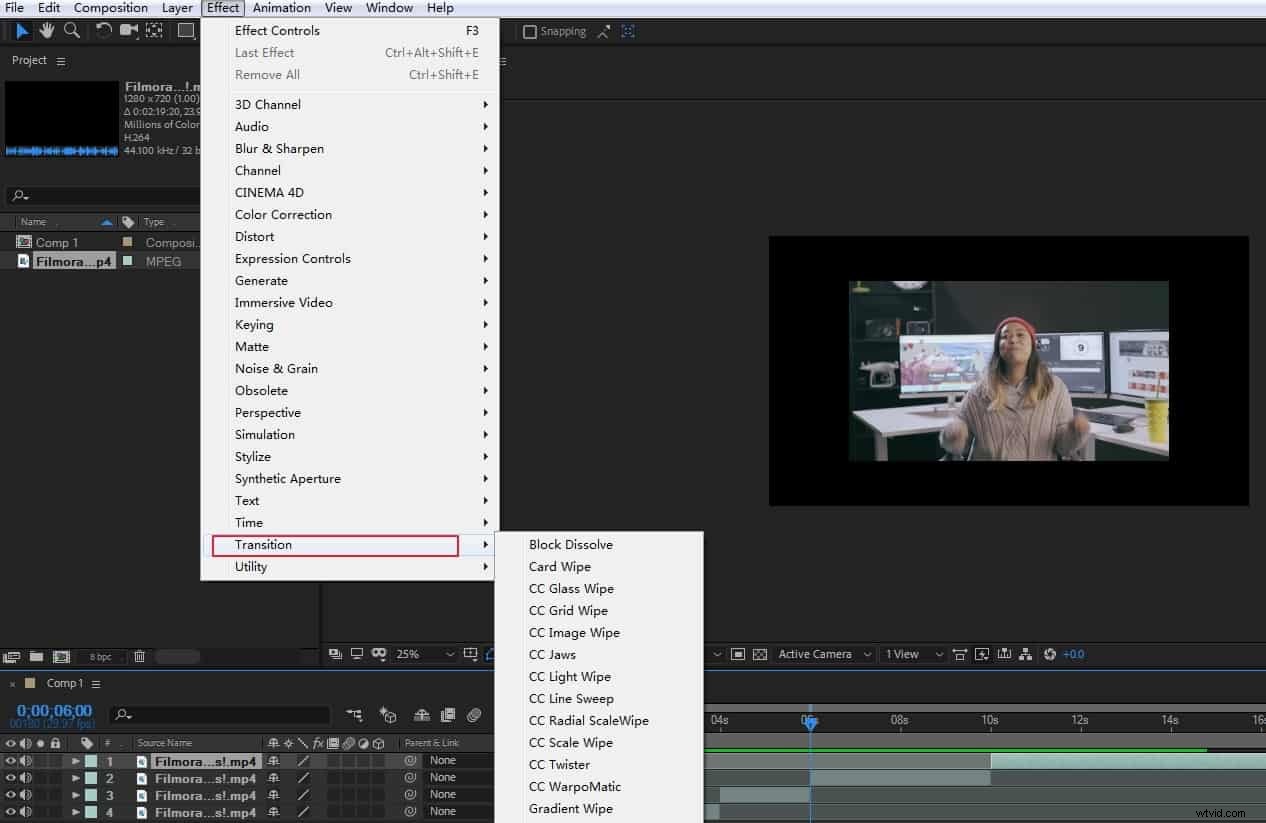
Une fois ajouté, vous pouvez ajuster le temps pris et ainsi de suite pour obtenir l'effet précis que vous souhaitez. Vous pouvez bien sûr supprimer tout clip que vous ne voulez pas en supprimant simplement le calque.
4. Exportation du fichier
Une fois que vous êtes satisfait, vous pouvez ensuite exporter le fichier fini à partir du menu Fichier> Exporter. Choisir "ajouter à la file d'attente de rendu" vous présente le menu de rendu vous permettant de choisir les paramètres, le nom de fichier et la destination de la sortie finale selon vos besoins.
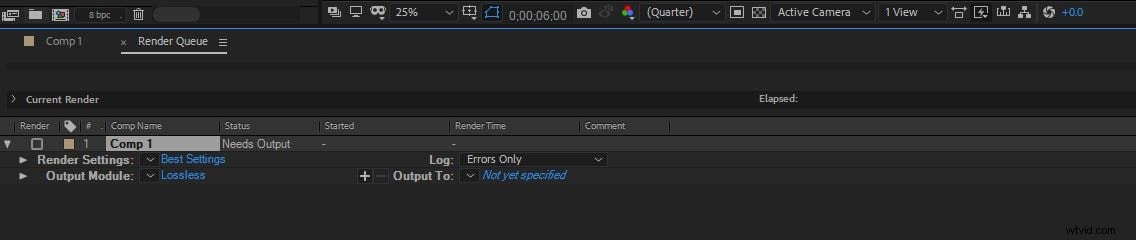
Et c'est aussi simple que de couper une vidéo avec Adobe After Effects.
Un moyen plus simple de couper des vidéos dans Filmora
Wondershare Filmora vous donne le pouvoir d'éditer rapidement des vidéos. Le logiciel peut être téléchargé et installé sur les systèmes d'exploitation Mac et Windows.
Cet outil de montage vidéo a rapidement gagné en popularité parmi les vidéastes et éditeurs professionnels en raison de sa fonctionnalité fluide et de ses fonctionnalités impressionnantes.
Donc, si vous voulez savoir comment couper des vidéos dans Filmora , voici ce que vous devez faire.
Étape 1 :Importer une vidéo sur la plate-forme
La première étape consiste à importer des vidéos dans l'interface.
Pour cela, vous devez cliquer sur l'icône "Movie Clap" et choisir la vidéo que vous souhaitez couper avec Filmora.

Étape 2 :faites glisser la vidéo vers la chronologie
Maintenant, faites glisser la vidéo sur la chronologie et conservez les paramètres du projet sur "Correspondre au média".

Si le message ne s'affiche pas, détendez-vous et passez aux autres étapes.
Étape 3 :Sélectionnez la partie vidéo à couper
Il y a un pointeur rouge sur la chronologie appelé « Tête de lecture ».
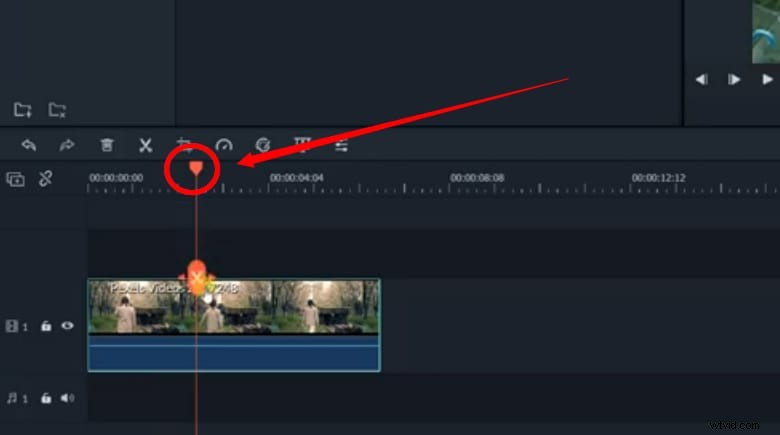
Sous la ligne droite de la tête de lecture, vous verrez une icône "Ciseaux".
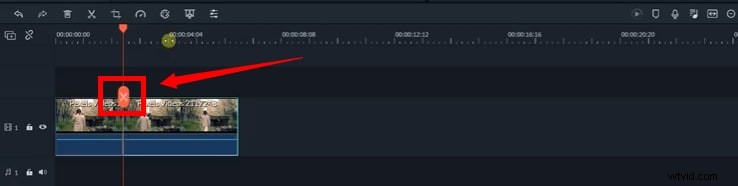
Maintenant, utilisez votre souris pour placer la tête de lecture sur le point de départ de la partie vidéo qui doit être coupée, puis cliquez sur l'icône "Ciseaux".
Ensuite, déplacez la tête de lecture vers le point de fin et cliquez sur le bouton "Ciseaux" pour marquer le clip vidéo.
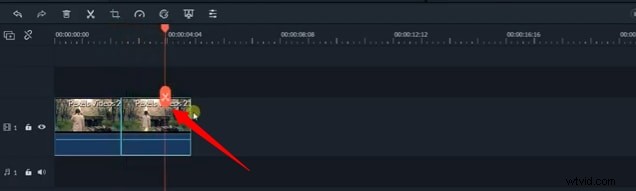
Ensuite, faites un clic droit sur la partie marquée et sélectionnez le bouton "Supprimer".
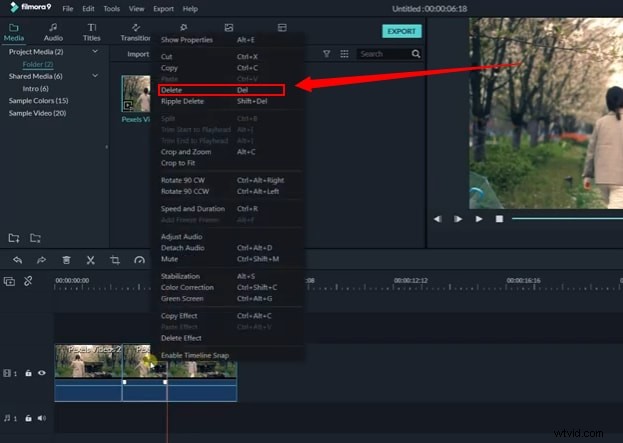
Cela coupera la partie spécifique de la vidéo du clip principal.
Et si vous souhaitez découper votre vidéo dans Filmora, saisissez le bord du clip sur la timeline à l'aide de votre souris.
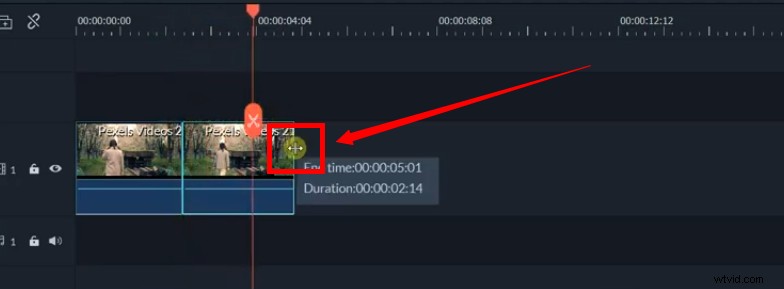
Maintenez le bouton de la souris enfoncé. Et faites glisser le curseur vers la droite ou vers la gauche pour découper la vidéo, comme ceci.
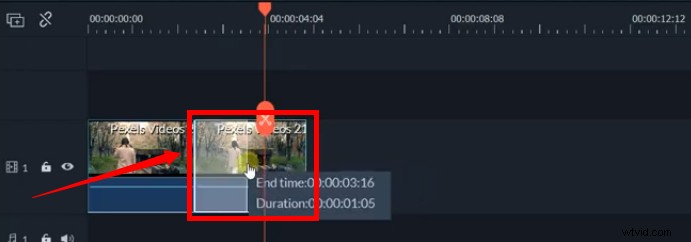
Étape 4 :Exportez votre projet
Enfin, cliquez sur le bouton "Exporter" pour enregistrer le nouveau clip sur votre ordinateur.
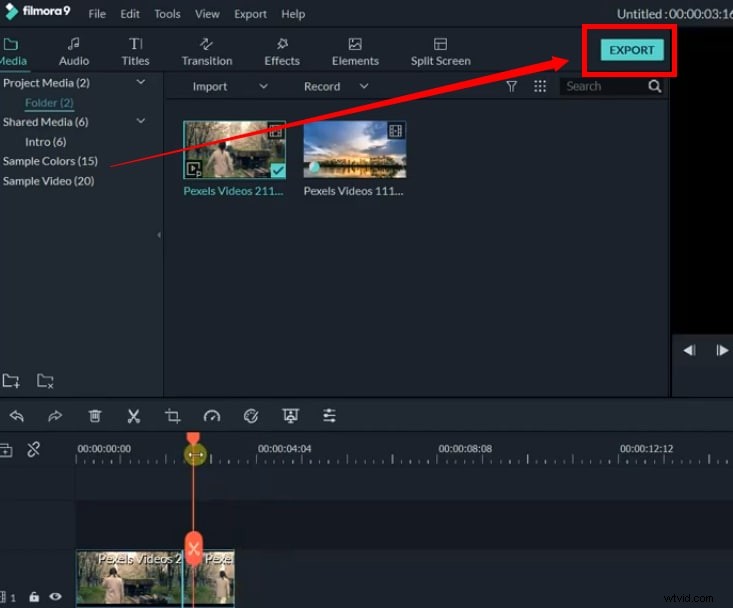
Vous pouvez faire des merveilles avec vos vidéos dans Filmora si vous connaissez les bons outils. De plus, tous vos montages sont effectués rapidement par rapport aux autres éditeurs vidéo. Donc, si vous essayez de couper des vidéos dans Filmora, vous pouvez le faire facilement en effectuant toutes les étapes mentionnées ici.
Conclusion
Comme nous l'avons montré, Premiere Pro d'Adobe offre une gamme d'outils beaucoup plus large pour couper et rogner et constitue une bien meilleure plate-forme pour le processus. De plus, il existe de nombreux éditeurs vidéo pour tous les budgets conçus spécifiquement pour couper et rogner la vidéo et présentent peut-être une meilleure option que d'utiliser After Effects pour l'accomplir.
Comme nous l'avons déjà dit, couper dans Adobe After Effects peut être difficile pour les débutants en montage vidéo. Essayez ensuite d'utiliser FilmoraPro pour couper des vidéos. C'est le meilleur éditeur capable de créer d'excellentes vidéos, mais facile à utiliser. Regardez la vidéo ci-dessous pour avoir plus d'idées sur FilmoraPro.
Recommandé :FilmoraPro pour couper la vidéo
Il s'agit d'un didacticiel de base sur Adobe After Effects, un logiciel de montage vidéo professionnel. Cependant, si vous pensez qu'After Effects est trop difficile, pensez à Wondershare FilmoraPro. Il s'agit d'un éditeur vidéo professionnel, mais d'un outil facile à utiliser pour les utilisateurs qui souhaitent entrer dans un nouveau niveau d'édition. Il vous suffit d'utiliser la fonctionnalité de fractionnement dans la barre d'outils pour couper la vidéo. Si facile! Téléchargez-le ci-dessous (gratuit) et découpez vos séquences vidéo avec FilmoraPro.
