Ceux qui sont nouveaux dans ce monde de l'édition doivent être curieux de savoir ce qu'est le traitement Chroma Key et comment il est fait. Clé chromatique, également appelée touche écran vert, est en fait le processus de remplacement de la couleur d'arrière-plan d'une vidéo par un autre arrière-plan souhaité pour rendre les vidéos plus attrayantes. La plate-forme Adobe Premiere Pro permet des options d'édition faciles pour ce type de modifications grâce à son excellent outil nommé "Ultra Key". Premiere Pro propose la fonctionnalité Chroma Key après CS5 et les versions ultérieures. Dans cet article, nous allons vous montrer comment utiliser l'incrustation chromatique dans Premiere Pro et quelques conseils pour obtenir un effet d'incrustation parfaite.
Vous pourriez également aimer : Comment éditer des vidéos YouTube avec Adobe Premiere Pro>>
Si vous êtes débutant, vous trouverez peut-être que l'utilisation de Premiere Pro pour changer l'arrière-plan de l'écran vert est un peu compliquée. La complexité de cet outil logiciel peut prendre toute votre excitation et l'effet d'incrustation classique peut s'avérer être un gâchis complet. Ne vous inquiétez pas! Si vous souhaitez créer des vidéos accrocheuses avec un écran vert, vous pouvez accéder à de nombreux autres outils faciles à utiliser. L'une des meilleures recommandations pour les débutants est Wondershare Filmora. Vous pouvez consulter le didacticiel vidéo ci-dessous pour savoir comment utiliser Filmora pour composer une vidéo sur écran vert.
L'article ci-dessous vous aidera à savoir comment l'effet d'incrustation chromatique peut être utilisé sur la plate-forme Premiere Pro.
Mise en route avant la composition d'une vidéo sur écran vert dans Premiere Pro :
Si vous vous demandez où obtenir la ressource d'arrière-plan d'écran vert, alors que la réponse est, vous pouvez trouver des ressources d'arrière-plan gratuites et payantes sur des sites Web ou filmer la vidéo d'écran vert par vous-même. Voici quelques règles de base que vous devez suivre si vous souhaitez filmer et créer vos propres séquences sur écran vert :
- Les ombres n'apparaissent pas bien dans les vidéos sur écran vert, il est donc important d'être très prudent lors de la prise de vue des pieds de l'acteur.
- Il est conseillé aux acteurs de se tenir à au moins 3 mètres de l'écran vert. Cela aidera à éviter que la lumière ne se répande autour de leurs épaules ou d'autres parties du corps.
- Ajoutez des lumières à l'arrière-plan afin d'avoir une prise de vue fluide. Fournissez également des lumières appropriées aux acteurs pendant le drame.
- Les arrière-plans verts doivent avoir une apparence lisse ; préférez utiliser de la peinture plutôt que des tissus car cela aide à éviter les plis et les plis indésirables.
Comment utiliser Chroma Key dans Adobe Premiere Pro
Si vous êtes prêt à ajouter l'effet Chroma Key à vos vidéos à l'aide de la plate-forme Adobe Premiere Pro, voici quelques étapes faciles à suivre :
Étape 1 : Tout d'abord, les utilisateurs doivent importer une séquence d'écran vert dans la chronologie de Premiere Pro, puis obtenir la vidéo que vous souhaitez modifier avec votre effet Chroma Key. Pour accomplir cette tâche, allez simplement dans le menu Fichier, puis choisissez l'option d'importation dans le menu déroulant. Il vous aidera à faire des sélections pour les fichiers multimédias qui sont stockés dans votre ordinateur.
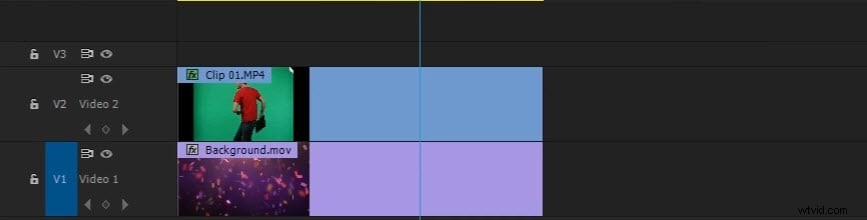
Étape 2 : Maintenant, placez simplement votre clip vidéo importé qui va remplacer l'écran vert, dans la piste vidéo 1 de la chronologie de Premiere Pro.
Étape 3 : Il est temps de placer l'écran vert contenant des images dans la piste vidéo 2 de la chronologie, il sera positionné au-dessus de la piste vidéo 1.
Étape 4 : Allez dans les Effets panneau situé à côté de l'onglet projet qui contient tous vos clips importés. Si vous ne voyez pas le panneau Effets, accédez à Fenêtre et cliquez sur Effets. Dans les Effets vidéo option, allez à Saisie puis cliquez sur la Ultra Key . Bien sûr, vous pouvez également rechercher "Ultra Key" dans la barre de recherche et le faire glisser vers le clip vidéo contenant l'écran vert dans la chronologie.
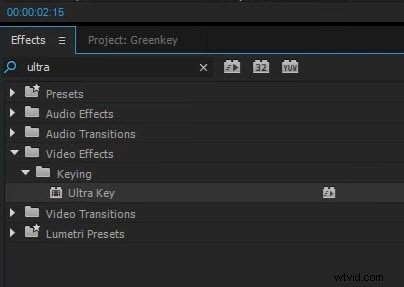
Étape 5 : Dans les commandes d'effets panneau, développez les commandes des effets vidéo à partir de la flèche attachée à l'option Effets.
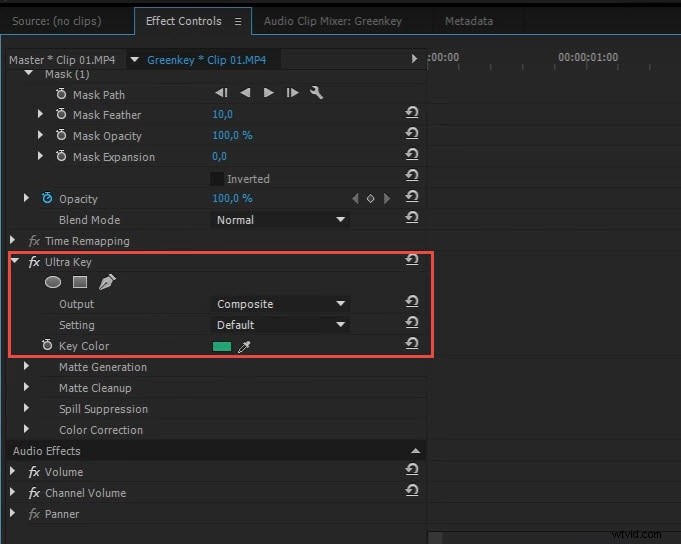
Étape 6 : Allez maintenant dans Ultra Key contrôles et choisissez l'outil de sélection de couleur clé parmi les options disponibles. Sélectionnez simplement la zone d'écran vert à partir de l'arrière-plan dans la fenêtre d'aperçu et en quelques fractions de secondes, cet arrière-plan sélectionné sera remplacé par l'écran vert de la vidéo disponible dans la piste 1.
Si la séquence d'écran vert que vous avez prise n'était pas bien éclairée, vous devrez peut-être choisir une teinte de vert plus foncée ou plus claire dans le clip vidéo. Pour perfectionner les effets d'incrustation chromatique dans Premiere Pro, vous devrez peut-être également effectuer les opérations suivantes.
Étape 7 : Afin d'affiner votre effet d'écran vert, utilisez Choke, Highlight et Transparency commandes de la Matte Generation option pour supprimer les ombres et les hautes lumières. Vous pouvez également utiliser les options Matte Cleanup pour modifier les bords de l'objet. Utiliser le Starter l'option rétrécira les bords et utilisera Adoucir l'option rendra les bords flous. Pour éliminer les éclaboussures et ajuster la couleur des bords, essayez la Suppression des éclaboussures option.
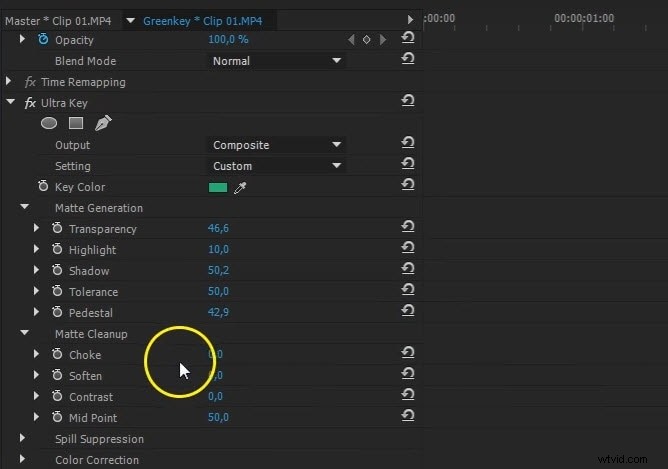
Vous trouverez ci-dessus quelques conseils pour obtenir des effets clés parfaits dans Premiere Pro, dans la plupart des cas, qui vous aideront à obtenir un meilleur résultat de composition. Bien sûr, vous pouvez également essayer le Recadrage effet pour recadrer un fond d'écran vert indésirable.
Étape 8 : Une fois que vous avez terminé avec tous ces paramètres, enregistrez simplement votre projet.
Étape 9 : Vous devez rendre votre projet enregistré maintenant.
Étape 10 : Après le rendu, enregistrez à nouveau votre projet et exportez la vidéo comme vous le souhaitez.
Vous trouverez ci-dessous un didacticiel vidéo sur la façon d'effectuer l'incrustation chromatique dans Adobe Premiere Pro qui vous montrera en détail :
J'espère que vous maîtrisez maintenant l'incrustation chromatique dans Premiere Pro. Si vous cherchez toujours une alternative pour composer une vidéo sur écran vert plus rapidement, vous pouvez toujours télécharger et essayer Filmora gratuitement.
