Dans ce didacticiel vidéo , apprenez à placer du texte derrière des objets de premier plan à l'aide de la composition de base pour créer de la profondeur et du style.
Vous pouvez augmenter rapidement et facilement la valeur de production de votre projet en utilisant du texte de manière unique. Dans ce tutoriel, je vais vous montrer comment vous pouvez mettre du texte derrière des objets dans votre scène. Dans ce projet particulier, j'utiliserai un clip d'un homme marchant dans un désert. Je vais faire en sorte que mon texte apparaisse loin en arrière-plan de la prise de vue, légèrement recouvert par les dunes de sable. Voici un avant et un après.

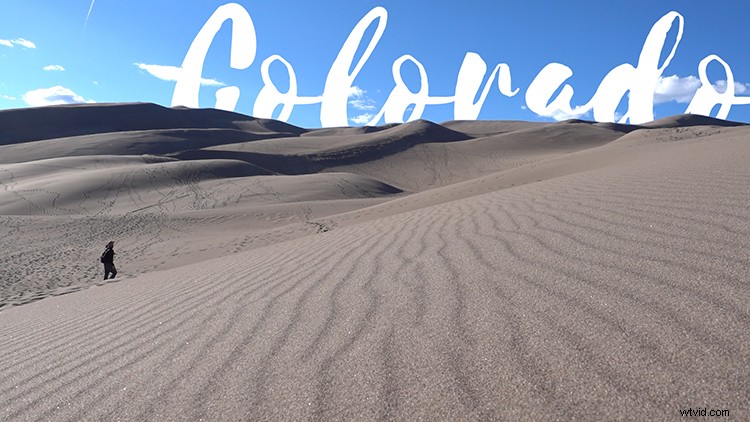
Comment puis-je obtenir ce look avec Premiere Pro ? Examinons de plus près une approche simple, étape par étape.
Étape 1 :Dupliquer le calque
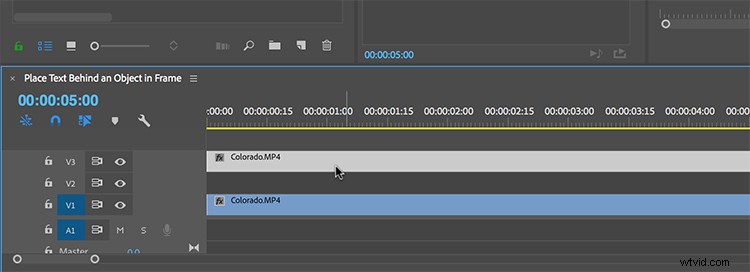
Pour la première étape, je dois dupliquer mon calque. Je peux le faire en maintenant la touche Alt enfoncée pendant que je saisis et fais glisser le calque vers une nouvelle piste. Pour que cette astuce fonctionne, je dois laisser une piste vide entre le doublon et l'original. C'est là que mon graphique de texte ira une fois que tout le reste sera configuré. Je crée essentiellement un composite qui sera composé de trois couches différentes. Ensuite, je dois ajouter un masque à mon calque supérieur.
Étape 2 :Masquer la couche supérieure
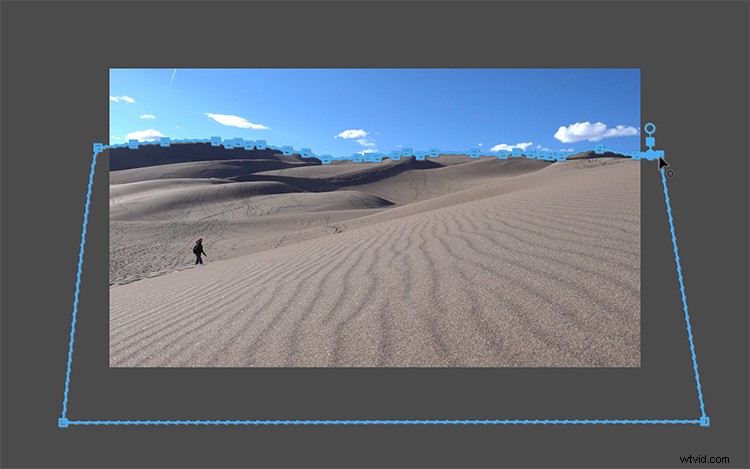
Maintenant, je dois masquer le ciel de ma couche supérieure. Je peux appliquer un masque à l'aide des outils de masque d'opacité dans le panneau Options d'effet. Je vais simplement saisir l'outil Free draw bezier, puis commencer à ajouter un chemin le long de l'horizon. Pour rendre le processus de masquage un peu plus facile, je vais amener le zoom de mon moniteur de programme à 200% -400%, puis afficher le panneau en plein écran à l'aide de la touche de raccourci accent grave (`). Maintenant, j'ai une meilleure vue et je peux appliquer le chemin du masque plus en détail. Si vous souhaitez masquer quelque chose qui est en mouvement, ajoutez simplement le masque, puis utilisez les outils de suivi du chemin du masque pour suivre le mouvement. Maintenant, je suis prêt à ajouter le texte.
Étape 3 :Ajouter du texte
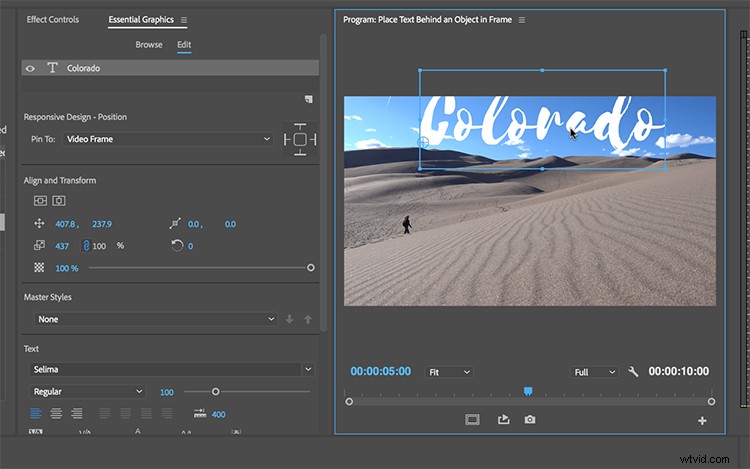
À l'aide de l'outil Texte, j'ajouterai le mot "Colorado" à ma scène. Pour travailler avec le texte, je dois ouvrir le panneau Essential Graphics en sélectionnant Window> Essential Graphics. Après avoir sélectionné ma police et formaté correctement le texte, je fais glisser le calque graphique vers le bas entre mes deux clips en double. Une fois le calque en place, je devrais voir le masque prendre effet. Je peux maintenant positionner et redimensionner le texte pour l'obtenir exactement comme je le souhaite.
Étape 4 :Réglage fin

Mon composite est presque terminé, il ne me reste plus qu'à faire quelques ajustements. Encore une fois, l'utilisation des outils de zoom et de plein écran dans le moniteur du programme m'aidera à vérifier les détails de mon masque. Je peux apporter les ajustements nécessaires à la trajectoire de mon masque à l'aide des poignées de Bézier et m'assurer que le masque suit l'horizon. Je peux également affiner davantage le composite en ajoutant un peu de plume au masque.
Voilà ! Maintenant, j'ai du texte qui se fond bien avec mon cliché.
