Les vidéos à main levée enregistrées avec un smartphone ou une caméra d'action contiennent souvent des mouvements de caméra indésirables. Les secousses de l'appareil photo peuvent complètement ruiner un clip vidéo, raison pour laquelle un nombre croissant de logiciels de montage vidéo offrent des fonctionnalités de stabilisation vidéo. Même si garder l'appareil photo aussi stable que possible pendant l'enregistrement d'une vidéo est de loin le meilleur moyen d'éliminer les tremblements de l'appareil photo, de puissantes fonctions de stabilisation vidéo peuvent vous aider à réduire la quantité de mouvements indésirables de l'appareil photo dans une prise de vue. Examinons plusieurs méthodes différentes que vous pouvez utiliser pour stabiliser les vidéos tremblantes.
Comment stabiliser des vidéos dans Adobe Rush
Il y a quelques mois, Adobe a lancé une nouvelle application destinée aux créateurs de vidéos sur les réseaux sociaux qui devrait simplifier le processus de montage vidéo. Même si Adobe Rush offre des options de montage vidéo utiles, il manque toujours les outils couramment utilisés par les YouTubers, les joueurs et tous les autres créateurs de contenu vidéo. L'application prend en charge tous les formats de fichiers populaires, y compris ceux produits par les smartphones et les caméras d'action, mais elle n'offre pas d'options de stabilisation vidéo.
Cependant, tous les projets créés dans Adobe Rush peuvent être ouverts dans Adobe Premiere Pro, où vous pouvez facilement stabiliser une vidéo. Le plan d'abonnement qui inclut à la fois Adobe Rush et Premiere Pro coûte 20,99 $ par mois, tandis que le plan Creative Cloud coûte 52,99 $.
Au lieu de dépenser beaucoup d'argent chaque année sur les plans d'abonnement d'Adobe, vous pouvez essayer ce logiciel de montage vidéo abordable et puissant - Wondershare Filmora. Voici comment vous pouvez stabiliser des vidéos dans Filmora.
Stabiliser les vidéos dans Filmora
Importez les fichiers que vous souhaitez stabiliser dans le logiciel en cliquant sur le menu Importer dans le panneau multimédia et en sélectionnant l'option Importer des fichiers multimédias. Après avoir ajouté les vidéos à votre projet, faites-les glisser et déposez-les sur la chronologie.
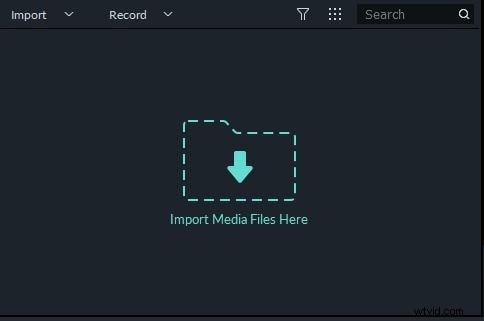
Cliquez sur le clip vidéo pour vous assurer qu'il est sélectionné, puis cliquez sur l'icône Modifier située dans la barre d'outils du logiciel. Alternativement, vous pouvez simplement cliquer avec le bouton droit sur un clip vidéo et sélectionner l'option Stabilisation.
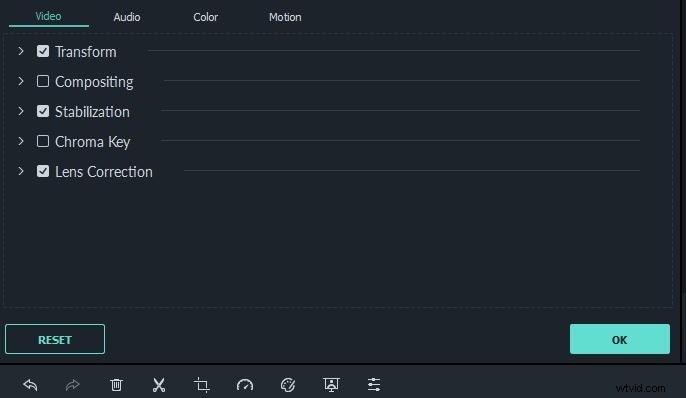
Dès que vous activez la fonction de stabilisation en cochant la case à côté, le logiciel commencera à analyser la vidéo. Le temps nécessaire pour analyser un clip vidéo dépend de sa taille et de la puissance de traitement de votre ordinateur.
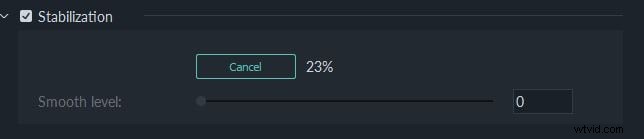
Une fois le métrage analysé, vous pouvez utiliser le curseur Smooth Level pour supprimer les parties tremblantes du tournage et stabiliser la vidéo autant que possible. Vous pouvez prévisualiser les résultats en cliquant sur l'icône de lecture sous la fenêtre de prévisualisation, puis cliquez sur le bouton OK dans le panneau d'édition pour terminer le processus de stabilisation de votre vidéo.

Le panneau d'édition de Filmora comprend également le menu Correction de l'objectif, qui vous permet de corriger l'effet fisheye produit par les objectifs ultra grand angle. Cliquez simplement sur la case à cocher à côté de l'option Correction de l'objectif pour la marquer, puis sélectionnez le modèle de l'appareil photo que vous avez utilisé pour capturer la vidéo ainsi que le mode de l'appareil photo dans le menu déroulant Sélectionner le modèle.
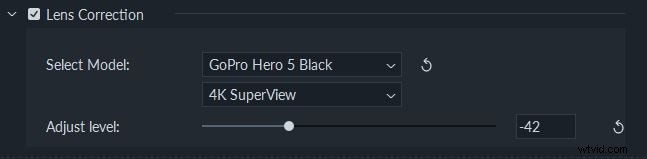
Utilisez le curseur Ajuster le niveau pour déterminer l'intensité de la correction de l'objectif, puis prévisualisez les modifications en cliquant sur le bouton Lecture sous la fenêtre d'aperçu. Si vous aimez les résultats de la correction de l'objectif, vous pouvez cliquer sur le bouton OK situé dans le coin inférieur droit du panneau d'édition pour enregistrer les modifications que vous avez apportées.
La stabilisation des vidéos dans Filmora est un processus simple qui peut être complété en quelques minutes seulement, tandis que la correction de l'objectif est encore plus facile, car il vous suffit de sélectionner le modèle de l'appareil photo et le mode de l'appareil photo avant d'utiliser le curseur pour déterminer combien le métrage doit être ajusté. Ce logiciel est un choix parfait pour les créateurs de médias sociaux qui utilisent souvent des caméras d'action ou des smartphones pour enregistrer les vidéos qu'ils partagent en ligne.
Conclusion
Adobe Rush, le dernier né d'Adobe Creative Cloud, manque encore de quelques outils de montage vidéo qui facilitent la production de vidéos pour les réseaux sociaux. Si vous utilisez Adobe Rush comme une seule application, vous ne pourrez pas stabiliser les vidéos. C'est pourquoi vous devriez choisir un logiciel de montage vidéo comme Filmora qui vous permet de stabiliser les vidéos en quelques étapes simples. De plus, Filmora est équipé de puissants outils de montage vidéo qui vous permettent d'effectuer pratiquement n'importe quelle tâche de montage vidéo.
