Supprimer le bruit et le grain des vidéos est plus facile que jamais. Le bruit et le grain se produisent généralement lorsqu'une vidéo est tournée avec un faible éclairage lorsque l'ISO de la caméra était anormalement élevée lors de l'enregistrement de la vidéo ou lorsque la caméra utilisée pour enregistrer la vidéo n'a pas les bonnes spécifications.
Les éditeurs de contenu vidéo et multimédia comme Premiere Pro disposent d'algorithmes et de filtres propriétaires pour une réduction rapide du bruit. Et lorsque ces filtres intégrés ne sont pas adéquats ou pratiques, vous pouvez utiliser des plug-ins ou un logiciel autonome de réduction du bruit pour améliorer la qualité et la clarté de vos vidéos.
Cet article vous montre comment supprimer le bruit des vidéos à l'aide de Premiere Pro, des plugins Premiere Pro et d'un logiciel gratuit de réduction du bruit.
- Partie 1 :Comment réduire le bruit dans Premiere Pro
- Partie 2 :Une autre façon de réduire le bruit
- Partie 3 :Plug-ins de réduction du bruit pour Premiere Pro
- Partie 4 :3 logiciels gratuits de réduction du bruit vidéo
Partie 1 :Comment réduire le bruit dans Premiere Pro
Utiliser l'effet multimédia
Premiere Pro dispose d'un filtre de réduction du bruit dans le panneau des effets appelé MEDIAN. Pour appliquer ce filtre, suivez les étapes ci-dessous :
- Aller à EFFETS> EFFETS VIDÉO> BRUIT ET GRAIN> MÉDIANE . Faites glisser MEDIAN sur la chronologie de votre vidéo bruyante. Notez que cela n'appliquera pas immédiatement la réduction du bruit à votre vidéo.
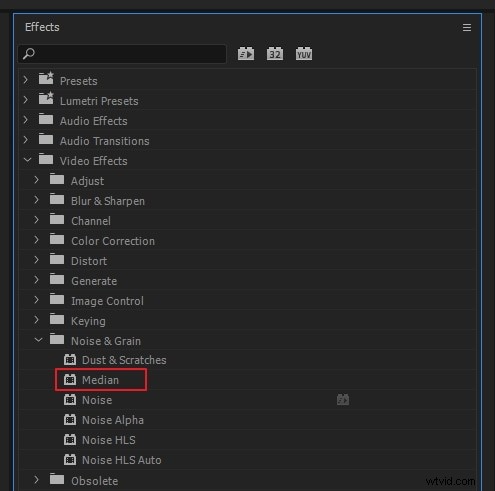
- Vérifiez le CONTRÔLE DES EFFETS fenêtre pour voir un menu déroulant dans lequel vous pouvez ajuster la MÉDIANE effet pour de meilleurs résultats. Ajustez le RAYON paramètre sous MÉDIANE> pour prévisualiser immédiatement l'effet appliqué.
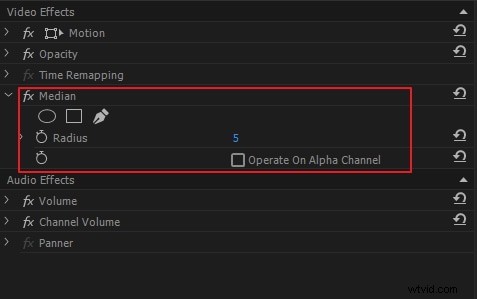
- Vous pouvez également dessiner des masques autour des parties bruyantes de votre vidéo pour ne prévisualiser que l'effet de débruitage sur ces zones.
- Assurez-vous d'estomper les bords de vos masques pour éviter les bords durs autour des zones où l'effet MEDIAN est appliqué.
Partie 2 :Une autre façon de réduire le bruit
La réduction du bruit dans Premiere Pro ne donne pas toujours les meilleurs résultats. Même lorsque l'effet MEDIAN est appliqué avec des masques, vous pouvez constater que l'effet de débruitage est appliqué à des parties de la vidéo où la réduction du bruit n'est pas nécessaire. En effet, si les masques sont statiques, le contenu de la vidéo ne l'est pas.
Méthode 1. Utilisation d'Adobe After Effects
Dans ce cas, vous pouvez ouvrir votre vidéo dans ADOBE AFTER EFFECTS en procédant comme suit :
- Cliquez avec le bouton droit sur la chronologie de la vidéo bruyante, c'est PREMIERE PRO, puis cliquez sur REPLACE WITH AFTER EFFECTS COMPOSITION .

- Lorsque AFTER EFFECTS s'ouvre avec votre vidéo chargée, accédez à EFFECTS &PRÉRÉGLAGES>, sélectionnez SUPPRIMER LE GRAIN et faites-le glisser sur la chronologie de votre vidéo.
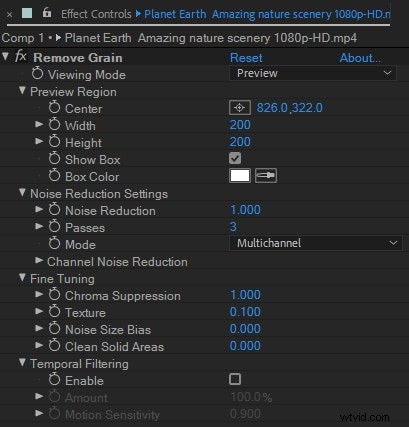
- Vérifiez le panneau EFFECTS CONTROL pour voir les paramètres de REMOVE GRAIN effet. Ajustez la zone d'aperçu, le paramètre de réduction du bruit et le filtrage temporel pour de meilleurs résultats.
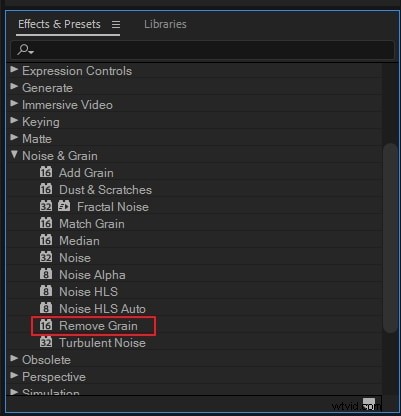
Méthode 2. Utiliser Wondershare Filmora
FilmoraPro est un logiciel de montage multimédia élégant et avancé, préféré des vloggers d'élite, des experts des médias sociaux et des producteurs de contenu professionnels. Contrairement à Audacity, qui ne gère que le contenu audio, FilmoraPro est un puissant éditeur vidéo et audio comparable à Adobe Premiere Pro, avec des tonnes de fonctionnalités supplémentaires. Il offre la commodité d'éditer du contenu vidéo et audio en un seul endroit.
La réduction du bruit dans FilmoraPro est très simple et rapide. Tout se passe en temps réel au fur et à mesure que vous parcourez les étapes répertoriées ci-dessous. Tous les effets et modifications sont enregistrés lorsque le fichier audio ou vidéo est enregistré à la fin du processus d'édition.
FilmoraPro doit échantillonner le bruit à supprimer d'un enregistrement audio ou multimédia. Cet échantillon est appelé NOISE PRINT. Un enregistrement de ROOM TONE peut être utilisé pour créer une NOISE PRINT. Alternativement, une section appropriée de l'enregistrement principal servira. Voir les étapes de réduction du bruit ci-dessous :
- Ouvrez le fichier audio principal à éditer et sélectionnez la section qui contient le bruit de fond cible en plaçant la tête de lecture au bon endroit. Ensuite, cliquez sur CAPTURE NOISE PRINT sous le menu d'effets NOISE REDUCTION.
- Si vous travaillez avec un fichier vidéo, assurez-vous de dissocier l'audio de la vidéo. Une fois l'audio dissocié, accédez aux effets et tapez "réduction du bruit". Faites-le ensuite glisser sur le clip auido. Créez une IMPRESSION DE BRUIT. Après le processus de réduction du bruit, les fichiers audio et vidéo peuvent être fusionnés en un seul fichier multimédia.
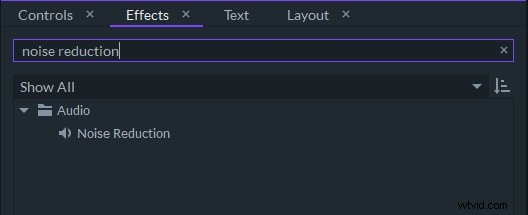
- AJOUTER À L'IMPRESSION DU BRUIT est une option importante. Il vous permet d'identifier d'autres bruits supprimés de votre fichier audio et de les ajouter à votre NOISE PRINT. Une fois que FilmoraPro a capturé le NOISE PRINT, plus d'options apparaîtront. Cela signifie qu'avec FilmoraPro, vous n'aurez peut-être besoin d'appliquer l'effet de réduction du bruit qu'une seule fois.
- Ajustez les autres paramètres de cette page, tels que les valeurs THRESHOLD et REDUCE BY. Le réglage SEUIL dans FilmoraPro fonctionne comme le réglage SENSIBILITÉ dans Audacity. Ils vous permettent tous les deux de choisir la force de l'effet de suppression du bruit. Un contenu audio précieux peut être perdu à l'extrémité supérieure de ces paramètres. Cependant, des parties du bruit de fond peuvent rester ou être déformées en artefacts audibles à l'extrémité inférieure.
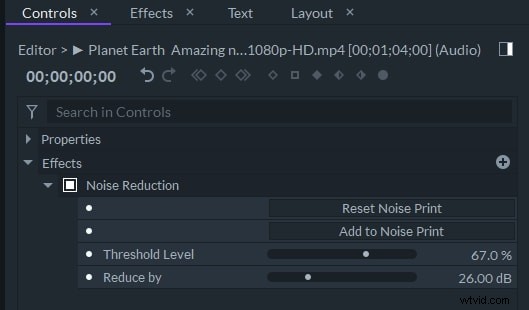
- Le paramètre REDUCE BY dans FilmoraPro fonctionne comme le paramètre NOISE REDUCTION dans Audacity. Ils définissent tous les deux le volume ou la réduction des décibels appliqués pour réduire ou supprimer le bruit de l'enregistrement.
- Assurez-vous qu'aucun son précieux n'est perdu pendant la réduction du bruit en écoutant la piste audio avant qu'elle ne soit enregistrée à la fin du processus d'édition.
Partie 3 :Plug-ins de réduction du bruit pour Premiere Pro
1. Vidéo soignée
Neat Video est sans doute le plugin de débruitage le plus populaire pour Premiere Pro. Il est à la fois puissant et rapide et est utilisé par de nombreux professionnels. Il fonctionne avec d'autres logiciels de montage vidéo populaires comme Final Cut et Avid et a des versions compatibles avec les PC et MacOS. Neat Video a également une version gratuite et une version premium.
Caractéristiques
Neat Video fonctionne en créant un profil de bruit. Il permet également aux utilisateurs de sélectionner des zones du métrage à partir desquelles un profil de bruit peut être créé ou de charger leur propre métrage de profil de bruit.
Une fois installé dans Premier Pro, NEAT VIDEO sera répertorié dans le panneau Effets vidéo, où il pourra être sélectionné si nécessaire. Ses paramètres par défaut sont puissants et peuvent être personnalisés via le menu de configuration visible dans le panneau EFFECTS CONTROL.
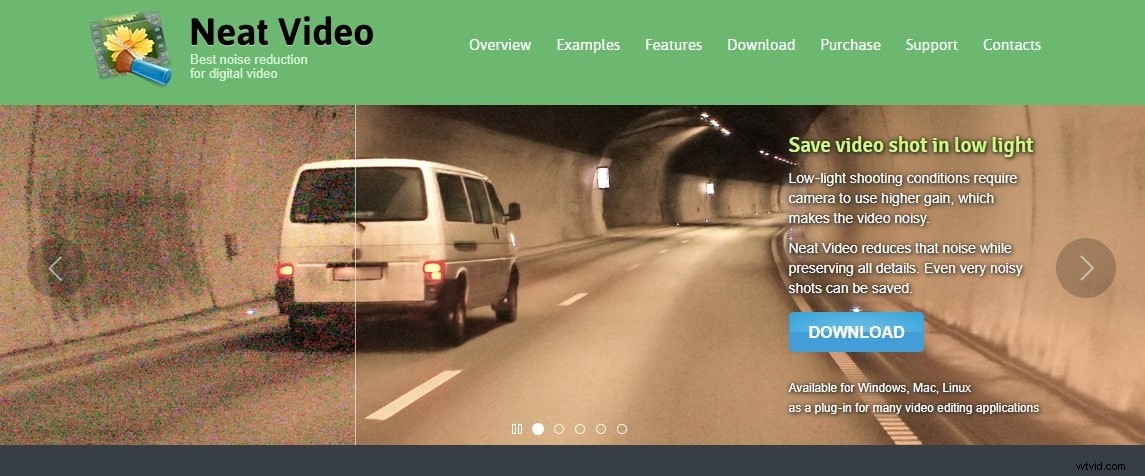
2. Débruiteur Géant Rouge
Magic Bullet Denoiser III est un autre plugin de débruitage puissant compatible avec PC et MacOS. Il a une version d'essai entièrement fonctionnelle et une version payante. Cependant, sa version payante est presque le double du prix de Neat Video. Les professionnels trouveront peut-être plus rentable d'acheter la suite complète de plug-ins Magic Bullet.
Caractéristiques
Comme Neat Video, Magic Bullet Denoiser III fonctionne en créant un profil de bruit. Contrairement à Neat Video, cependant, Magic Bullet Denoiser III échantillonne chaque image vidéo pour créer son profil de bruit. Ses réglages sont également très simples et intuitifs, avec des curseurs pour réduire le bruit, lisser les couleurs et préserver les détails.

Partie 4 :3 logiciels gratuits de réduction du bruit vidéo
1. Aiseesoft
Aiseesoft Video Enhancer est une application autonome avec des versions compatibles PC et MacOS qui possède de bonnes fonctionnalités de réduction du bruit et de conversion vidéo. Il a également une version gratuite et une version payante abordable. Il est très léger, spécifique aux fonctionnalités et très facile à utiliser.
Caractéristiques
La réduction du bruit est l'une des trois (3) fonctionnalités d'amélioration disponibles dans Aiseesoft Video Enhancer. Pour supprimer le bruit d'une vidéo, ouvrez-la dans Aiseesoft, cochez la case RÉDUCTION DU BRUIT dans le menu AMÉLIORER et cliquez sur APPLIQUER. Cette application permet aux utilisateurs d'exporter leurs vidéos améliorées dans de nombreux formats et sans compression.
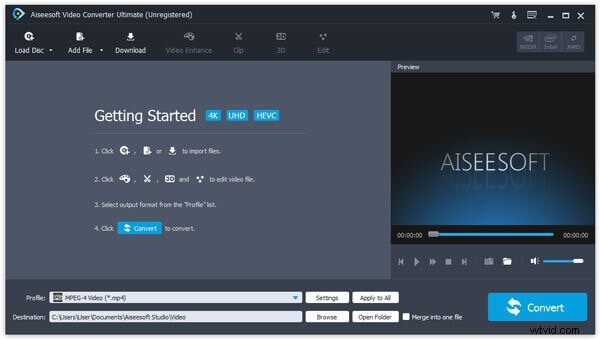
2. Débruiteur Cinemartin
Cinemartin Denoiser est une application professionnelle de débruitage vidéo qui offre des fonctionnalités puissantes pour une somme modique. Une version gratuite avec quelques fonctionnalités verrouillées est disponible pour une durée limitée. La version complète offre d'excellentes options de suppression du bruit pour exporter vers plusieurs formats vidéo.
Caractéristiques
Cette application dispose de paramètres de suppression du bruit simples et de préréglages intégrés pour une suppression rapide et facile du bruit. Il fonctionne avec 2 mécanismes de suppression de bruit propriétaires pour supprimer le bruit le plus courant généré par les appareils photo reflex numériques.
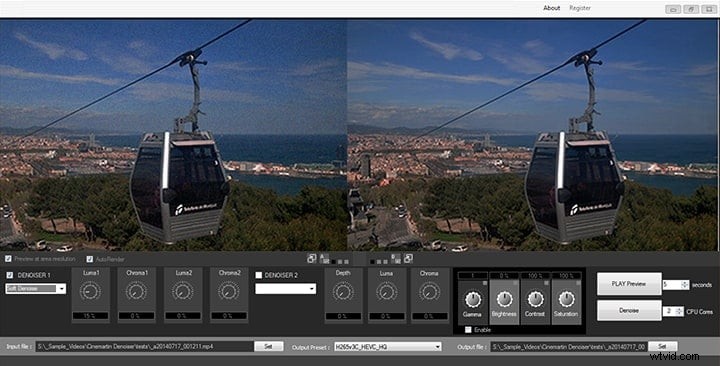
3. Tipard
Tipard Video Enhancer ressemble beaucoup à AISEESOFT VIDEO ENHANCER. Leurs interfaces, couleurs et menus sont très identiques.
La suppression du bruit est une fonction d'amélioration du logiciel Tipard Video Enhancer et de Tipard Video Converter Ultimate. Ainsi, vous pouvez télécharger l'une de ces deux applications Tipard pour profiter des fonctionnalités de suppression du bruit. Ils ont tous deux des versions payantes gratuites et abordables.
Caractéristiques
Tipard Video Enhancer permet aux utilisateurs d'améliorer les vidéos grâce à la réduction du bruit et à l'augmentation de la résolution vidéo. Contrairement à Aiseesoft Video Enhancer, Tipard permet également aux utilisateurs d'améliorer leurs vidéos en réduisant les tremblements ou l'instabilité perçus des séquences vidéo.
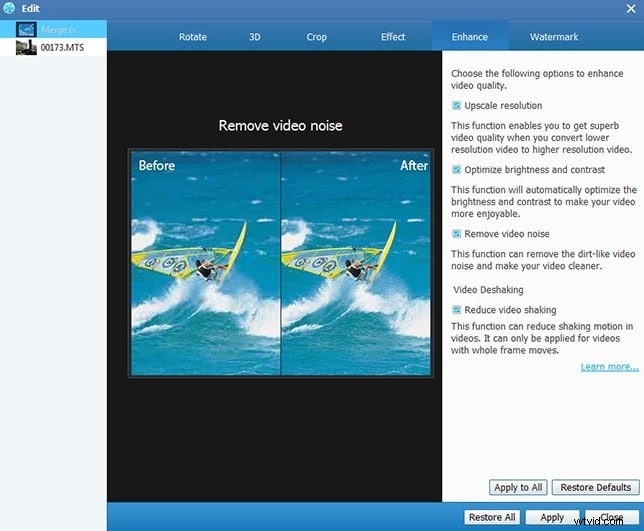
Conclusion
Comme pour la suppression du bruit audio, la suppression du bruit vidéo est rarement parfaite. Les utilisateurs doivent s'assurer que les détails souhaitables des séquences vidéo ne sont pas perdus lors du processus de débruitage.
Vous pouvez également être intéressé par :
Comment détacher l'audio dans Premiere Pro>>
Supprimer le bruit de fond de la vidéo en ligne>>
