Avec l'augmentation de la consommation de vidéos en ligne sur les appareils mobiles et les tablettes, même les plateformes de médias sociaux comme Facebook, Instagram et Snapchat ont commencé à utiliser largement les vidéos verticales. Pour convertir une vidéo horizontale en verticale, il existe de nombreuses applications logicielles de montage vidéo sur le marché. Avec plus de 90 % des utilisateurs mobiles sur Internet qui accèdent aux dernières vidéos en ligne, il est courant de s'adapter aux types de formats vidéo les plus populaires.
Savez-vous comment faire une vidéo verticale sur premiere pro, ou une vidéo horizontale à verticale ? Consultez cet article. Comme indiqué par Facebook, 79 % des nouveaux utilisateurs de vidéos verticales ont déclaré que les vidéos verticales sont plus engageantes. Cette tendance croissante des vidéos verticales a incité les cinéastes à créer des vidéos verticales Premiere Pro. Si vous vous demandez comment convertir une vidéo horizontale en vidéo verticale à l'aide de Premier Pro, nous l'avons expliqué clairement dans cet article. Nous vous expliquerons également comment convertir une vidéo horizontale en verticale avec FilmoraPro.
- Partie 1 :Pourquoi la vidéo verticale est-elle importante ?
- Partie 2 :Comment convertir une vidéo horizontale en vidéo verticale dans FilmoraPro ?
- Partie 3 :Comment créer une vidéo verticale sur Premiere Pro ?
- Partie 4 :Comment convertir une vidéo horizontale en vidéo verticale avec Filmora ?
Partie 1 :Pourquoi la vidéo verticale est-elle importante ?
1. Mobile-first aujourd'hui
Alors que le monde vit virtuellement du mobile, comment les vidéos ne peuvent-elles pas être là dans un format attrayant ! Pour utiliser Internet, l'appareil le plus utilisé de nos jours est un appareil mobile. Avoir des vidéos au format vertical est plus pratique car vous pouvez également en profiter en mode PIP (Picture In Picture) tout en poursuivant d'autres travaux sur votre smartphone. Les formats d'image par défaut des appareils mobiles sont verticaux, car ils sont principalement conçus pour prendre et passer des appels. Ainsi, avoir des vidéos verticales est plus pratique que des vidéos horizontales sur les sites de médias sociaux. Bien qu'il existe la possibilité de regarder des vidéos verticalement sur les smartphones, 94 % des personnes regardent des vidéos verticalement.
2. La vidéo verticale est populaire sur les réseaux sociaux
Comme vous passez énormément de temps sur les réseaux sociaux en utilisant votre appareil mobile plutôt qu'un ordinateur de bureau ou un ordinateur, il est évident que vous ne consommeriez des vidéos qu'en alignement vertical. La façon habituelle dont vous tenez votre Smartphone est verticale, tout comme les formats vidéo car c'est plus intuitif de cette façon.
De plus, avec le temps, les réseaux sociaux ont réalisé le besoin et éliminé les barres noires qui entouraient les vidéos verticales. Ce format vidéo adapté aux mobiles a maintenant été optimisé sur les plateformes de médias sociaux pour une meilleure expérience.
3. La vidéo verticale est puissante en données
Les vidéos génèrent des données dans une large mesure et, par conséquent, les vues des utilisateurs sur celles-ci changent progressivement, ouvrant davantage de moyens pour convertir la vidéo horizontale en vidéo verticale et répondre aux besoins du marché.
Voici quelques données impressionnantes attestant de l'utilisation de la vidéo verticale -
- Les milléniaux ne restent plus collés à leurs téléviseurs, mais consomment deux fois plus de vidéos sur des appareils mobiles que sur la télévision.
- 94 % du temps, les gens utilisent leur mobile verticalement selon un rapport MOVR Mobile Overview.
- Sur Snapchat, plus de 7 milliards de clips vidéo sont visionnés par les utilisateurs et la durée maximale pendant laquelle ils sont tournés verticalement.
- Se référant au rapport sur les tendances Internet de Mary Meeker, le visionnage vertical de vidéos a été multiplié par plusieurs par rapport à l'époque précédente.
- Sur Snapchat, les annonces vidéo verticales sont regardées 9 fois plus que les annonces vidéo horizontales.
Partie 2 :Comment convertir une vidéo horizontale en vidéo verticale dans FilmoraPro
Si vous cherchez un moyen plus simple de convertir une vidéo horizontale en verticale, nous vous recommandons d'utiliser FilmoraPro. Pour la conversion, il vous suffit de modifier la largeur et la hauteur de la vidéo. Vous trouverez ci-dessous les étapes. Téléchargez-le maintenant pour l'essayer (gratuitement) !
Étape 1 :Importer une vidéo dans FilmoraPro
Ouvrez FilmoraPro. Cliquez sur Importer dans la médiathèque, ou vous pouvez double-cliquer sur la zone vide dans la médiathèque pour importer la vidéo. Faites ensuite glisser la vidéo sur la chronologie.
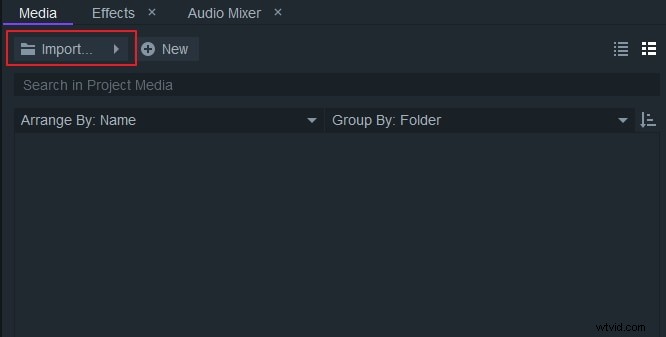
Étape 2 :Modifier la largeur et la hauteur
Allez dans Fichier> Paramètres du projet . Une fenêtre contextuelle apparaîtra. Cliquez d'abord sur l'icône de lien pour désactiver la liaison à la section vidéo. Saisissez ensuite "1080" pour la largeur et "1920" pour la hauteur. Cliquez sur OK. Vous pouvez également cliquer sur Restaurer les paramètres par défaut si vous souhaitez conserver les paramètres par défaut à l'avenir.
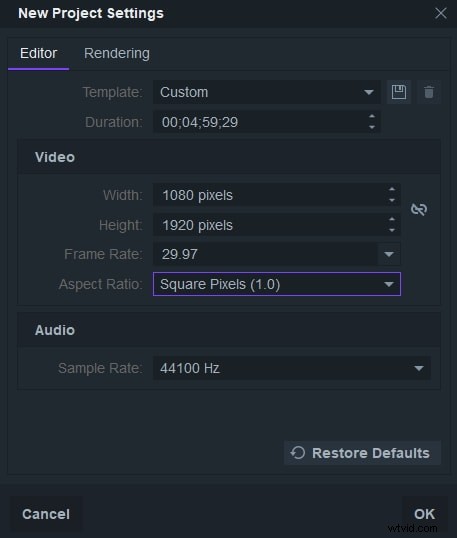
Étape 3 :Redimensionner la vidéo (facultatif)
Prévisualisez votre vidéo. Vous constaterez que la vidéo horizontale est convertie en verticale ! Cliquez sur le panneau Contrôles pour redimensionner votre vidéo dans la section de transformation. Maintenant, nous devrons créer un autre clip vidéo dans la chronologie. Appuyez sur Ctrl clé et cliquez sur le clip vidéo dans votre chronologie pour le coller sur une autre piste. Vous trouverez une autre vidéo et un clip audio apparaîtra dans votre chronologie. Cliquez sur le deuxième clip vidéo et mettez-le à l'échelle à nouveau jusqu'à ce qu'il puisse couvrir la zone noire de la fenêtre d'aperçu.
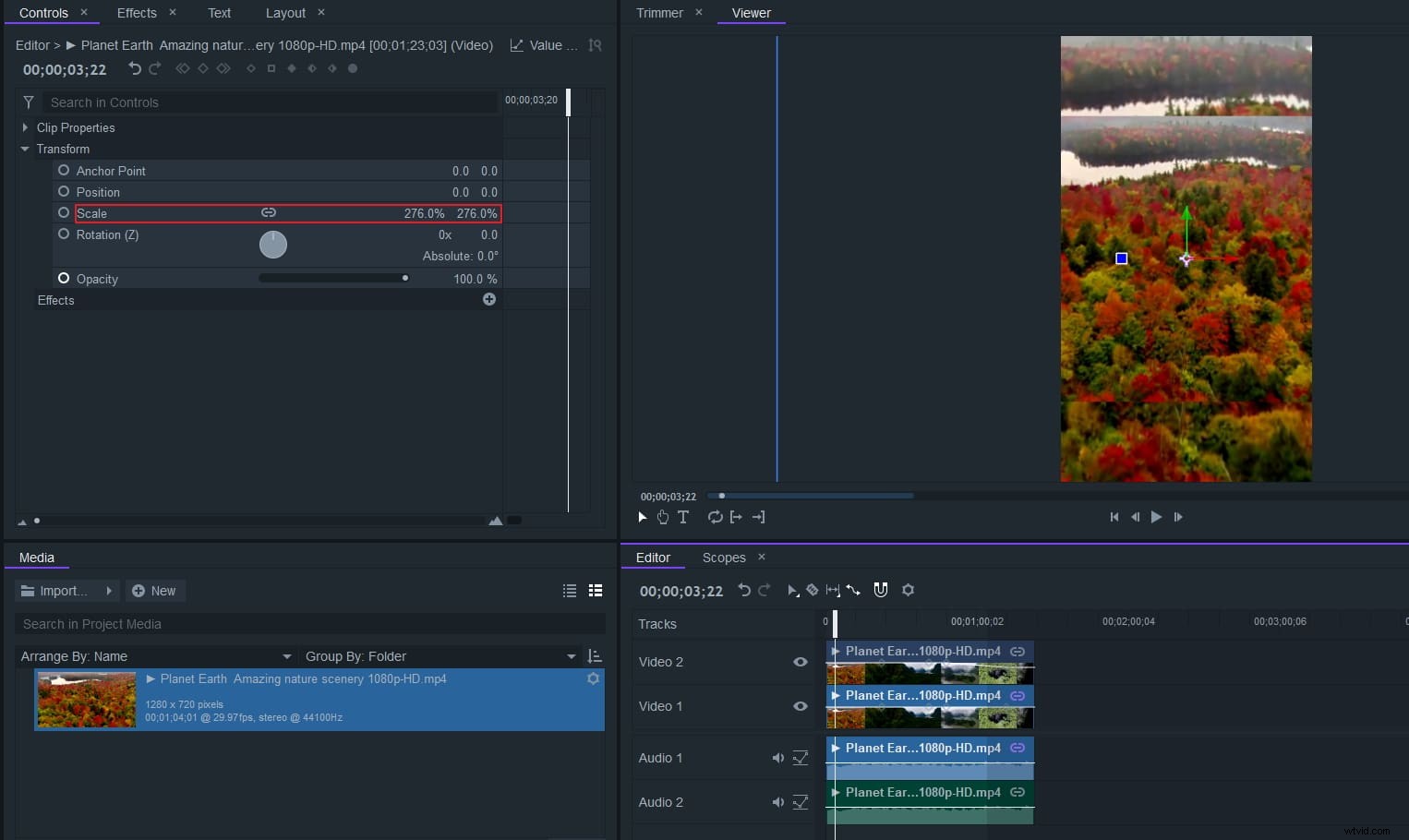
Étape 4 :Flouter la vidéo (facultatif)
Accédez au panneau Effets. Recherchez "flou". Vous trouverez l'effet de flou sous l'onglet Flou. Faites-le glisser vers le deuxième clip vidéo. Ensuite, vous pouvez ajuster le rayon, le préréglage et plus encore pour améliorer l'effet de flou dans le panneau de commandes.
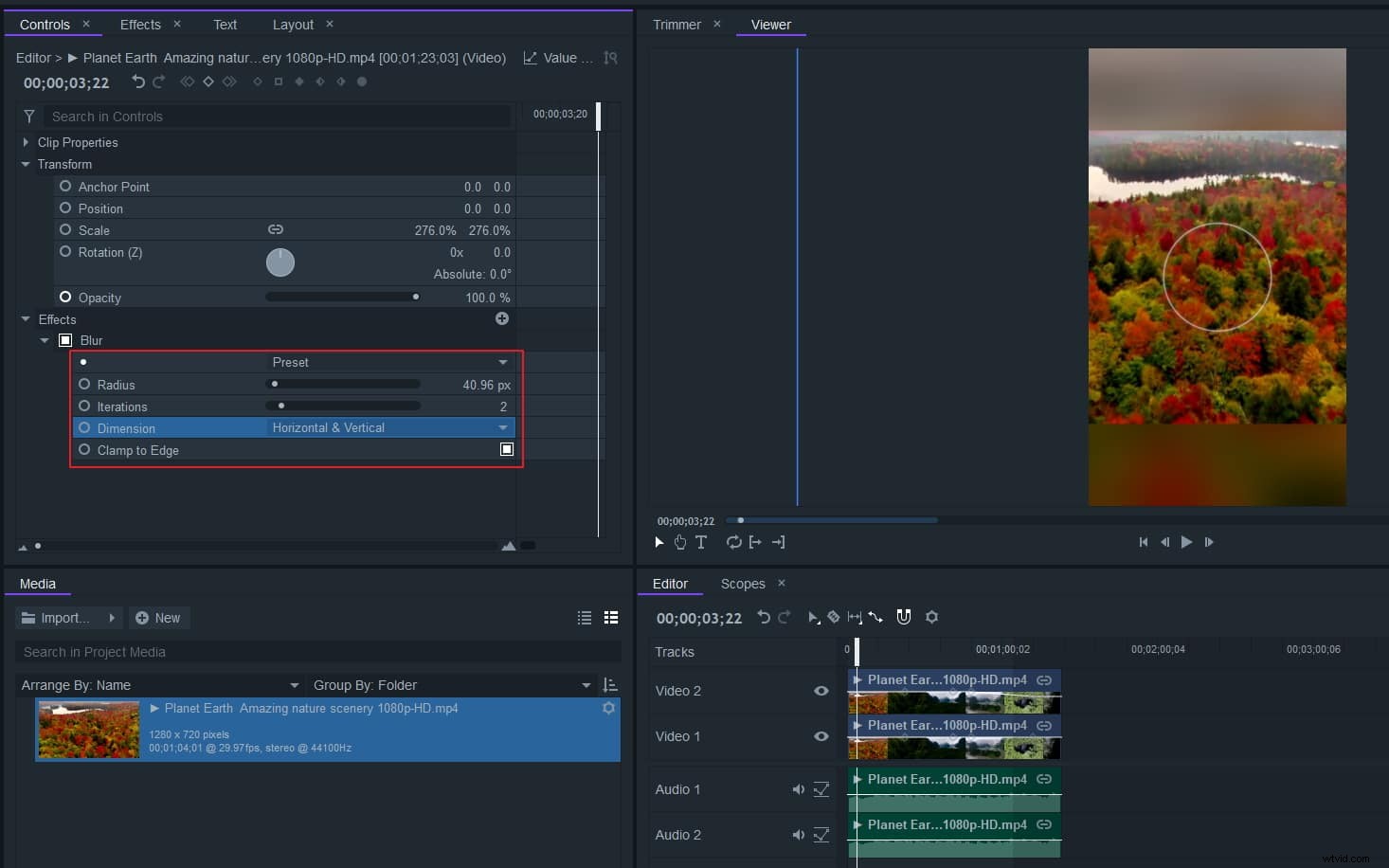
Étape 5 :Exporter la vidéo
Maintenant, cliquez sur Exporter. Vous pouvez choisir différents formats, notamment mp4, avi pour Facebook, YouTube et Vimeo. Vous pouvez également modifier son débit binaire, son format d'image et plus encore par propriété. Une fois que tout est terminé, cliquez sur Démarrer l'exportation... vous constaterez que la vidéo est convertie maintenant. Téléchargez FilmoraPro pour essayer !
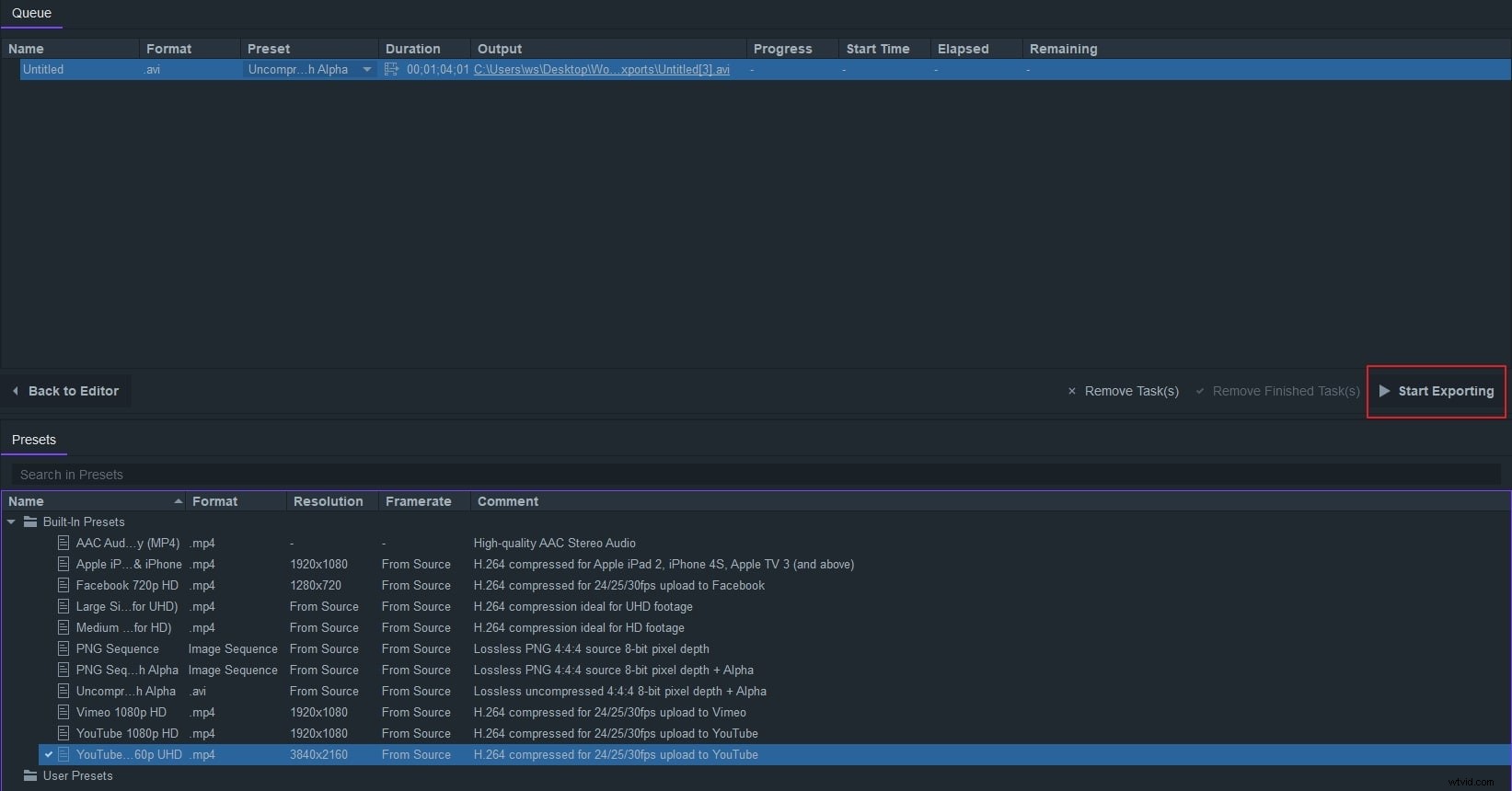
Partie 3 :Comment créer une vidéo verticale sur Premiere Pro
Après avoir compris la nécessité des vidéos verticales Premiere Pro et leur importance, il est maintenant temps d'apprendre à convertir une vidéo verticale Premiere Pro à partir d'une vidéo horizontale.
Explorons les merveilles de la vidéo verticale Premiere Pro –
Étape 1 :Créez une séquence après avoir importé votre clip
Après avoir lancé Adobe Premiere Pro sur votre système, vous devez ouvrir un nouveau projet et importer le clip souhaité. Accédez au panneau "Projet", puis cliquez avec le bouton droit sur le clip souhaité. Sélectionnez "Nouvelle séquence à partir du clip".
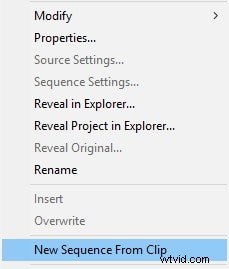
Étape 2 :Modifier les paramètres de la séquence
Sous « Panneau de projet », vous devez cliquer avec le bouton droit sur la séquence et sélectionner « Paramètres de la séquence ». Maintenant, choisissez "Personnalisé" pour spécifier le "Mode d'édition" et attribuez la "Taille d'image" à 9:16 . Si vous souhaitez choisir le rapport d'aspect des pixels, optez pour "Pixels carrés".
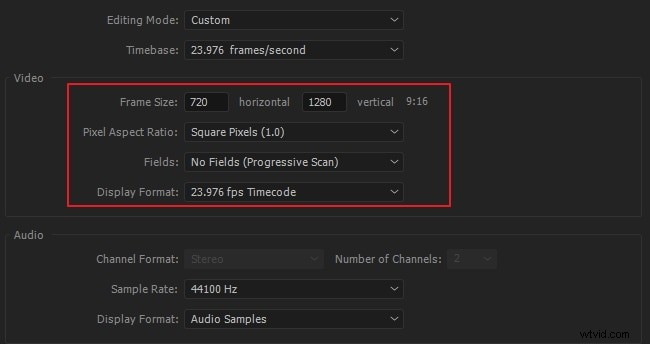
Étape 3 :Recadrer après le redimensionnement
Allez dans « Fenêtre »> « Contrôle des effets » et choisissez le clip souhaité. Pour recadrer la vidéo, vous devez aller dans l'onglet "Mouvement" et mentionner les outils "Echelle" et "Position". Pour vous assurer que vous avez sélectionné le bon cadrage tout au long de la vidéo, regardez-la après l'avoir recadrée.
Lorsque vous travaillez avec Premier, vous avez la possibilité de couper la vidéo à la longueur souhaitée pour une chaîne spécifique ou d'avoir plusieurs clips avec de la musique.
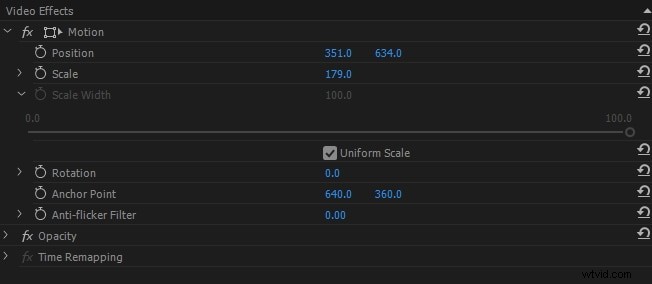
Étape 4 :Exporter le clip modifié
Vous devez aller dans ‘Fichier’> ‘Exporter’> ‘Média’ puis sélectionner ‘Format’ H.264. Sous l'option "Préréglage", vous devez choisir "Match Source - High bitrate". Maintenant, vous devez appuyer sur "Nom de sortie" et spécifier un nom de fichier et un emplacement. Google Drive ou Dropbox peuvent être une option rapide ici.
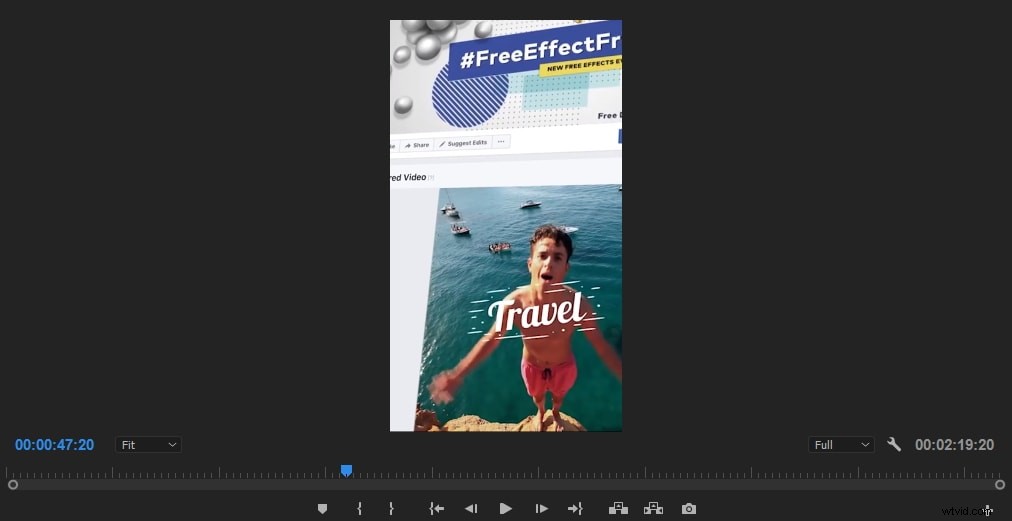
Partie 4 :Comment convertir une vidéo horizontale en verticale plus facilement avec Filmora
Wondershare Filmora est un éditeur vidéo facile à utiliser mais assez puissant pour tous les créateurs, il peut facilement convertir une vidéo horizontale en verticale de plusieurs manières.
1. Configurez le projet sur 9:16 et importez la vidéo horizontale dans la chronologie
Lancez Filmora et réglez le format d'image sur 9:16 dans l'écran de démarrage, puis cliquez sur Importer icône pour ajouter la vidéo. Faites-le glisser et déposez-le sur la chronologie et conservez les paramètres du projet, puis vous constaterez que la vidéo est déjà au format d'image vertical dans la fenêtre d'aperçu.
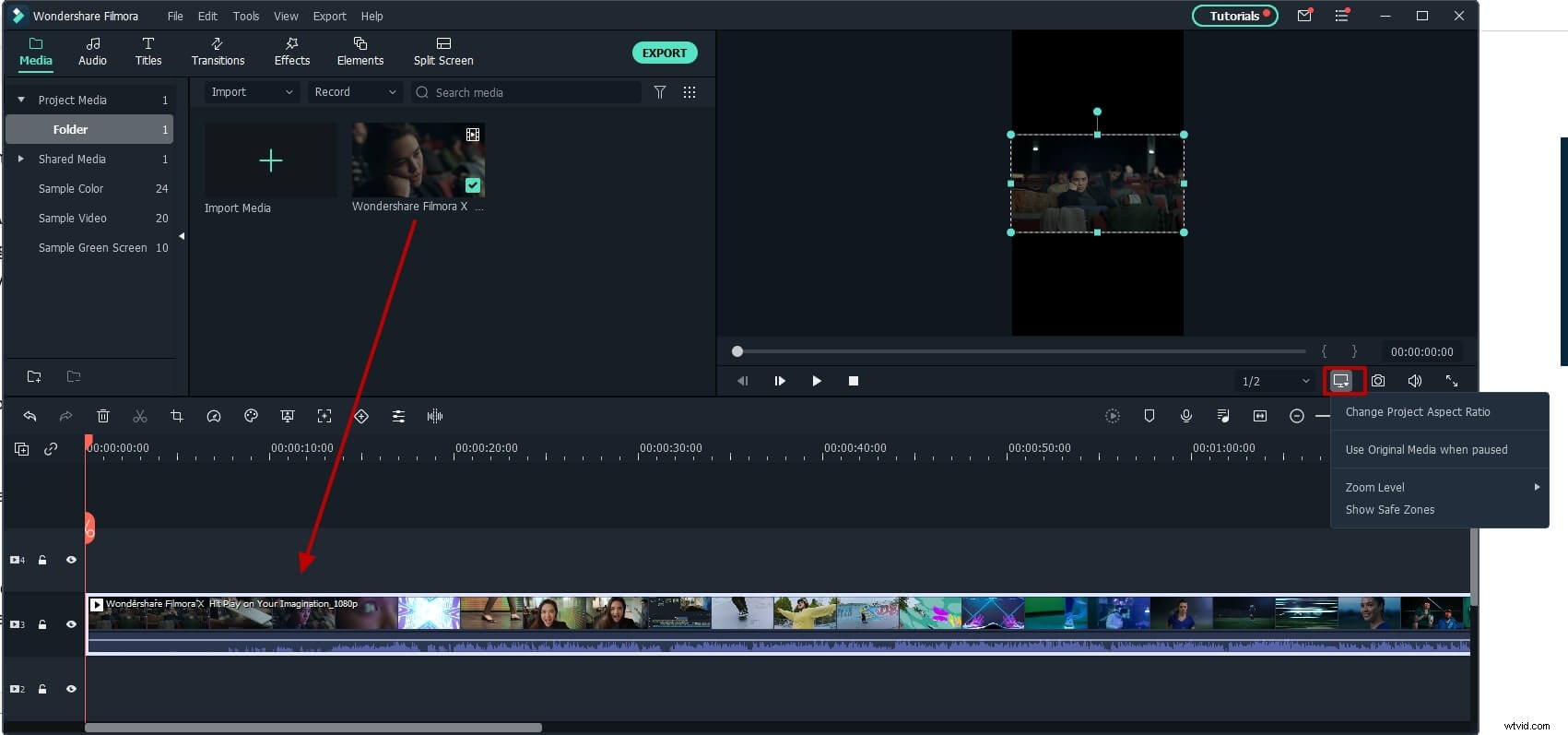
Si vous avez déjà chargé la vidéo horizontale dans la chronologie, vous pouvez également cliquer sur l'icône d'affichage et sélectionner Modifier le rapport d'aspect du projet pour le changer en 9:16 vertical.
2. Convertir une vidéo horizontale en verticale en recadrant
Si le rapport d'aspect de votre projet est de 16:9 et que vous souhaitez convertir uniquement une partie du clip en vertical, vous pouvez utiliser cette méthode. Cliquez sur le clip vidéo horizontal dans la chronologie, puis cliquez sur l'icône Rogner. Dans la fenêtre Recadrage, vous pouvez modifier le format d'image du clip à 9:16 sans modifier l'ensemble des paramètres du projet.
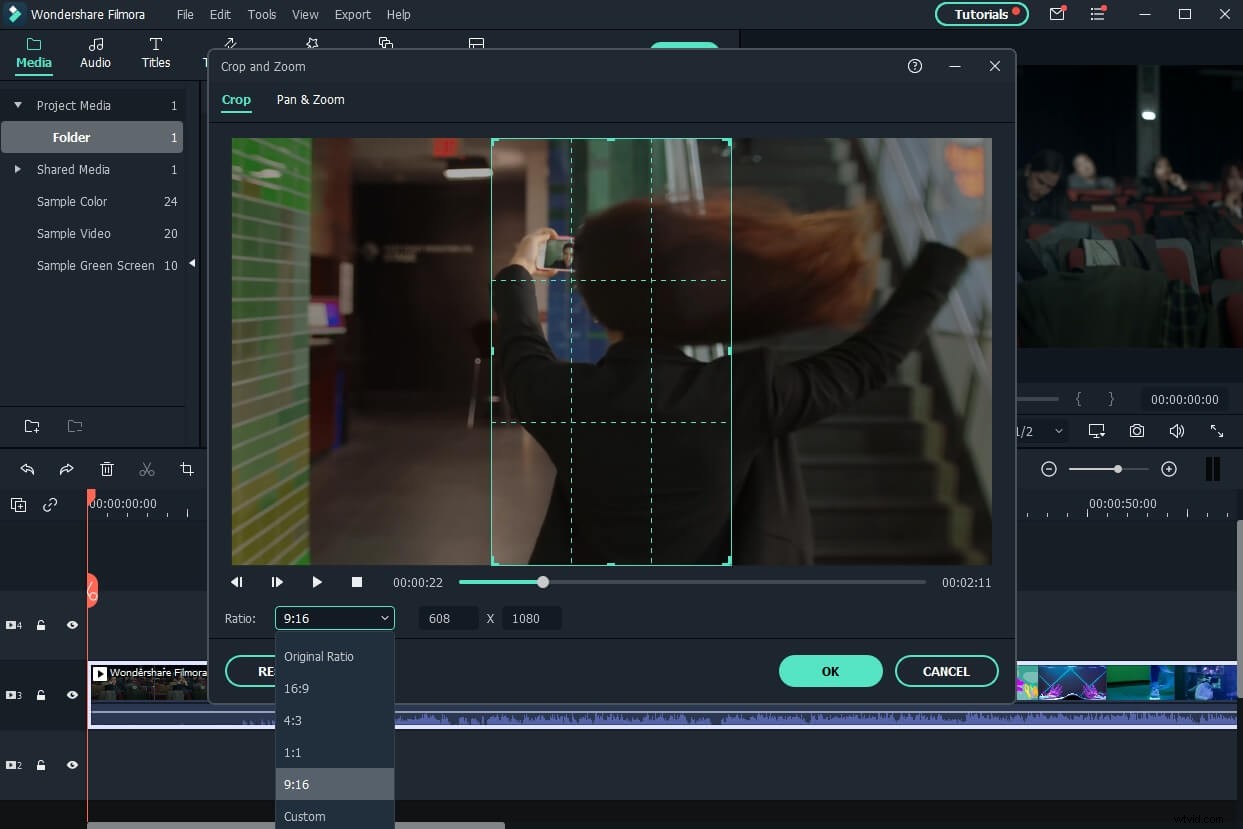
3. Rendre la vidéo verticale avec le recadrage automatique
Si vous avez besoin de garder un personnage ou un objet dans la vidéo verticale tout le temps, vous devriez essayer la fonction de recadrage automatique, qui détectera l'objet et recadrera automatiquement la vidéo.
Pour convertir la vidéo horizontale au format vertical 9:16, cliquez avec le bouton droit sur la vidéo dans la médiathèque, puis sélectionnez Recadrage automatique option. Dans l'option de recadrage automatique, vous pouvez maintenant modifier le format d'image à 9:16 et cliquer sur Analyser bouton pour démarrer la conversion. Si vous n'êtes pas satisfait du résultat, vous pouvez cliquer sur Redémarrer pour réessayer, ou ajustez le cadre pour suivre le mouvement manuellement.
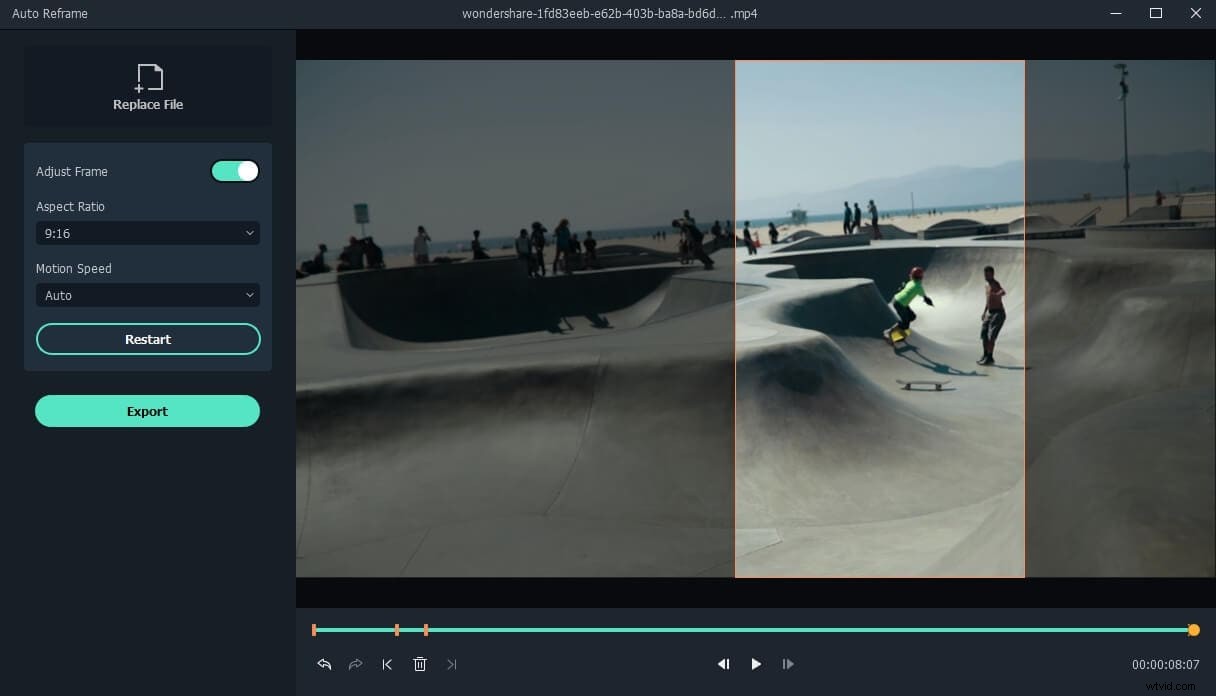
Vous pouvez regarder la vidéo ci-dessous pour découvrir la magie de la fonction de recadrage automatique de Filmora.
Récapitulatif
Vers la fin, nous concluons que la création de vidéos verticales Premiere Pro est rapide et facile par rapport aux autres outils disponibles sur le marché. Bien que le format d'image 9:16 soit parfait pour Facebook, Snapchat, YouTube et Instagram Stories, les flux Instagram le prennent à peine en charge. Vous pouvez recadrer davantage et profiter des avantages des vidéos verticales.
