Vos clips vous donnent-ils le mal des transports ? La stabilisation des séquences tremblantes est un jeu d'enfant dans Final Cut Pro X.
Dans ce didacticiel vidéo, nous allons parcourir les étapes les plus rapides et les plus simples que vous puissiez suivre pour stabiliser les clips dans FCPX. Explorons les différences entre SmoothCam et InertiaCam pour trouver le meilleur moyen d'obtenir les images les plus fluides possibles.
Manquer quelque chose? Suivez les étapes à votre rythme grâce à la transcription vidéo ci-dessous.
Stabilisation du métrage dans Final Cut Pro X
Avant de plonger, rappelez-vous :plus votre métrage est stable, meilleurs sont les résultats que vous obtiendrez de FCPX. Donc, si vous avez un cardan, utilisez-le. Si votre appareil photo dispose d'une fonction de stabilisation intégrée, utilisez-la également. D'accord, regardons les options de stabilisation disponibles dans FCPX.
Automatique
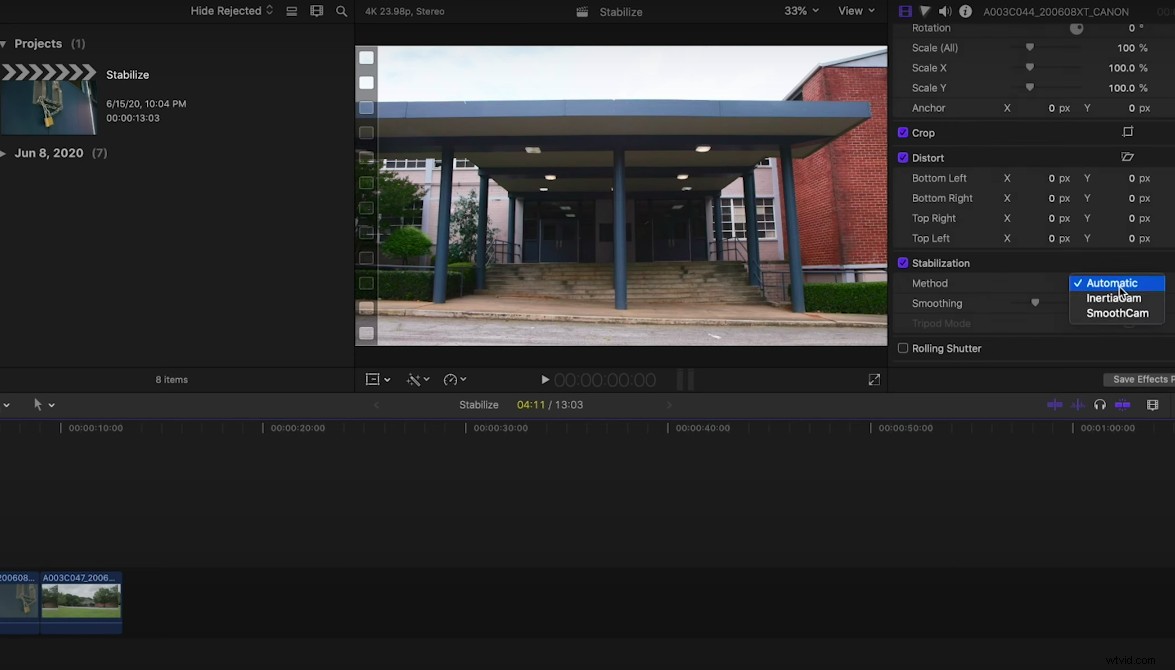
Bien qu'il semble que Automatique (surligné en bleu sur le côté droit de l'image ci-dessus) est une technique de stabilisation, ce n'est vraiment pas le cas. En fin de compte, vous avez deux options :SmoothCam et InertiaCam . Si vous choisissez Automatique, FCPX décidera laquelle des deux fonctions de stabilisation fonctionnera le mieux pour votre métrage.
SmoothCam
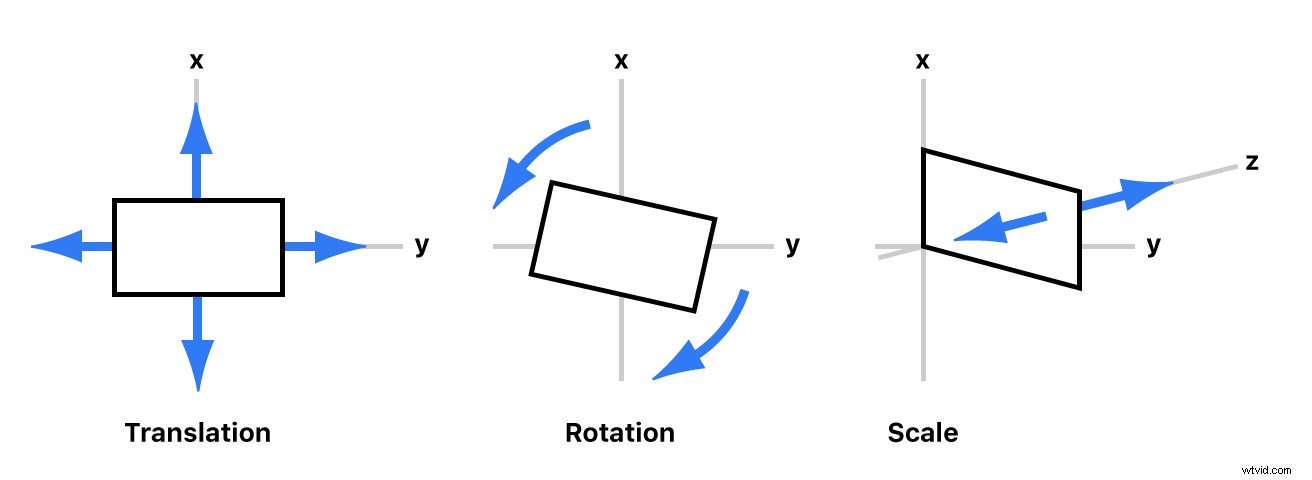
SmoothCam est la fonction de stabilisation originale de FCPX. Il faut une approche des axes X, Y et Z pour la stabilisation d'image, travaillant dans l'espace 3D - Translation, Rotation et Échelle, illustrés ci-dessus - pour maximiser vos résultats.
InertiaCam
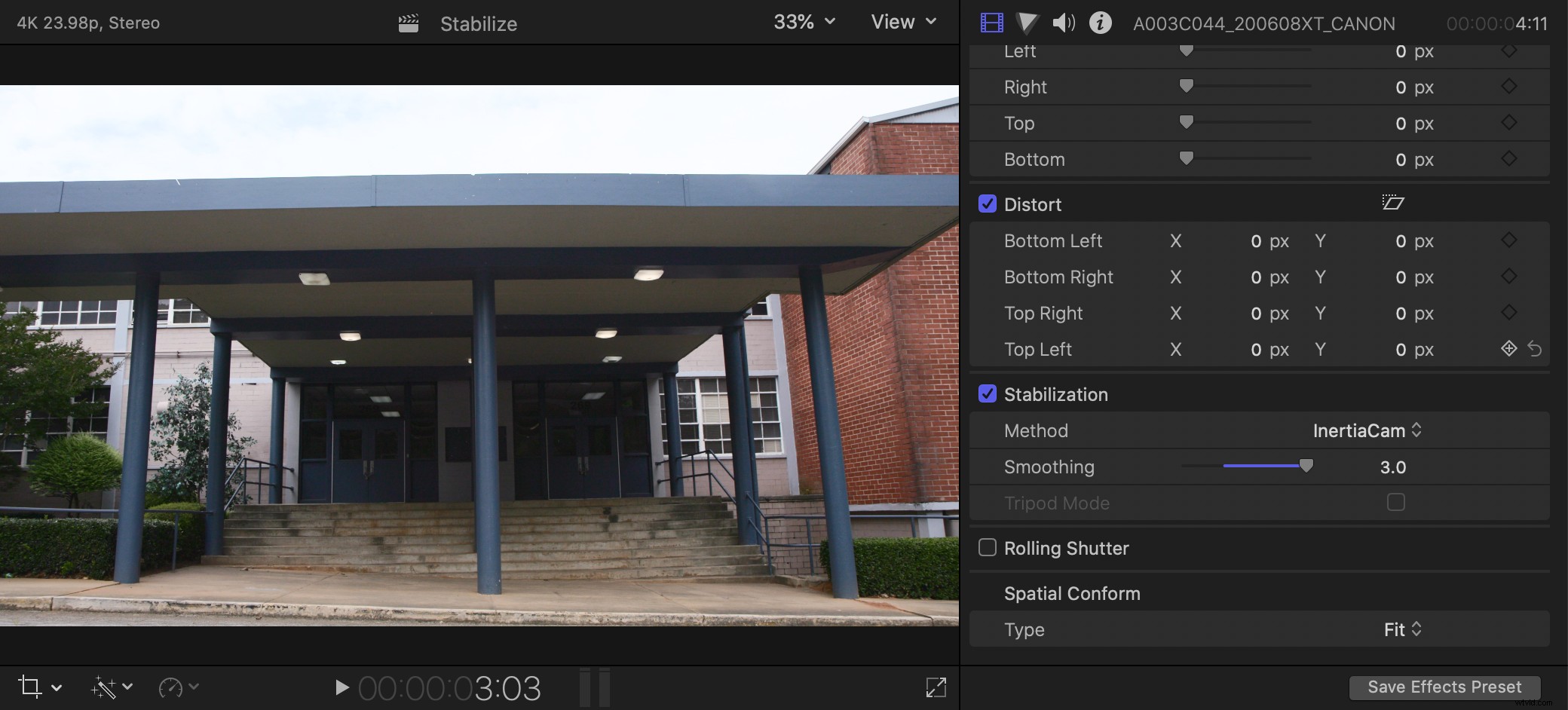
InertiaCam est la dernière technique de stabilisation de FCPX, optimisée pour fonctionner avec des séquences comportant des panoramiques, des zooms et des inclinaisons. Une caractéristique intéressante d'InertiaCam mérite d'être notée :le mode trépied. Il fait exactement ce que cela implique - fait apparaître une prise de vue à main levée comme si elle était verrouillée sur un trépied. Une fois que FCPX analyse votre métrage, il déterminera si le mode trépied est applicable. Si c'est le cas, la case sera cochée.
Pour l'exemple d'aujourd'hui, nous utilisons l'effet InertiaCam standard pour stabiliser nos images. Si vous envisagez d'utiliser cet effet, il est important de savoir qu'un simple "glisser-déposer" ne donnera généralement pas les résultats que vous espérez ; même un peu de temps passé à affiner conduira à de meilleurs résultats.
Et, évidemment, "de meilleurs résultats" est l'objectif - vous ne voulez pas distraire votre public avec des preuves visuelles de la stabilisation de l'image. Ainsi, lorsque vous travaillez sur vos séquences, vérifiez toujours les lignes droites et les coins de vos clips pour vous assurer qu'il n'y a pas de déformation ou de "danse". Ce sont des cadeaux morts qu'un stabilisateur a été utilisé.
Dans l'ensemble, la fonction de stabilisation de FCPX est un outil extrêmement puissant capable de créer des résultats exceptionnels. Que vous utilisiez SmoothCam ou InertiaCam, prendre le temps de lisser les choses rendra vos images plus cinématographiques.
Découvrez quelques autres conseils, astuces et techniques de stabilisation d'image :
- Corrigez les séquences tremblantes avec le stabilisateur de déformation dans Premiere Pro
- Montage vidéo 101 :Comment stabiliser le métrage dans Premiere Pro
- 3 conseils simples pour stabiliser la vidéographie sur smartphone
- Tout ce que vous devez savoir sur la stabilisation d'un tir
Image de couverture via arda savasciogullari.
