"La tâche de création d'images clés présente des avantages indiscutables dans le domaine de l'animation."
Vous devez appliquer des images clés chaque fois que vous souhaitez animer un objet. Ce qui précède est la forme la plus simple de la définition de l'image clé que quelqu'un puisse vous fournir. L'industrie regorge de nombreux produits logiciels qui peuvent rapidement vous aider à accomplir la tâche exceptionnelle de création d'images clés en quelques minutes. L'un de ces logiciels est Final Cut Pro X, dont nous parlerons ici dans les images clés de Final Cut Pro. . Au fur et à mesure que vous progressez à travers différents niveaux, vous constaterez que la création d'images clés peut être légèrement compliquée, en particulier lorsque vous avez plusieurs façons de le faire. S'il vous plaît ne soyez pas confus car nous avons tendance à en discuter de la manière la plus simple qui soit.
Vous pouvez découvrir deux manières principales d'utiliser les images clés dans Final Cut Pro X comme suit.
- En mettant l'accent sur
- Pour faire glisser une superposition
Alors, commençons sans plus tarder par les images clés de Final Cut Pro tutoriel !
Partie 1 :Comment ajouter une image clé dans Final Cut Pro X ?
Étudions les images clés de Final Cut Pro tutoriel concernant la première façon de mettre l'emphase. À partir de là, vous obtenez l'idée de base de l'utilisation des images clés dans Final Cut Pro X.
Ce que nous allons faire ici est d'appliquer le flou gaussien sur une section spécifique de la vidéo tout en mettant l'accent des téléspectateurs sur le texte. Alors, allons-y !
Étape 1 :Séparez la vidéo
Une fois que vous avez terminé de télécharger la vidéo dans Final Cut Pro X, il est conseillé de découper séparément la section vidéo à laquelle vous souhaitez appliquer des images clés ci-dessus. Appuyez sur B bouton pour la lame et appliquer des coupes à la zone de la vidéo.
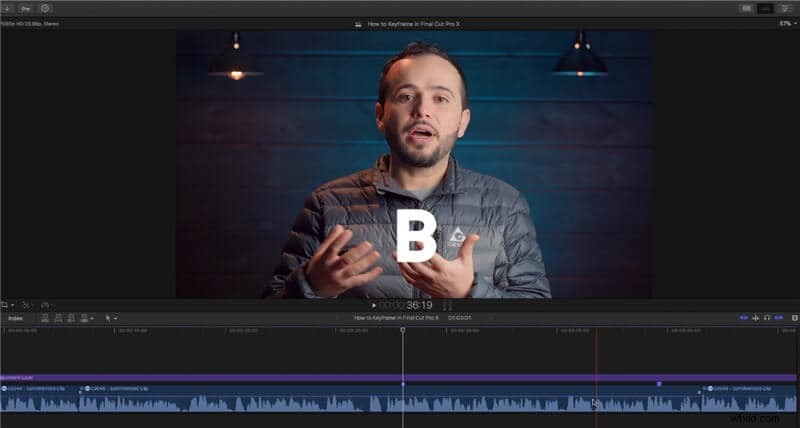
Étape 2 :Ajoutez le flou gaussien
Revenez à la sélection du A et sélectionnez Flou gaussien dans les Effets barre, comme indiqué dans l'image ci-dessous.
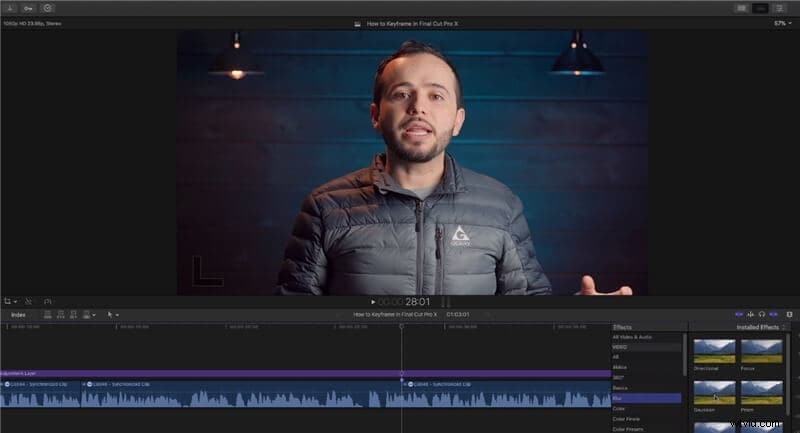
Étape 3 :Créer un effet intégré et intégré des deux côtés
Appuyez sur Ctrl + V et ajustez l'effet "intégré" de l'image clé pour le flou gaussien. Vous devez le faire de 0% à 50%. Aller à l'Inspecteur et ajoutez une image clé avec le flou gaussien à 50 %.

Maintenant, vous devez ajouter l'effet "build-out" pour un autre côté de la vidéo. Déplacez votre tête de lecture à la fin de la vidéo et appuyez sur l'onglet image clé dans l'Inspecteur section. En même temps, déplacez la Gaussienne effet à 0 % ici.
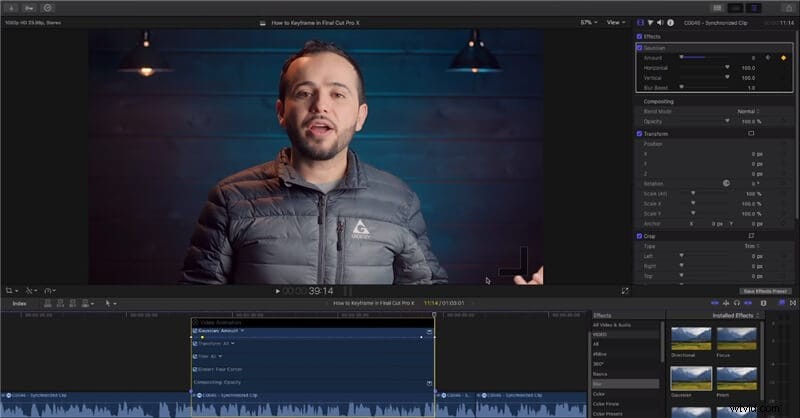
Étape 4 :Ajoutez le titre
Appuyez sur Ctrl + T , faites glisser la barre de titre. Vous pouvez changer la police du Titre barre donnée ci-dessus. Et vous êtes prêt à utiliser l'effet d'accentuation du flou gaussien.

Partie 2 :Comment faire un fondu entrant/sortant avec des images clés dans Final Cut Pro X ?
Après avoir appris comment Final Cut Pro ajoute une image clé , il est temps d'étudier comment vous pouvez faire un fondu audio avec des images clés dans Final Cut Pro X. L'effet de fondu est comme une entrée accueillante, tandis que l'effet de fondu est similaire à une sortie.
Alors, procédons en quelques étapes simples avec l'image clé audio de Final Cut Pro !
Étape 1 :Appliquer des fondus
Tout d'abord, sélectionnez toute la section vidéo où vous souhaitez appliquer l'effet "fade-in" et "fade-out". Vous devez le faire en utilisant la commande de menu. Sélectionnez le clip et accédez à la barre de menu supérieure. Sélectionnez Modifier et appuyez sur Régler le volume> Appliquer des fondus .
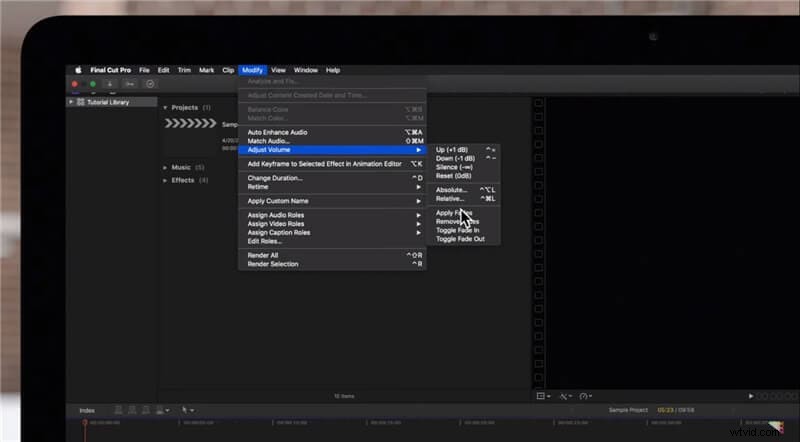
Étape 2 :Faites-le d'une autre manière comme celle-ci
Vous pouvez également le faire en sélectionnant Toggle Fade In et Activer le fondu sortant effet dans Modifier et sous l'onglet Apply Fades effet.
Vous devez choisir le clip au préalable pour faire un fondu et fondu effet des deux côtés de la vidéo.
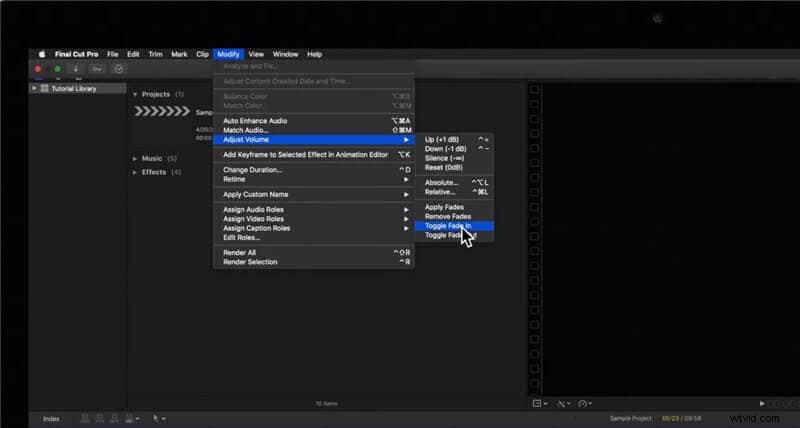
Partie 3 :Comment effectuer un zoom avant/arrière sur des vidéos avec des images clés dans Final Cut Pro X ?
Le processus de zoom avant et arrière des vidéos avec des images clés est relativement facile et prend moins de temps que de le faire d'une autre manière.
Étape 1 :Créer l'image clé de zoom avant
Faites défiler la tête de lecture jusqu'à l'endroit où vous souhaitez commencer le zoom avant effet. Aller à l'Inspecteur> Transformer languette. Maintenant, vous devez appuyer sur la petite icône d'image clé en forme de losange le long de l'Échelle (Tous ) onglet. Appuyez sur l'icône d'image clé au début du Zoom avant et fin du Zoom avant .
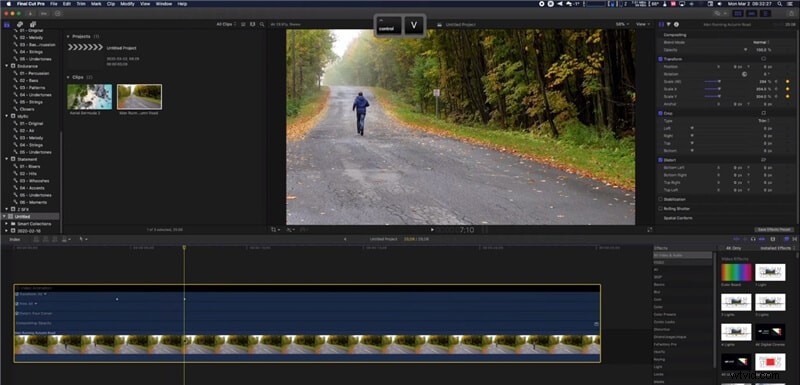
Sélectionnez votre clip et appuyez sur Ctrl + V si vous voulez voir l'emplacement de vos images clés.
Étape 2 :Rendre l'échelle linéaire
Vous devez rendre l'option d'échelle linéaire pour faciliter l'entrée et la sortie. Pour ce faire, sélectionnez l'image clé à côté de la Position dans Inspecteur languette. Déplacez le X et O curseurs de Position. Il devrait correspondre à ce que vous voyez dans l'image ci-dessous pour faciliter l'entrée et la sortie.
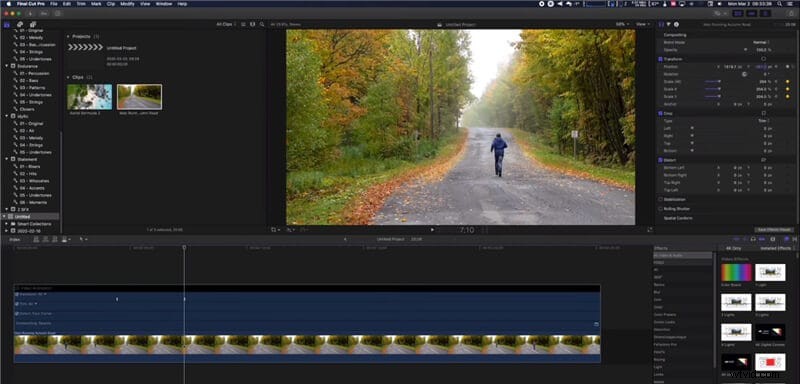
Donc, c'est tout ce que vous devez faire pour l'effet Zoom arrière également.
Derniers mots
Voici donc notre conclusion sur l'ensemble des images clés de Final Cut Pro Didacticiel. Même si cela semble assez simple, vous avez toujours besoin d'un peu de pratique pour maîtriser une chose spécifique. Peu importe où vous effectuez la tâche de création d'images clés, faites-le correctement pour donner à votre vidéo finale un aspect vraiment cinématographique et professionnel. Voici quelques étapes simples concernant les raccourcis d'images clés de Final Cut Pro que vous pouvez utiliser dans les premiers stades d'être un débutant. Cependant, en tant qu'expert, vous pouvez faire un peu plus d'expériences avec ces étapes sur différents types de vidéos pour appliquer divers effets spéciaux à vos vidéos.
