Voici tout ce que vous devez savoir sur la stabilisation post-production dans DaVinci Resolve .
Il existe deux manières principales d'appliquer un effet de stabilisation à votre métrage avec DaVinci Resolve. Une approche se produit sous l'onglet Modifier . Pour l'autre, vous vous dirigerez vers l'onglet Couleur .
Avant de plonger dans le "comment faire" de tout cela, l'un est-il meilleur que l'autre ? Allons-y avec "pas vraiment". J'ai eu du succès avec les deux méthodes, et j'ai l'impression qu'elles sont à peu près aussi efficaces. Ils vous permettent tous les deux d'entrer et d'affiner votre stabilisation à un certain niveau.
Bien sûr, pour tirer le meilleur parti de l'une ou l'autre méthode, vous devez décider du "type" de stabilisation dont votre métrage pourrait avoir besoin. Par exemple, si votre métrage présente un mouvement de caméra intentionnel, vous souhaiterez probablement un effet de stabilisation qui reproduit une piste fluide ou un plan de type travelling, comme quelque chose que vous pourriez obtenir d'un cardan . (Image « stabilisateur de déformation » dans Premiere Pro.)
Si vous travaillez avec des séquences censées être stables, comme une prise de vue sur trépied qui se termine par un tremblement gênant dû au vent, vous vous appuierez probablement sur le Verrouillage de la caméra. fonctionnalité dans DaVinci Resolve. Il fait exactement ce que vous pensez; il verrouille le tir pour un effet sans mouvement. (Je l'utilise tout le temps car la plupart de mes images sont tournées dans la nature sauvage balayée par le vent.)
Maintenant que vous avez identifié vos objectifs de post-production, voyons comment appliquer ces effets de stabilisation dans DaVinci Resolve.
L'onglet Modifier
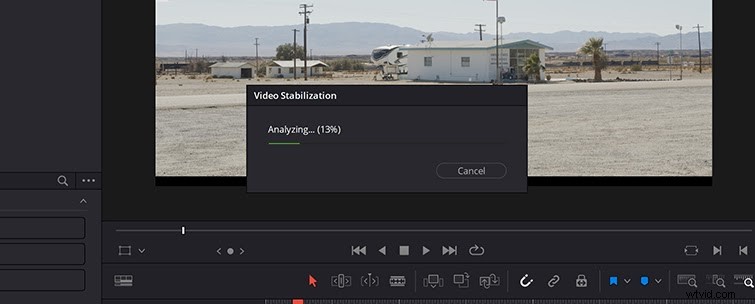
Lorsque vous mettez en surbrillance un clip sur votre chronologie, recherchez la Stabilisation option dans l'inspecteur. Cliquez ce. À partir de là, vous verrez un bouton indiquant Stabiliser . Vous l'avez deviné :Cliquez ce.
Une fois que vous avez cliqué sur Stabiliser , vous obtiendrez une analyse l'écran de chargement lorsque l'effet commence à affecter votre métrage. Cela ne devrait pas prendre trop de temps, peut-être trente secondes environ, selon la longueur du clip et la quantité de mouvement dans la prise de vue.
La plupart de mes images sont tournées avec un trépied, donc j'appuie généralement sur Camera Lock . Cela indique essentiellement à DaVinci Resolve que votre métrage ne bougera pas ou, plutôt, qu'il ne devrait pas bouger du tout.
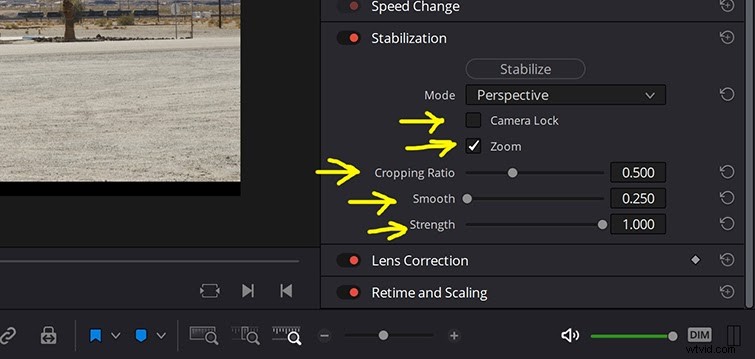
Maintenant, approfondissons un peu les façons dont vous pouvez affiner votre effet de stabilisation. DaVinci Resolve vous offre cinq options pour peaufiner davantage les séquences :Verrouillage de la caméra , Zoomer , Taux de recadrage , Lisse , et Renforcer . Nous avons déjà examiné Camera Lock - voici ce que les autres font pour vous.
Zoom : Cochez cette case si vous souhaitez que Resolve zoome sur votre prise de vue afin de masquer tout mouvement près du cadre extérieur.
Taux de recadrage : Cela indique à Resolve à quel point vous souhaitez recadrer votre métrage (zoom) une fois qu'il a été stabilisé.
Lisse : Ceci est destiné à s'attaquer aux mouvements plus importants que vous souhaitez supprimer. Attention, cela zoomera encore plus sur votre photo.
Force : Cela s'attaque aux micro-jitters indésirables, comme ceux qui se produisent sans nacelle.
Dans le didacticiel vidéo ci-dessous, Jay Lippman explique très bien comment ces effets fonctionnent avec les trois modes de stabilisation proposés par DaVinci Resolve :P point de vue , Similarité , et Traduction .
Encore une fois, Lippman explique bien les modes dans son clip, alors donnez-lui une montre. Pour une référence rapide, voici comment le manuel d'utilisation de DaVinci Resolve les explique :
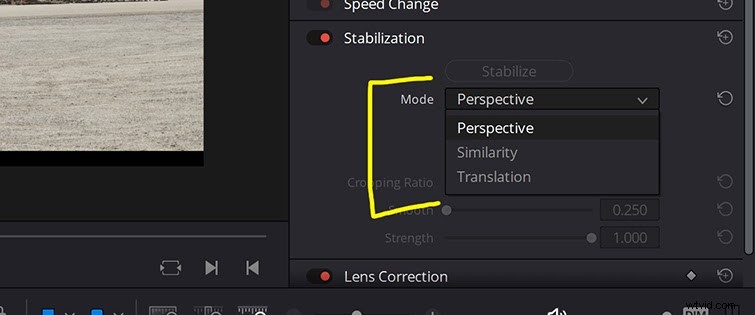
Perspective : Permet l'analyse et la stabilisation de la perspective, du panoramique, de l'inclinaison, du zoom et de la rotation.
Similarité : Active l'analyse et la stabilisation du panoramique, de l'inclinaison, du zoom et de la rotation, dans les situations où l'analyse de la perspective entraîne des mouvements et des artefacts indésirables.
Traduction : Active l'analyse et la stabilisation du panoramique et de l'inclinaison uniquement, pour les cas où seule la stabilisation X et Y vous donne des résultats acceptables.
L'onglet Couleur
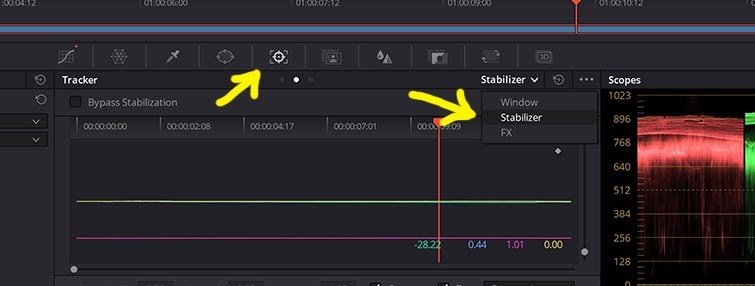
Pour afficher cet outil, descendez jusqu'à Couleur , puis appuyez sur l'icône représentant une cible au milieu de votre écran. Cela affichera le Tracker languette. Cela vous permet de voir l'effet appliqué via un graphique qui affiche le mouvement de l'image et ce que Resolve est capable d'en faire.
Au bas de l'écran, vous trouverez l'option de jouer avec Rapport de recadrage, Lissage et Force , comme vous pouvez le faire dans l'onglet Modifier. Franchement? C'est à peu près exactement la même chose que l'onglet Modifier.
Encore une fois, comme je l'ai mentionné en haut, j'ai approché la stabilisation à la fois de la Couleur ou l'onglet Modifier onglet, et les deux options sont solides. Si je suis obligé de choisir entre les deux, j'ai l'impression d'avoir plus de contrôle de personnalisation sous l'onglet Couleur. De plus, je pense simplement que l'application de la stabilisation va tomber plus souvent dans votre flux de travail d'étalonnage des couleurs que dans la construction initiale de la chronologie de votre montage. (De plus, j'ai regardé sur Reddit, et il semble que plus de gens aient plus de chance avec l'onglet Couleur. Alors, voilà !)
Même si DaVinci Resolve et d'autres NLE facilitent les choses, la stabilisation en poste est toujours un pari. Cela peut aider, bien sûr, mais ce n'est tout simplement pas la meilleure façon d'obtenir une image finale nette. En fin de compte, votre projet sera mieux servi avec le type de planification minutieuse qui garantit que les images que vous filmez sont exactement celles que vous souhaitez réellement.
