Dans ce didacticiel vidéo, découvrez comment masquer l'identité de votre sujet dans Adobe Premiere Pro en utilisant l'effet mosaïque.
Si vous avez travaillé assez longtemps à la télévision ou dans des documentaires, vous avez probablement dû flouter un visage une ou deux fois. Peut-être que vous n'avez pas de formulaire de décharge ou que vous voulez protéger l'identité de quelqu'un contre toute divulgation. Quel que soit le cas, ajouter une mosaïque au visage d'une personne dans Premiere Pro est simple et rapide. L'effet mosaïque de Premiere est livré avec des outils conviviaux qui vous permettront d'appliquer facilement une mosaïque sur un visage en mouvement en quelques minutes seulement. Voyons comment nous pouvons faire cela.
Étape 1 - Ajouter l'effet mosaïque
Je dois d'abord appliquer l'effet mosaïque à mon clip. Cet effet me permet d'ajouter horizontal et blocs verticaux à mon image. Je peux ajouter des images clés à ces deux attributs, et il existe une option pour accentuer les couleurs de ma mosaïque. De plus, comme avec la plupart des effets dans Premiere Pro, il existe un outil de masque à l'intérieur de l'effet mosaïque. Maintenant que j'ai appliqué l'effet, il est temps d'ajouter un masque à notre sujet.

Étape 2 - Créer un masque
Il existe plusieurs façons d'ajouter un masque avec l'effet mosaïque. Je peux rapidement créer une ellipse ou masque de polygone à 4 points, ou je peux utiliser l'outil stylo pour créer un personnalisé chemin. Puisque je masque un visage, l'ellipse l'outil fonctionnera très bien. Une fois que j'ai cliqué sur l'outil de masque d'ellipse, je positionne le masque sur le visage de mon sujet. Ensuite, je dois suivre le masque sur le visage de mon sujet alors qu'il se promène dans la scène.

Étape 3 - Chemin du masque de suivi
Lors du suivi un chemin de masque, il existe trois méthodes de suivi parmi lesquels choisir :
- Poste
- Position et rotation
- Position, rotation et échelle
Étant donné que mon sujet se déplace vers la caméra, je laisserai la méthode de suivi sur la valeur par défaut Position, Rotation, et Échelle méthode. Je peux suivre le masque en avant ou en arrière, image par image ou avec lecture standard. Il est préférable de commencer la piste lorsque votre sujet est plus proche de l'appareil photo. Une fois la piste terminée, je devrais pouvoir voir les images clés sur mon chemin de masque attribut.
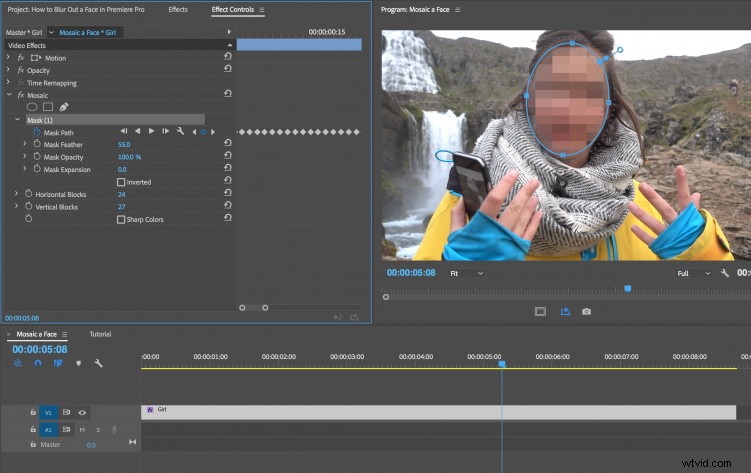
Étape 4 - Réglage fin
Tant que mon suivi a réussi, je devrais maintenant avoir une mosaïque appliqué sur le visage du sujet. Pour la dernière étape, je peux affiner l'effet. Je peux faire différentes choses pour affiner l'effet, y compris ajuster l'expansion du masque, le masque plume, et le nombre de horizontal et blocs verticaux . Encore une fois, étant donné que mon sujet se dirige vers l'appareil photo, je peux ajouter des images clés à l'un de ces attributs pour les faire changer à mesure que le sujet approche.
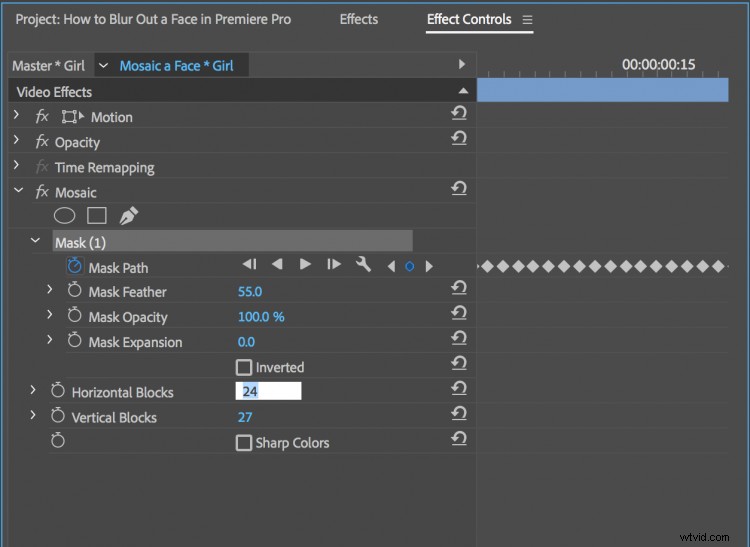
Et voila. En quelques minutes, j'ai créé une mosaïque qui suit mon sujet au fur et à mesure qu'il se déplace dans la scène.
