De la création du vôtre raccourcis clavier vers le gain audio, nous aborderons aujourd'hui quelques astuces d'édition de base de Premiere Pro.
Vous trouverez ci-dessous une transcription de la vidéo que vous venez de regarder.
1. Préréglages personnalisés
Le premier hack dont je veux parler est la création de vos propres préréglages. Maintenant, peut-être avez-vous téléchargé des préréglages en ligne, peut-être qu'il s'agit d'effets sonores, peut-être de profils de couleurs ou simplement d'effets en général. Vous pouvez les créer très simplement dans Premiere. Je l'ai fait pour accélérer mon flux de travail sur plusieurs projets. Peut-être que vous faites une vidéo qui a un thème cohérent comme un effet Ken Burns, où la caméra zoome toujours. Et, ce que j'ai fait, c'est que j'ai créé quatre effets de couleur.
Donc, j'ai des couleurs cohérentes que j'aime vraiment dans mes vidéos que j'ai dans mes préréglages, que je fais simplement glisser et déposer là-dedans. Et cela ne va pas seulement avec les profils de couleur, cela va même avec le mouvement de la caméra. Donc, si je veux saisir celle qui s'appelle "Bad Video", c'est cet effet nerveux que j'ai créé. Si vous appuyez sur lecture, la caméra monte et descend en quelque sorte et crée un peu de flou, ce qui ressemble à un mauvais effet vidéo que j'utilise dans d'autres vidéos sur ma propre page YouTube personnelle.
Alors, comment faites-vous cela? Comment les fabriquez-vous? C'est vraiment facile. Fondamentalement, pour créer des préréglages, Premiere Pro utilise des effets à partir de leurs panneaux d'effets.
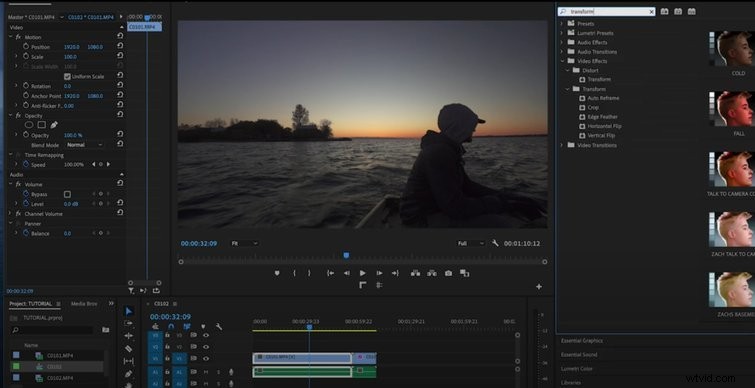
Donc, ce que vous voulez faire, c'est aller dans les effets panneau et tapez Transformer . Cela vous aidera avec les effets de caméra animés. Saisissez la transformation par le dessous de la distorsion , puis glisser-déposer dans votre effet vidéo.
Et, disons que nous voulons faire un simple mouvement de caméra comme préréglage. Ce que vous faites est d'appuyer sur l'échelle, puis d'appuyer sur la lecture. Et puis, on a un effet de zoom amusant. Nous allons ensuite l'étirer sur tout le clip afin qu'il effectue un zoom lent où il couvre l'intégralité du plan. Maintenant, ce que je vais faire, c'est faire un clic droit sur Transformer et enregistrer en tant que préréglage. Et cela va sauver tous ces effets de mise à l'échelle. Je vais l'intituler "Ken Burns" et appuyer sur OK . Maintenant, j'ai créé mon propre effet Ken Burns. Maintenant, si je vais dans les préréglages, descends à Ken Burns et fais-le glisser dans mon clip suivant, ce qu'il fera est de copier et coller ces paramètres dans le clip suivant et de faire cette mise à l'échelle lente. Si j'appuie sur jouer, la caméra zoome lentement. Cela fonctionne très bien. Supposons que vous fassiez un montage ou que vous souhaitiez simplement pouvoir le glisser-déposer rapidement.
La même chose fonctionne pour les effets de couleur. Nous allons faire un autre préréglage, encore une fois, où j'irai dans ma couleur Lumetri et je jouerai avec les couleurs et augmenterai la netteté. Je vais entrer dans le contraste de correction de base, puis sélectionner une couleur et la rendre super lumineuse, puis la rendre plus sombre. C'est le look que j'ai créé pour mon propre Ozark contrasté -spectacle de type. Encore une fois, nous allons descendre dans Lumetri Color , puis faites un clic droit et enregistrer le préréglage . Je l'appelle PB Ozark qui signifie PremiumBeat Ozark. Maintenant, glissez-déposez-le et placez-le dans mon premier clip. Boom. Nous avons maintenant l'effet PB Ozark au-dessus de notre clip.
Ce que je veux faire, c'est partager le look des couleurs. Donc, ce que je vais faire, c'est créer ma couleur. Je vais me lancer dans la création et me plonger dans quelques looks différents.
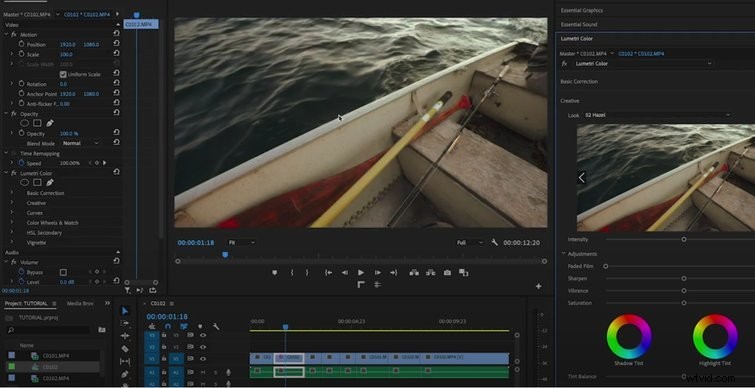
Ce "look" (image ci-dessus) est l'un des effets de couleur, mais ce n'est pas exactement comme je le veux.
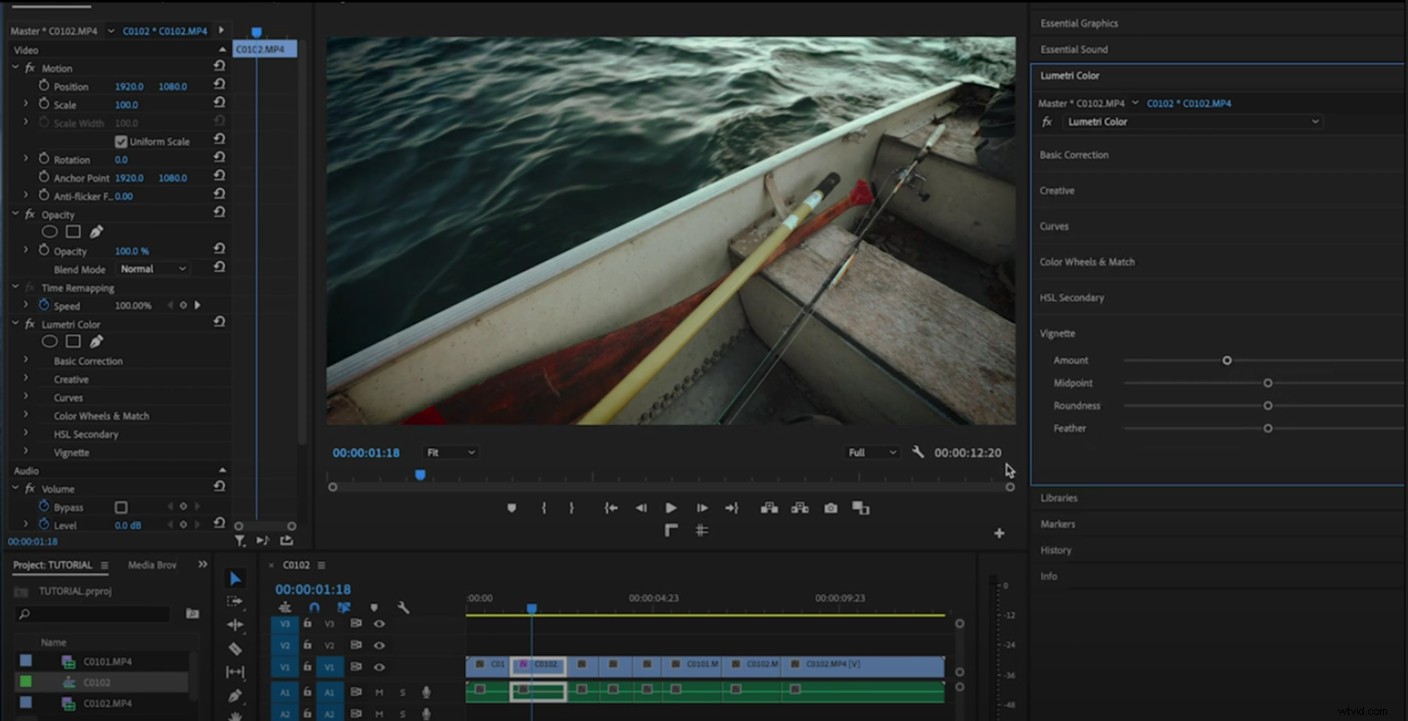
Donc, je vais juste l'ajuster en baissant la température, augmenter le contraste et mettre un peu de vignette dessus. Boom. J'aime vraiment le look de celui-ci, mais je veux aussi que ce plan soit mis à l'échelle avec tous les autres clips, car c'est l'effet que je recherche.
J'appuie sur contrôle + C , qui copie ensuite tous les paramètres de ce plan dans une banque de mémoire de Premiere Pro. Maintenant, je veux que cet effet s'applique à tous ces autres clips de cette chronologie que j'ai coupés ensemble. Donc, clic droit , puis nous passerons à Coller les attributs . Dans le menu déroulant, assurez-vous de coller le mouvement , qui est l'échelle. Je veux qu'il soit mis à l'échelle à 125 %. Je souhaite également vérifier la couleur Lumetri effet. Appuyez ensuite sur OK , et cela va copier et coller tous mes paramètres de ce plan. Ainsi, tous mes clips ont un thème cohérent.
2. Effet double-clic
Ma prochaine façon d'accélérer le flux de travail, disons que vous avez créé vos propres préréglages. Prenez le préréglage que vous avez créé, comme le PB Ozark, faites-le glisser et déposez-le. Il est assez long de le glisser-déposer d'un côté de l'écran à l'autre.
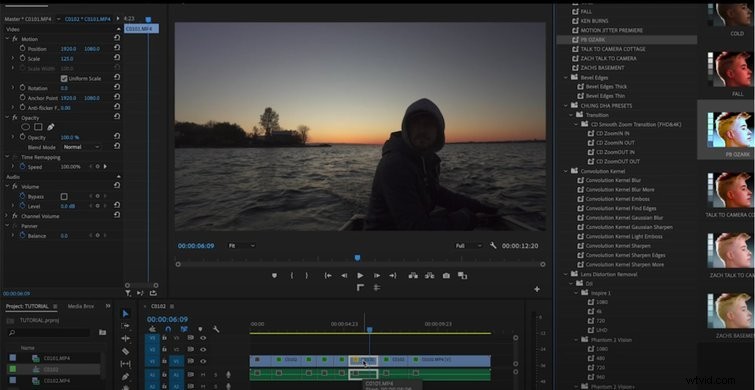
Au lieu de cela, double-cliquez simplement dessus, double-cliquez sur l'effet et il l'ajoute. Ainsi, quoi qu'il en soit, tant que votre clip correspondant est sélectionné dans votre chronologie, vous pouvez simplement double-cliquer sur l'effet.
3. Raccourcis clavier
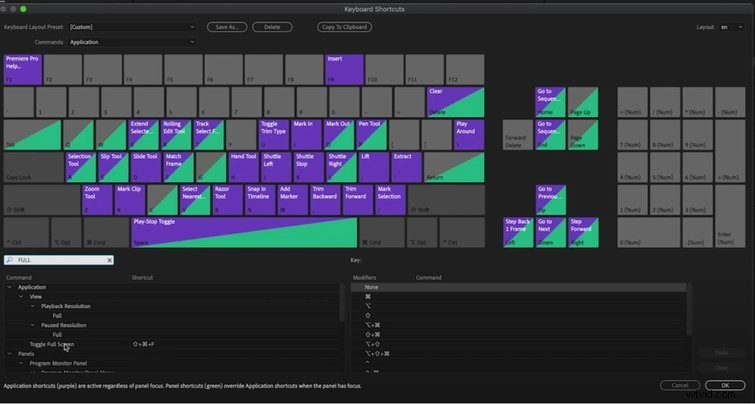
Ensuite, créez vos propres raccourcis clavier. Vous pouvez les créer dans Premiere Pro en ouvrant les raccourcis clavier. Et, disons qu'il y a une action que vous faites tout le temps. Par exemple, vous voulez qu'il passe en plein écran. Vous pouvez le faire en cliquant sur le mode souhaité, puis en saisissant l'effet et la manière dont vous souhaitez qu'il soit appliqué. Alors, Maj+Commande+F c'est comme ça que je bascule en plein écran. Encore une fois, vous pouvez le faire pour tant d'autres choses, mais cela changera vraiment le jeu pour vous de déterminer les touches que vous utilisez constamment, qu'il s'agisse de modifier le volume, de le mettre en plein écran, etc. Premier Pro crée une très bonne mise en page. Cependant, pour devenir un maître éditeur, vous devez tout personnaliser.
4. Gain audio
Le suivant est le gain audio. Alors, disons que vous faites un tutoriel. Si vous avez une sélection de clips, les niveaux audio seront probablement partout. Donc, ce que je fais quand j'intègre mes clips pour la première fois dans ma chronologie, les niveaux audio sont vraiment bas (moins vingt-six), ce qui n'est pas le niveau audio auquel les gens entendent normalement. Ils aiment tout entendre à environ moins zéro.
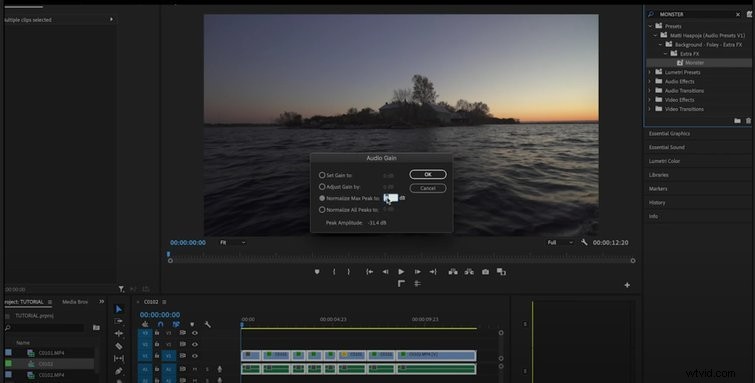
Nous allons donc mettre en surbrillance tous ces clips, cliquer avec le bouton droit sur l'audio, aller dans Gain audio , puis Normaliser les pics max à moins zéro . Ce que cela va faire, c'est régler tous mes clips audio dans ma chronologie à un niveau que nous voyons tout d'un coup dans notre piste audio. Nous allons voir tous les niveaux augmenter. Maintenant, si nous appuyons sur play, tout est à un niveau qui convient à la plupart des gens.
Vous pouvez le régler sur moins un ou moins deux, mais je trouve que moins zéro est en quelque sorte le point idéal. Il ne culmine à aucun niveau et il définit tout automatiquement. Cependant, si vous avez des préréglages audio que vous aimez et que vous voulez que le son sonne d'une certaine manière, faites-en un préréglage, double-cliquez dessus, puis insérez-le ou faites-en un raccourci.
C'est ça, les gars. J'espère que vous avez appris quelque chose de ces préréglages. C'est quelque chose que j'utilise tout le temps dans chacune de mes vidéos. Il peut sembler que vous gagnez des millisecondes, mais en réalité, les millisecondes s'additionnent pour vous faire gagner des heures de temps dans une modification.
