QuickTime Player est le lecteur multimédia par défaut sur Mac. Cependant, QuickTime n'est pas qu'un simple lecteur multimédia pour lire des fichiers vidéo et audio. Savez-vous que vous pouvez enregistrer votre écran Mac avec QuickTime ? En plus d'enregistrer la vidéo de l'écran, vous pouvez capturer votre écran avec de l'audio. Cela signifie que l'enregistrement d'écran QuickTime avec fonction audio vous permet d'enregistrer des vidéos de n'importe quelle plate-forme de streaming vidéo telle que YouTube en les lisant sur l'écran de votre Mac.
Même si la fonction d'enregistrement d'écran de QuickTime Player est intégrée, la fonction de capture audio n'est pas préinstallée. Vous devrez installer une extension QuickTime pour pouvoir enregistrer l'audio avec la vidéo à l'écran. Dans cet article, nous allons illustrer QuickTime comment enregistrer un écran avec du son, et nous vous fournirons une meilleure alternative pour faire le travail en quelques étapes simples.
1. Étapes pour utiliser l'écran d'enregistrement QuickTime et Audio2. Comment découper des vidéos dans QuickTime Player3. Alternative QuickTime pour enregistrer et éditer des vidéosPartie 1. Étapes pour utiliser l'écran et l'audio d'enregistrement QuickTime
Si vous allez enregistrer une vidéo en cours de lecture sur votre Mac, QuickTime est un excellent choix. Vous pouvez parfaitement enregistrer votre écran, mais le seul problème est que la fonction d'enregistrement audio de l'écran du lecteur QuickTime n'est pas disponible. Cela ne signifie pas que vous ne pouvez pas enregistrer l'écran ainsi que l'audio avec QuickTime. Voici les étapes sur QuickTime pour enregistrer l'écran avec le son.
Étape 1 :Vous devrez installer une extension gratuite appelée SoundFlower afin de pouvoir enregistrer de l'audio via QuickTime tout en enregistrant l'écran. Par conséquent, téléchargez le logiciel d'extension gratuit SoundFlower. Le travail principal de SoundFlower est de canaliser la lecture audio d'une application à une autre. Installez l'application SoundFlower sur votre Mac à partir du fichier téléchargé.
Étape 2 :Une fois que vous avez installé SoundFlower sur votre Mac, redémarrez votre ordinateur. Cela garantira qu'il n'y a aucun problème avec l'enregistrement d'écran QuickTime avec le son.
Étape 3 :Accédez au menu Pomme et ouvrez les Préférences Système.
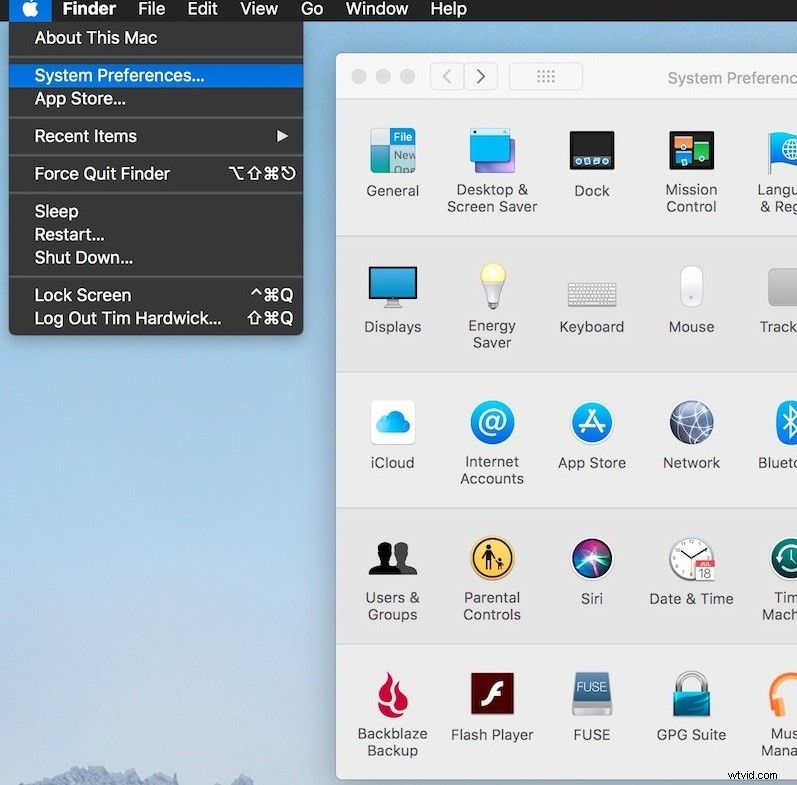
Étape 4 :Accédez à l'onglet Son et à partir de Sortie audio, sélectionnez l'option SoundFlower (2 canaux). Cela fera de SoundFlower la sortie active en transmettant le signal audio directement à SoundFlower au lieu des haut-parleurs du système.
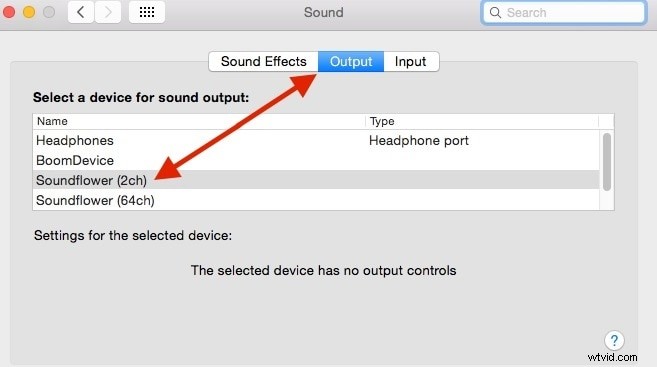
Étape 5 :Maintenant, il est temps pour l'enregistrement d'écran du lecteur QuickTime avec audio. Lancez QuickTime et accédez à Fichier> Nouvelle option d'enregistrement d'écran.
Étape 6 :Vous pouvez commencer à enregistrer à tout moment en appuyant sur le bouton Enregistrer. Assurez-vous que la source sonore est sélectionnée comme SoundFlower(2ch) et que la qualité est sélectionnée comme élevée. Vous pouvez enregistrer n'importe quelle vidéo que vous lisez sur le navigateur ainsi qu'enregistrer votre jeu avec de l'audio.
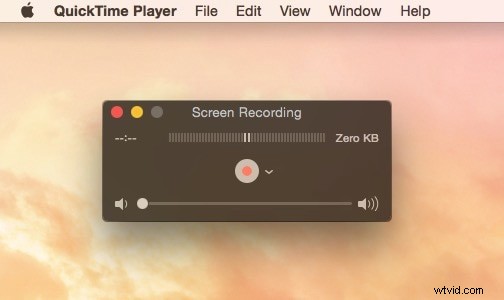
Étape 7 :Une fois l'enregistrement terminé, appuyez sur le bouton Arrêter. Vous pouvez accéder à l'option Fichier > Enregistrer pour enregistrer le fichier vidéo enregistré.
Une fois votre enregistrement terminé, vous devez accéder au menu Apple > Préférences système > onglet Son et sélectionner Sortie audio en tant que haut-parleurs internes.
Partie 2. Comment découper des vidéos dans QuickTime Player
Vous devrez peut-être couper certaines parties de la vidéo pour vous débarrasser des parties indésirables et ne conserver que les parties importantes. Vous pouvez effectuer le travail de découpage facilement dans QuickTime Player et voici les étapes à suivre.
Étape 1 :Lancez QuickTime Player et accédez à l'option Fichier> Ouvrir le fichier. Sélectionnez le fichier vidéo que vous souhaitez découper.
Étape 2 :Une fois le fichier vidéo ouvert, accédez à l'option Édition > Découper. Vous pouvez également appuyer sur Commande + T sur votre clavier.
Étape 3 :Vous verrez une barre jaune en bas contenant toute la longueur de la vidéo. Afin de découper la vidéo, vous devez faire glisser les poignées de chaque côté pour découper les parties indésirables. Par conséquent, après le rognage, quelle que soit la longueur de la vidéo à l'intérieur de la barre jaune, la partie de la vidéo restera et les parties sortantes seront rognées.
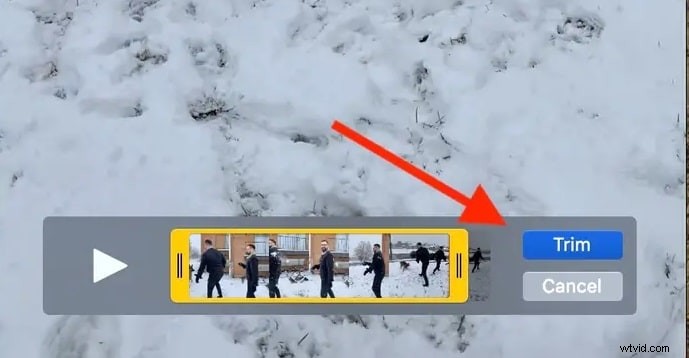
Étape 4 :Vous pouvez prévisualiser la vidéo découpée en cliquant sur le bouton Lecture à côté de l'icône de lecture. Une fois que vous avez terminé, cliquez sur le bouton Trim.
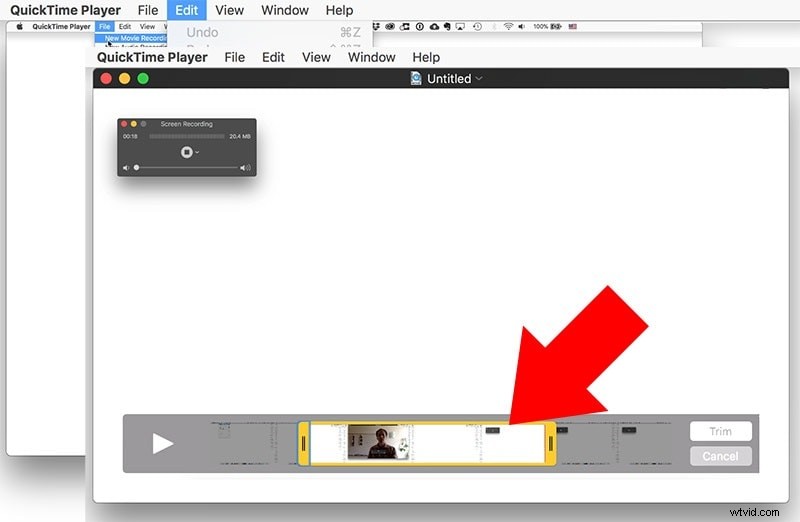
Étape 5 :Si vous êtes satisfait du travail de découpage, accédez à Fichier > Enregistrer pour enregistrer le fichier vidéo découpé sur votre disque dur.
Partie 3. Alternative QuickTime pour enregistrer et éditer des vidéos
L'enregistrement d'écran QuickTime avec audio est disponible gratuitement et vous savez que les choses gratuites présentent toujours des inconvénients. Si vous n'êtes pas à l'aise avec l'enregistrement d'écran QuickTime avec son et que vous recherchez une meilleure alternative, nous vous recommandons Wondershare Filmora. Filmora pour Mac est un enregistreur d'écran professionnel et un éditeur vidéo.
Vous pouvez enregistrer l'écran avec audio en quelques étapes simples sans aucune extension externe. Vous pouvez également éditer n'importe quelle vidéo à partir du découpage et du recadrage jusqu'à l'ajout d'effets vidéo et de transitions, vous pouvez effectuer tous les travaux d'édition sans aucune complication. Voici les étapes pour enregistrer et éditer n'importe quelle vidéo sur Filmora.
Étape 1 :Téléchargez et installez Wondershare Filmora pour Mac.
Étape 2 :Lancez Filmora et cliquez sur Nouveau projet.
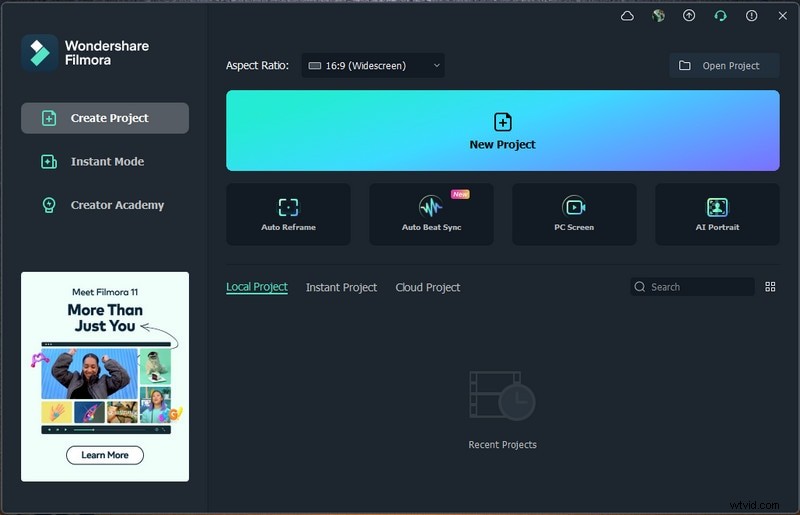
Étape 3 :Allez dans le menu Enregistrer et cliquez sur "Enregistrer l'écran du PC".
Étape 4 :Définissez la configuration de la taille d'écran que vous souhaitez enregistrer. Assurez-vous que l'option Haut-parleurs est activée, ce qui enregistrera automatiquement l'audio du système. Si vous souhaitez enregistrer votre voix, activez l'option Microphone.
Étape 5 :Enfin, cliquez sur le bouton Enregistrer pour commencer à enregistrer l'écran.
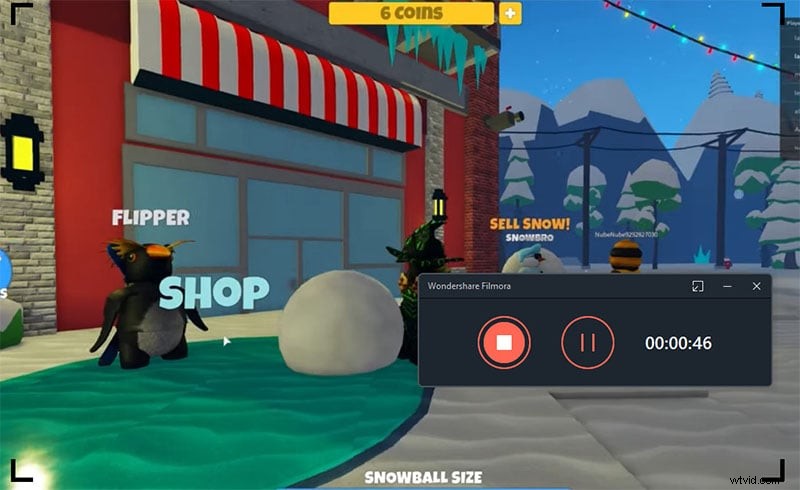
Étape 6 :Cliquez sur le bouton Arrêter pour arrêter l'enregistrement dès qu'il est terminé.
Voici les étapes pour éditer n'importe quelle vidéo avec Filmora.
Étape 1 :Lancez Filmora et cliquez sur Nouveau projet.
Étape 2 :Dans le menu Importer, sélectionnez Importer avec l'outil Instant Cutter.
Étape 3 :faites glisser le fichier importé vers votre chronologie et vous pouvez importer plusieurs vidéos et les déposer sur la chronologie pour les réorganiser et les joindre.
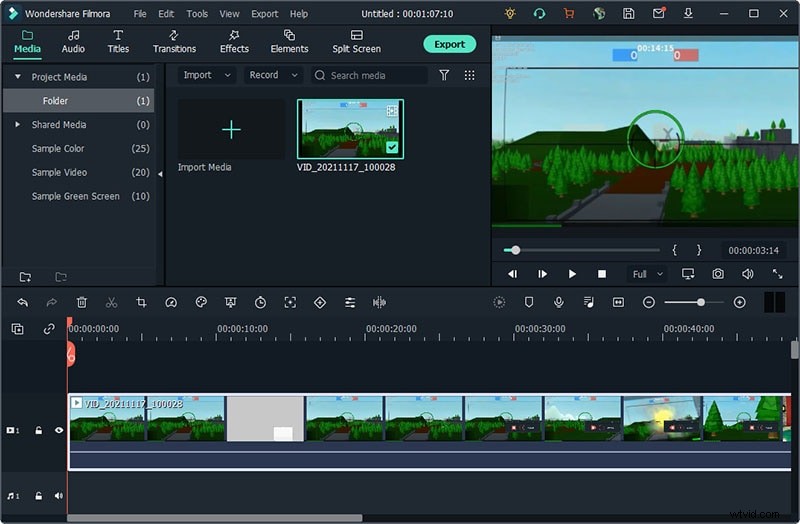
Étape 4 :Si vous souhaitez découper la vidéo, placez le pointeur de la souris au début ou à la fin de la vidéo à partir de laquelle vous souhaitez découper. Lorsque l'icône de coupe apparaît, maintenez le bouton de la souris enfoncé et avancez ou reculez.
Si la partie inutile est au milieu, vous devez diviser la vidéo à l'aide de l'icône Ciseaux et appliquer la même méthode mentionnée ci-dessus pour supprimer les parties indésirables.
Étape 5 :Lorsque vous avez terminé l'édition, cliquez sur Exporter et définissez parfaitement tous les paramètres pour enregistrer la vidéo.
Conclusion
Si vous êtes un utilisateur Mac, l'enregistrement d'écran du lecteur QuickTime avec audio est disponible gratuitement pour vous permettre d'enregistrer vos activités à l'écran. Cependant, vous devrez installer une extension externe pour l'enregistrement audio de l'écran du lecteur QuickTime. Si vous voulez une meilleure alternative, nous vous recommandons Wondershare Filmora où vous pouvez enregistrer l'écran avec de l'audio et éditer n'importe quelle vidéo en quelques étapes simples.
