Lorsque vous souhaitez enregistrer des éléments importants sur votre écran, la meilleure solution consiste à enregistrer une vidéo avec un puissant enregistreur d'écran. Il est bien connu que le système d'exploitation Windows 10 vous propose un programme d'enregistrement par défaut, mais si cet outil principal peut répondre à toutes vos demandes d'enregistrement ? Si votre réponse est "non", ce message est pour vous.
Cet article présentera cinq applications d'enregistrement d'écran utilisables sur Windows 10, y compris des enregistreurs d'écran en ligne pour Windows 10 et des enregistreurs hors ligne, et vous apprendra comment enregistrer des écrans sur Windows 10 avec eux pas à pas.
Étapes rapides pour enregistrer l'écran sous Windows 10 :
- 1. Recherchez la barre de jeu ou appuyez simultanément sur les touches "Windows" + "G" pour la lancer sur votre PC Windows 10 ou Windows 11.
- 2. Cliquez sur le bouton "Enregistrer" pour lancer l'enregistrement. Ou vous pouvez appuyer sur les touches "Windows" + "Alt" + "R" à la place.
- 3. Appuyez sur le bouton "Arrêter l'enregistrement" de la barre d'outils flottante pour enregistrer la vidéo enregistrée sur votre ordinateur.
Écran d'enregistrement sur Windows 10 avec la barre de jeu Xbox
Comme beaucoup de gens le savent, il existe une application fournie par le fournisseur sur les appareils Windows 10 et Windows 11. Microsoft conçoit cet outil pour aider les utilisateurs à capturer de la vidéo et de l'audio de la manière la plus élémentaire. Comme il s'agit essentiellement d'un enregistreur de jeu, vous devez définir ce que vous enregistrez comme un jeu et commencer à enregistrer avec la barre de jeu.
L'une de ses lacunes apparentes est que Game Bar ne prend en charge que l'enregistrement de l'audio avec l'écran, vous ne pouvez donc pas enregistrer uniquement les fichiers audio qui l'utilisent. De plus, Game Bar n'est intégré à aucun outil d'édition vidéo/audio. Vous devez trouver un éditeur vidéo, même si vous souhaitez uniquement découper ou couper les vidéos enregistrées. Bien que Game Bar manque de certaines fonctionnalités avancées, il s'agit également d'un enregistreur facultatif pour enregistrer l'écran sur un PC Windows 10, car il est facile à utiliser.
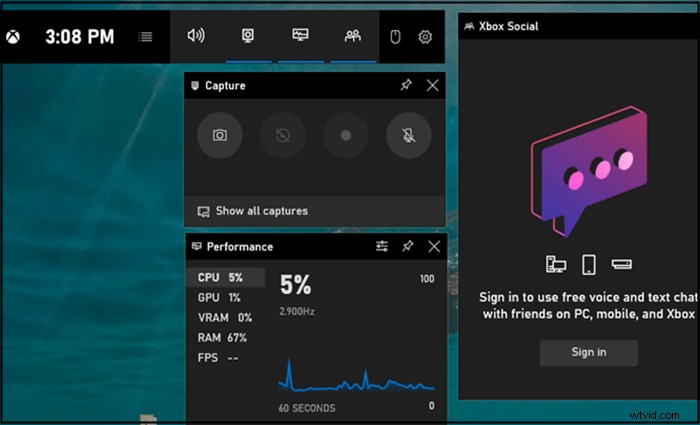
Étapes pour enregistrer l'écran de Windows 10 avec la barre de jeu Xbox :
Étape 1. Lancez ce logiciel sur votre PC Windows 10 ou Windows 11. Vous pouvez taper son nom dans le champ de recherche dans le coin inférieur droit pour le trouver, ou appuyer simultanément sur les touches "Windows" + "G" pour le faire.
Étape 2. Cliquez sur le bouton "Enregistrer" pour lancer l'enregistrement. Ou vous pouvez appuyer sur la touche "Windows" + "Alt" + "R" à la place.
Étape 3. Appuyez sur le bouton "Arrêter l'enregistrement" de la barre d'outils flottante pour enregistrer la vidéo enregistrée sur votre ordinateur.
Écran d'enregistrement dans Windows 10 avec EaseUS RecExperts
Comme mentionné ci-dessus, la Xbox Game Bar ne convient qu'à ceux qui n'ont besoin que d'outils d'enregistrement élémentaires. Si vous souhaitez certaines fonctionnalités avancées, telles que la capture d'une partie seulement de votre écran Windows 10, le réglage de la résolution des enregistrements et l'édition de la vidéo/audio capturée avec des outils intégrés, un programme plus polyvalent est ce dont vous avez besoin.
Idéalement, les RecExperts d'EaseUS vous aident à enregistrer l'écran sur un PC Windows 10 avec de l'audio provenant de plusieurs sources sonores, y compris le son du système, l'audio du microphone ou deux d'entre eux. Il vous permet également d'enregistrer une webcam avec l'écran et l'audio, que vous utilisiez une webcam externe ou intégrée.
Il s'agit du logiciel incontournable pour les utilisateurs de Windows 10 pour enregistrer des vidéos en streaming, des appels vidéo, des conférences en ligne, des parties de jeu ou d'autres éléments sur votre écran. Certains outils d'édition par défaut vous permettent même de couper les enregistrements et d'ajouter des titres d'ouverture/générique de clôture à vos vidéos.
Caractéristiques principales :
- Enregistrer en plein écran ou en écran partiel sous Windows 11/10/8/7
- Un écran puissant et un enregistreur audio pour les débutants
- Planifier une tâche d'enregistrement pour enregistrer l'écran automatiquement
- Prend en charge plus de dix formats de fichiers
Ce logiciel tout-en-un ne nécessite aucune inscription. Cliquez sur ce bouton pour un téléchargement gratuit pour l'obtenir.
Comment enregistrer l'écran sur Windows 10 avec EaseUS RecExperts :
Étape 1. Après le téléchargement, lancez le logiciel d'enregistrement d'écran. Vous rencontrerez un petit panneau sur votre écran avec de nombreuses options.
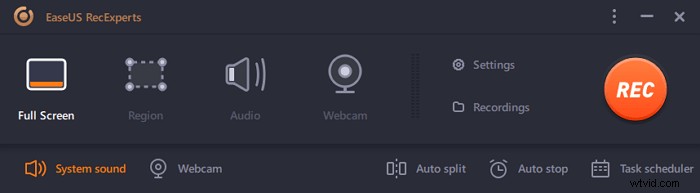
Étape 2. Sur le panneau, on peut enregistrer tout l'écran en cliquant sur l'option "Plein écran" ou une région spécifique en cliquant sur l'option "Région". Maintenant, faites glisser votre curseur sur l'écran pour sélectionner la zone souhaitée.
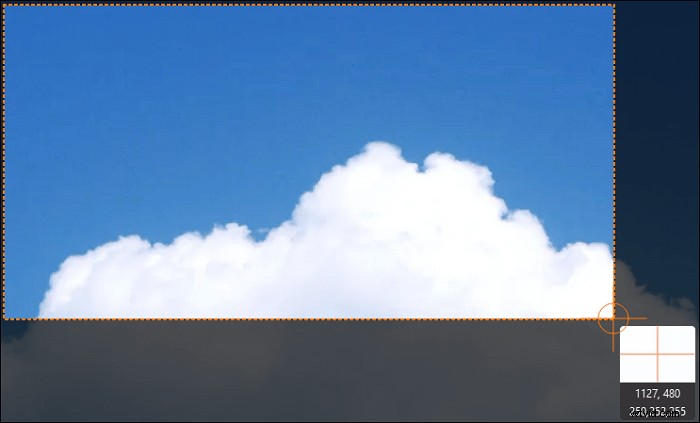
Étape 3. Pour l'enregistrement par webcam, connectez une webcam et cliquez sur le bouton "Webcam" du panneau principal. En outre, vous pouvez également choisir le format de sortie, la qualité et la fréquence d'images dans les paramètres.
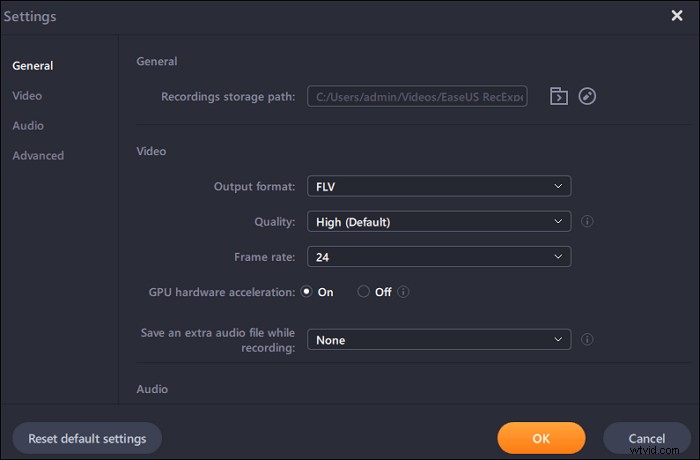
Étape 4. Maintenant, cliquez sur le bouton "REC" pour démarrer votre enregistrement.
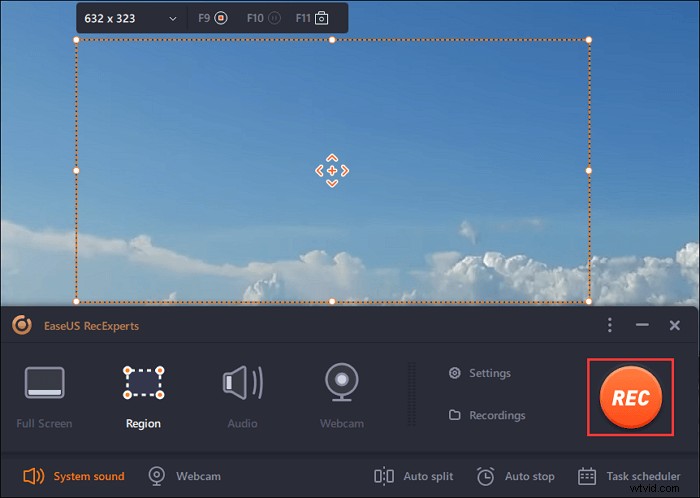
Étape 5. Cliquez sur le bouton "Stop" une fois que vous avez terminé. La vidéo enregistrée s'affichera à l'écran lorsqu'un utilisateur arrête l'enregistrement. Les fonctionnalités d'édition offrent des fonctionnalités telles que couper, renommer un fichier ou extraire l'audio, et plus encore. Vous pouvez également prendre une capture d'écran en appuyant simplement sur F11.
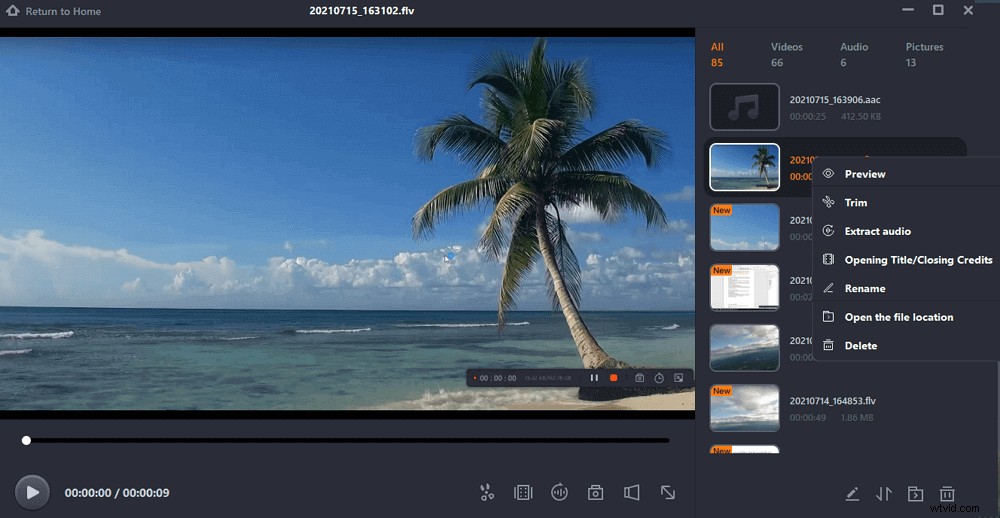
Enregistrer votre écran sur Windows 10 avec OBS Studio
De nombreuses personnes connaissent peut-être un logiciel open source nommé OBS Studio. Ce programme multiplateforme vous permet de diffuser ou d'enregistrer avec lui, et vous pouvez sélectionner librement la source vidéo à partir de votre PC Windows 10. Par exemple, il vous permet de capturer tout l'écran de Windows 10 à l'exception du jeu en plein écran, de capturer le jeu en mode plein écran ou d'enregistrer uniquement la fenêtre active en cours d'exécution sur votre PC Windows 10.
Il vous fournit également de nombreux autres outils avancés. Il peut non seulement vous aider à capturer de l'audio à partir de nombreuses sources différentes, mais il vous permet même de personnaliser le débit de chaque piste individuellement. Ses autres fonctionnalités avancées telles que "Mode Studio" et "Multiview" sont utiles pour faire fonctionner la vidéo de niveau professionnel. Néanmoins, son paramétrage complexe et l'interface professionnelle peuvent empêcher les débutants d'utiliser ce logiciel. Si vous voulez une application plus conviviale, il serait conseillé d'essayer EaseUS RecExperts.
Comment enregistrer l'écran sur Windows 10 avec OBS Studio :
Étape 1. Lancez OBS Studio. Cliquez sur "Fichier"> "Paramètres" pour régler les options de vos vidéos et audios.
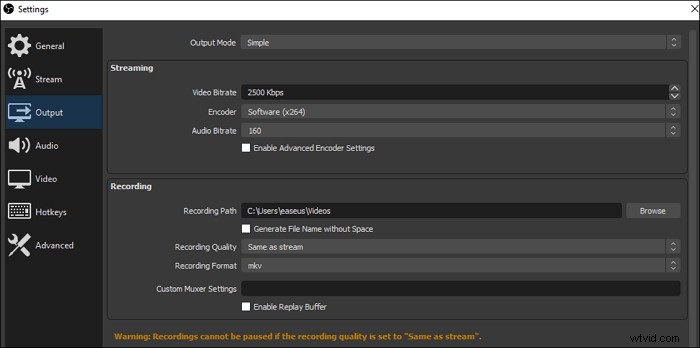
Étape 2. Ensuite, revenez à l'interface principale et cliquez sur l'icône "+" dans la case "Scènes" ou faites un clic droit sur la case et choisissez "Ajouter". Ensuite, sélectionnez "Capture d'affichage" pour enregistrer tout l'écran, à l'exception du jeu en plein écran, et sélectionnez "Capture de fenêtre" si vous n'avez besoin d'enregistrer que la fenêtre active.
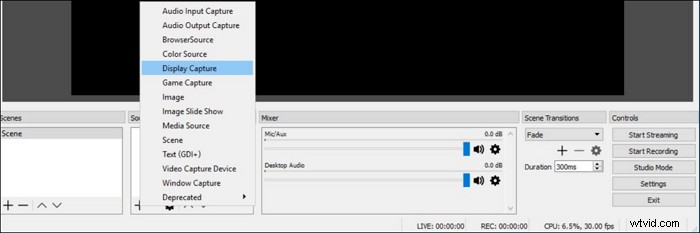
Étape 3. Lorsqu'une fenêtre apparaît, choisissez "OK" pour créer une nouvelle source. Ensuite, une autre fenêtre apparaîtra et vous demandera de sélectionner le mode de capture et le moniteur que vous souhaitez enregistrer. N'oubliez pas de cliquer sur "OK" pour confirmer vos paramètres.
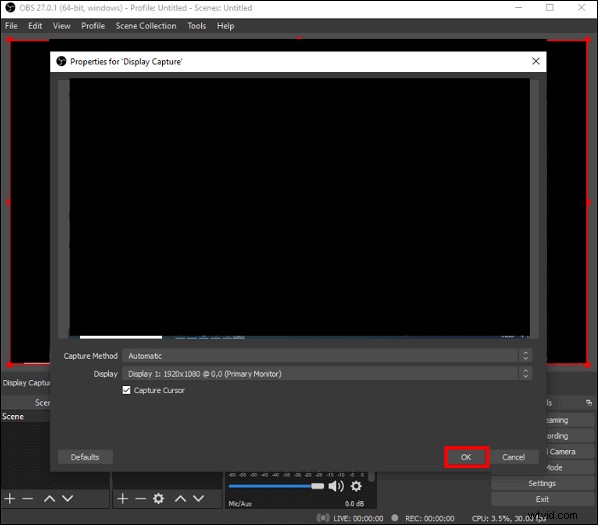
Étape 4. Recherchez ensuite le bouton "Démarrer l'enregistrement" dans le panneau "Commandes". Cliquez dessus lorsque vous souhaitez enregistrer l'écran de votre PC Windows 10.
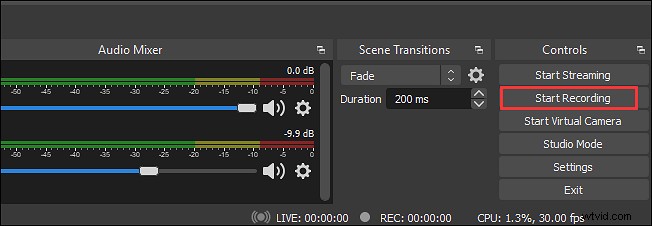
Enregistrer l'écran sur Windows 10 avec VLC Media Player
VLC est un lecteur multimédia open source bien connu qui vous permet de lire la plupart des vidéos que vous obtenez, mais de nombreuses personnes n'ont aucune idée de ses fonctionnalités en plus de la lecture de fichiers multimédias. Ce logiciel polyvalent peut même fonctionner comme un enregistreur d'écran Windows 10 ou un convertisseur prenant en charge de nombreux formats multimédias. Pour enregistrer l'écran d'un PC Windows 10, il vous suffit de définir votre bureau comme source vidéo, de choisir un format de fichier de sortie approprié et de sélectionner le chemin de sauvegarde. Ensuite, son outil d'enregistrement intégré capturera ce qui se passe sur votre Windows 10.
De plus, VLC Media Player est également utile pour éditer des vidéos. Vous pouvez l'utiliser pour déformer, faire pivoter, diviser, mettre en miroir des vidéos et ajouter un logo superposé pendant la lecture.
Méthode d'enregistrement Windows 10 avec VLC Media Player :
Étape 1. Lancez VLC Media Player et cliquez sur "Médias"> "Convertir/Enregistrer".
Étape 2. Lorsque la fenêtre "Open Media" apparaît, accédez à l'onglet "Capture Device" et choisissez "Desktop" dans le menu déroulant de "Capture mode". Ensuite, cliquez sur le bouton "Convertir/Enregistrer" et passez à l'écran suivant.
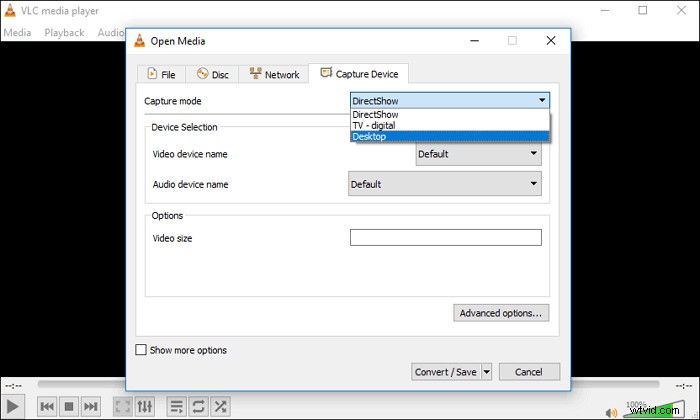
Étape 3. Vous devez définir le format de sortie dans cette fenêtre et cliquer sur "Navigateur" pour sélectionner un dossier approprié pour enregistrer vos enregistrements.
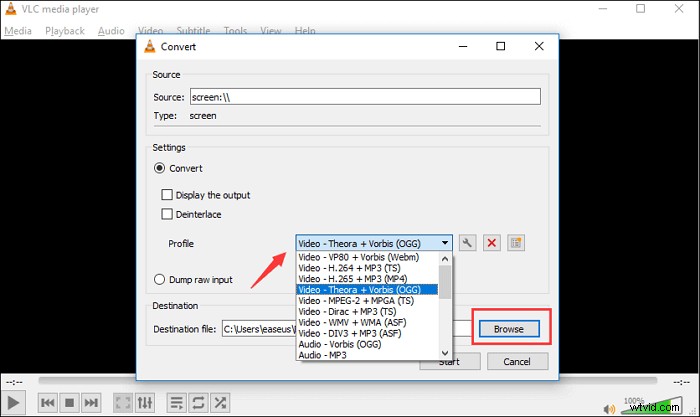
Étape 4. Cliquez sur le bouton "Démarrer" pour enregistrer l'écran sur un PC Windows 10, puis appuyez sur le bouton "Arrêter l'enregistrement" en bas à gauche lorsque vous avez enregistré tout ce que vous souhaitez enregistrer.
Enregistrement d'écran pour Windows 10 en ligne
Tous les enregistreurs de bureau Windows 10 mentionnés ci-dessus sont puissants. Néanmoins, certaines personnes préfèrent peut-être l'enregistreur d'écran en ligne pour Windows 10, car elles peuvent utiliser directement l'outil en ligne sans télécharger le logiciel.
Screen Capture est un enregistreur vidéo recommandé et facile à utiliser dans Windows 10 qui vous permet de choisir le mode d'enregistrement sur l'interface principale. Il vous offre quatre options que vous pouvez enregistrer avec l'écran de Windows 10, y compris le microphone, le son du système, la webcam et un filigrane, et vous pouvez facilement cliquer sur les icônes pour décider si vous allez les enregistrer.
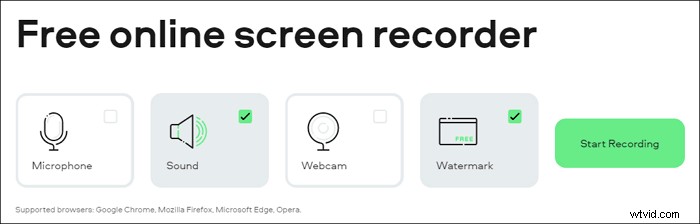
Comment enregistrer l'écran de l'ordinateur sur Windows 10 avec l'enregistreur en ligne :
Étape 1. Accédez à la page de cet enregistreur d'écran Windows 10 en ligne.
Étape 2. Cliquez sur les quatre icônes pour choisir ce que vous souhaitez capturer, ainsi que l'enregistrement de l'écran Windows 10.
Étape 3. Appuyez sur le bouton "Démarrer l'enregistrement", puis choisissez d'enregistrer tout l'écran, d'enregistrer une fenêtre ou d'enregistrer uniquement un onglet du navigateur Chrome.
Étape 4. Cliquez sur "Arrêter l'enregistrement"> "Télécharger" pour sauvegarder l'enregistrement sur votre ordinateur.
Conclusion
Ce message est destiné aux utilisateurs qui ne savent pascomment filtrer l'enregistrement sur Windows 10 , et vous pouvez voir les cinq meilleures méthodes d'enregistrement de Windows 10. Que vous préfériez capturer votre écran en ligne ou hors ligne, il doit y avoir un enregistreur d'écran Windows 10 adapté pour vous.
OBS Studio est le logiciel incontournable pour les utilisateurs professionnels qui souhaitent diffuser ou enregistrer l'écran avec des outils avancés. Mais pour les débutants qui souhaitent enregistrer sans effort, EaseUS RecExperts est le meilleur choix.
