Snagit de TechSmith est le produit pour le travail. Les mises à jour étonnantes passées de l'application ont ajouté de nouveaux instruments, refait des éléments existants et lissé l'interface. L'enregistreur d'écran Snagit 2021 améliore considérablement l'expérience. L'enregistrement d'écran Snagit vous permet de partager ce qui ne peut pas être correctement articulé. Créez efficacement des images et des enregistrements personnalisés pour les démos, les critiques, les audits, et le ciel est la limite à partir de là. Capturez n'importe quelle image et améliorez-la avec des impacts ou faites une vidéo rapide de l'écran de votre PC sans limitation de temps. Ensuite, à ce moment-là, partagez immédiatement vos manifestations avec n'importe qui. Peu importe ce que vous faites, Snagit vous aide à tuer le désordre et à fournir aux individus une substance personnelle et significative.
La capture vidéo Snagit revendique la renommée de la capture d'images et de comptes rendus de contenu vidéo introduits sur le Web. Il vous aide à prendre des photos d'enregistrements et ensuite à utiliser les points forts du produit, à effacer, à mettre à niveau et à créer des photos ou des créations vidéo remarquables. Le produit a acquis une notoriété inconcevable grâce à son champ d'utilisation flexible. Snagit est devenu le plus couramment utilisé pour la formation d'introductions célèbres et contemporaines, l'exploration et la création d'archives. Snagit est une application de capture d'écran et de screencasting. Il permet aux utilisateurs de prendre des photos et des vidéos de leur écran, de la même manière qu'ils le voient sur leurs appareils. Les clients pourraient alors ajouter du texte, des lignes et des formes aux images et tout enregistrer sur leurs gadgets ou les transférer sur Google Drive, YouTube et d'autres zones.
Partie 1. Comment enregistrer une vidéo avec SnagitPartie 2. Avantages et inconvénients de SnagitPartie 3. Meilleures alternatives à SnagitPartie 1. Comment enregistrer une vidéo avec Snagit
Pour rafraîchir et développer davantage les enregistrements, utilisez essentiellement les mises en surbrillance modifiées sur Snagit pour joindre l'image choisie dans le document. L'ensemble du cycle est simplifié et rapide, ce qui vous permet la liberté artistique de modifier et de mettre à jour vos disques dans une étape solitaire. Les points forts de modification de haut niveau vous aident à prévisualiser les comptes et à modifier ces images capturées pour les consolider dans différentes entreprises individuelles et professionnelles. Pour les entreprises, l'utilisation de Snagit dépend le plus souvent car il crée des impressions uniques, y compris des éléments et des progrès administratifs.
Étape 1 :Lancez le kit d'outils Snagit
Ouvrez la page du site Web, l'enregistrement de mots ou toute autre chose que vous devez attraper. Le produit peut prendre une photo ou une vidéo de n'importe quelle partie de l'écran de votre PC, ou de l'ensemble. Cliquez sur le bouton "Snagit" au point le plus haut de l'écran, dans votre barre de menu. Si Snagit n'est pas ouvert, ouvrez-le d'abord, puis recherchez le symbole Snagit.
Étape 2 :sélectionnez le mode d'enregistrement
Sélectionnez si vous avez besoin d'une image ou d'une capture vidéo. Remarquez l'écran avec. Votre écran global devrait diminuer et, selon l'endroit où vous déplacez votre souris, différentes parties de l'écran devraient devenir plus claires. Cette région claire est le segment choisi pour le screencast.
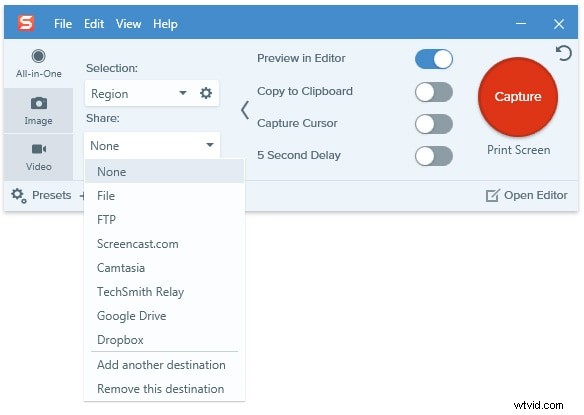
Étape 3 :démarrer/arrêter l'enregistrement
Appuyez sur record, pour une vidéo. En supposant que vous prenez une capture d'écran vidéo, appuyez sur Enregistrer pour commencer l'enregistrement. Asseyez-vous bien pour le début et terminez ensuite quelles que soient vos activités idéales à l'écran. En supposant que le son est activé, vous pouvez également décrire et la vidéo enregistrera l'agitation obtenue par le récepteur du PC. Lorsque vous avez terminé, appuyez sur le bouton d'arrêt.
Étape 4 :Modifier/Enregistrer l'enregistrement
Votre image ou vidéo de capture d'écran s'ouvrira dans le logiciel Snagit. À partir de ce moment, vous pouvez le modifier (en supposant qu'il s'agit d'une image) ; vous pouvez modifier l'image, masquer des zones spécifiques et ajouter des boulons, des formes, des symboles et du texte.
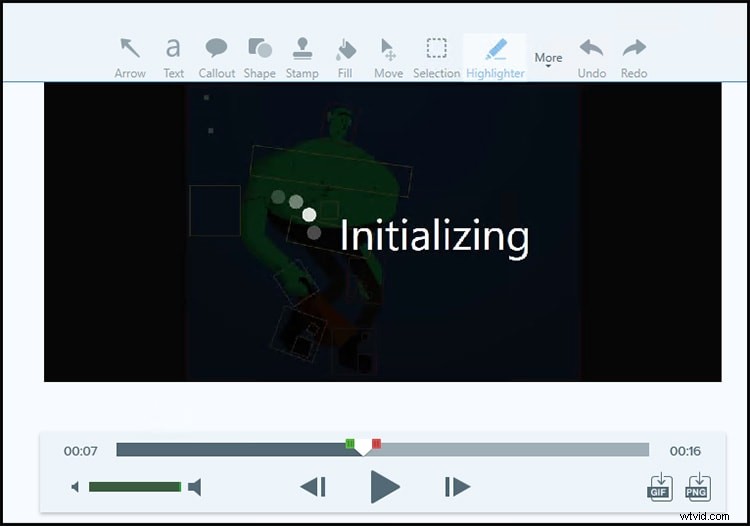
Partie 2. Avantages et inconvénients de Snagit
Le logiciel de capture d'écran Snagit est vraiment exceptionnel. Il a tout ce dont vous avez besoin pour enregistrer en toute sécurité votre écran ou votre webcam, prendre des captures d'écran et modifier vos comptes. Les appareils vous aident à réaliser des enregistrements fascinants, à travailler sur des clarifications et des présentations d'experts.
Avantages :
- La barre d'outils de Snagit est personnalisable, de sorte que l'intégralité de vos instruments préférés reste visible.
- Ajoutez du caractère et une méthodologie raffinée à vos captures d'écran avec un assortiment de styles prédéfinis.
- Utilisez le choix Redimensionner pour saisir de nouveaux aspects afin de redimensionner la taille de l'image.
- Déplacez des éléments ou éliminez la base de l'image sans influencer la qualité de la première image.
- Parlez et dessinez sur une progression de captures d'écran pour créer rapidement une vidéo ou un GIF "comment faire".
- Partagez vos photos et enregistrements dans des présentations, des destinations multimédias en ligne, et ce n'est que le début.
Inconvénients :
Snagit vient d'arriver dans un ensemble de premier ordre. Il y a un préliminaire gratuit de 15 jours pour tester l'appareil, mais quand il se ferme, vous devrez le réviser.
Partie 3. Meilleures alternatives à Snagit
Snagit 2021 accompagne un gestionnaire comprend, cependant, il pourrait très bien être dans l'ensemble trop basique pour certains. Nous avons adoré le dispositif de saisie de texte, mais nous avons observé que la modification de la vidéo est à peu près aussi fondamentale que quiconque pourrait le penser. Notre audit Snagit pourrait également vouloir évoquer ces nombreux clients qui se sont plaints des plantages et de la perte de leur enregistrement tout en utilisant le produit.
Enregistreur d'écran Filmora
Wondershare Filmora est l'une des applications de modification de vidéos les plus étonnantes accessibles sur Internet. De plus, le coût de la variante payante est également très raisonnable en supposant que vous en ayez besoin. Il a de nombreux points forts comme l'écran vert, l'écran partagé, le zoom avant et arrière, les images clés et le ciel est la limite à partir de là. Si vous débutez dans la modification de vidéos et faites de nouveaux enregistrements pour votre chaîne YouTube ou des enregistrements spéciaux, alors, à ce stade, vous devriez considérer celui-ci comme le choix principal. L'estimation est également brillante par rapport à d'autres éditeurs vidéo coûteux. Filmora dispose d'un nombre suffisant d'éléments pour réaliser des enregistrements incroyables. De nombreux faits saillants sont accessibles dans le logiciel de modification vidéo Filmora. C'est vraiment remarquable et simple le correcteur
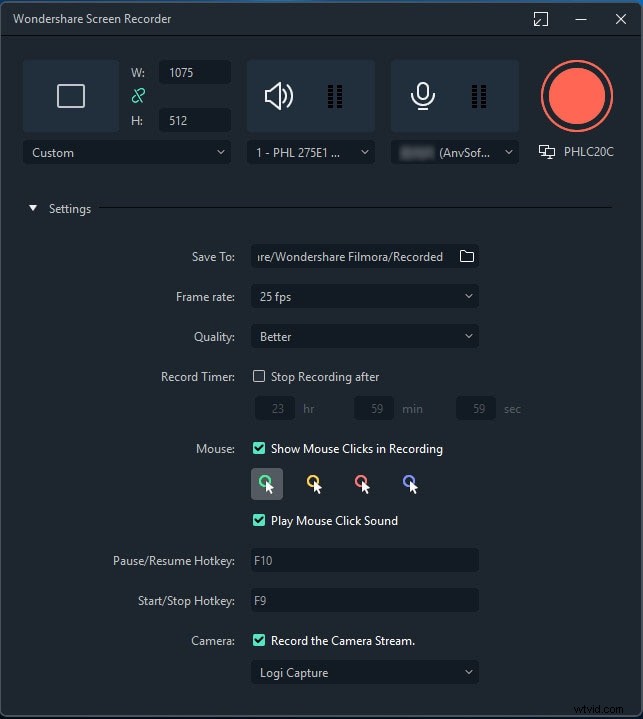
Filmora a également amélioré les points forts tels que les filtres, les modifications, les éléments, les titres, les effets, les superpositions, les contours, etc. Il existe de nombreux effets inhérents que vous pouvez utiliser. Ils sont superbes à utiliser. Vous pouvez également télécharger les impacts depuis leur site Filmstock. Une partie des bundles de l'impact sont autorisés à télécharger, et certains d'entre eux sont payants. Pourtant, je pense que les bundles gratuits sont suffisants pour faire une excellente vidéo. Si vous téléchargez le produit et commencez à jouer avec le tableau de commande et les paramètres, vous serez un as de la modification vidéo en peu de temps. C'est extrêmement simple et il suffit de glisser-déposer le choix. Vous pouvez ajouter différents enregistrements et images à la tâche. De même, des bandes sonores gratuites sont accessibles ou vous pouvez utiliser votre bande sonore. Des images, du texte et des enregistrements dynamiques sont également un élément décent.
Caractéristiques notables :
- Aussi simple que direct pour les débutants.
- De nombreux outils personnalisables de premier ordre pour réaliser des enregistrements éblouissants.
- Interface utilisateur puissante avec toutes les fonctionnalités disponibles pour glisser-déposer vers les enregistrements
- Vous pouvez utiliser environ 100 vidéos et bandes sonores intégrées, c'est tout ce dont tout le monde pourrait avoir besoin.
- Filmora est tout simplement un choix incroyable pour les éditeurs de niveau professionnel ainsi que pour les experts en montage vidéo.
- Il est également transféré directement sur YouTube et Vimeo ou vous pouvez le télécharger sur votre PC.
Studio OBS
OBS Studio est un programme open source et peut ouvrir la voie à des résultats imaginables illimités grâce à son aide pour différents frameworks, modules locaux et externes, extensions logicielles et applications individuelles. C'est un logiciel gratuit, ce qui implique que vous pouvez utiliser chacun de ses éléments sans payer pour son adhésion. Il a tendance à être organisé sur tous les frameworks Windows, Linux et Mac OS. OBS Studio n'ajoute pas de filigrane à vos enregistrements. En outre, il vous permet d'ajouter sans effort du texte et un logo aux enregistrements en direct. Vous pouvez essayer divers enregistrements et choix en direct sur le Web pour adapter les enregistrements à votre personnage et à votre marque.
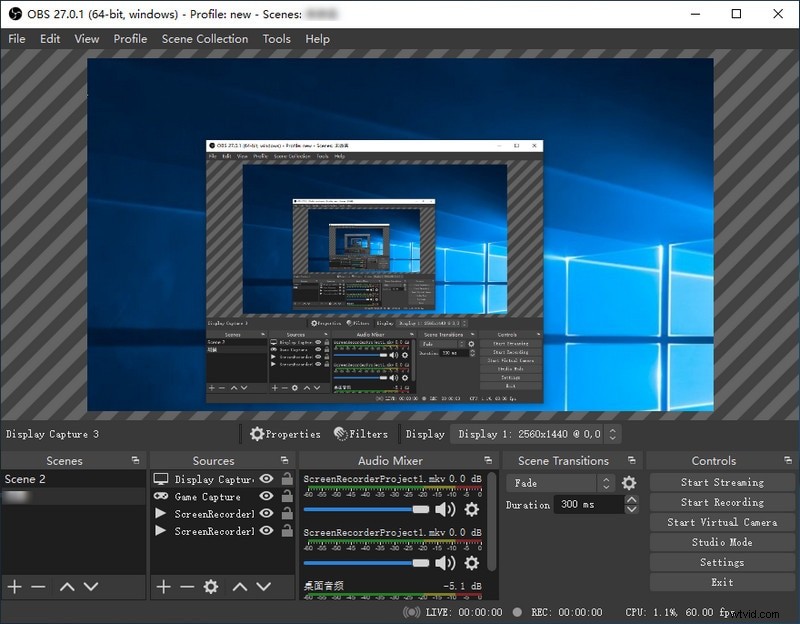
OBS Studio se réjouit d'une interface impeccable pour offrir une commodité inégalée. En dehors de cela, la simplicité de l'interface offre de nombreux paramètres pour vous aider à organiser sans effort toutes les parties importantes de vos flux en direct. OBS Studio vous permet de capturer votre écran en qualité HD et de le diffuser immédiatement. Cet élément vous aide à transmettre votre écran aux observateurs au moment où vous devez leur montrer les exercices qui se déroulent sur votre écran. Les captures d'écran permettent également aux joueurs de partager leurs expériences avec le monde. OBS Studio vous permet de configurer autant de scènes que vous le souhaitez et de basculer entre les scènes sans problème grâce à des modifications personnalisées. OBS Studio travaille avec les vidéastes, les décorateurs en direct et les joueurs pointus en proposant des appareils efficaces pour la création vidéo et la modification continue.
Caractéristiques principales :
- Avec OBS, vous pouvez enregistrer dans de nombreuses configurations célèbres.
- OBS a un assortiment d'éléments significatifs qui vous permettent de faire une tonne avec les captures vidéo
- Configurez des quantités illimitées de scènes pour des changements fluides
- OBS est gratuit. Il offre une tonne de points forts à l'intérieur et à l'extérieur pour un appareil libéré des coûts.
- OBS Studio fait équipe avec différentes applications et modules de manière imaginative
- Utilisez le mixeur de sons avec des canaux, par exemple, une entrée de clameur, une dissimulation d'agitation, et ce n'est que le début.
- Retravaillez le format selon vos envies
VLC
VLC est effectivement l'un de nos lecteurs multimédias bien-aimés (et le vôtre également). Bien qu'il puisse traiter pratiquement tous les films que vous lui lancez, il peut également accomplir beaucoup plus. Vous ne devriez pas être un client puissant pour voir que c'est stupéfiant, travaillé dans les temps forts en général ; vous avez simplement besoin de réaliser qu'ils existent. VLC peut empiler votre espace de travail comme un gadget d'information. Cela implique que vous pouvez utiliser l'élément Convert/Save pour enregistrer une vidéo de votre espace de travail, transformant de manière viable VLC en logiciel de capture d'écran. Vous pouvez également utiliser cela en collaboration avec l'élément Stream pour communiquer un flux en direct de votre espace de travail à travers l'organisation ou sur Internet sans logiciel supplémentaire requis.
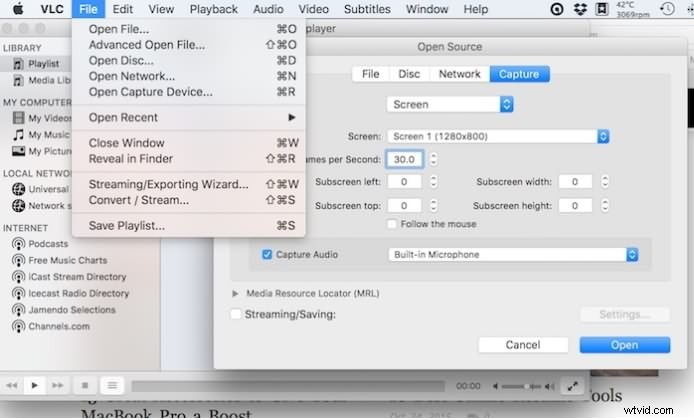
VLC dispose d'un serveur HTTP intégré que vous pouvez activer. Configurez-le et vous pourrez ensuite accéder à distance à votre client VLC via un navigateur Internet. Cela vous permettrait de contrôler à distance un PC de communauté multimédia à partir d'un navigateur Internet, de contrôler la lecture et d'aligner les enregistrements audio ou vidéo. Vous pouvez même l'utiliser avec un téléphone portable pour transformer votre téléphone en contrôleur pour VLC. Il existe des applications portables qui peuvent servir de contrôleurs pour VLC, et ces applications utilisent l'interface Web de VLC pour fonctionner. Au moment de la lecture de la vidéo, vous pouvez appuyer sur le menu Outils et sélectionner Informations sur le codec. Vous verrez l'adresse Web complète de la vidéo MP4 affichée dans la zone Emplacement, afin que vous puissiez réorganiser dans un directeur de téléchargement, ou simplement votre navigateur Internet, pour télécharger la vidéo YouTube sur votre PC.
Caractéristiques principales :
- Il existe une option accessible pour utiliser un navigateur Internet comme contrôleur simple pour VLC.
- VLC vous fournit un grand nombre d'instruments qui vous permettent de contrôler la vidéo et le son de certains médias aléatoires.
- Vous pouvez inclure vos filigranes dans une vidéo via VLC, en contournant l'obligation pour un superviseur vidéo dédié de le faire.
- En supposant qu'une vidéo que vous avez n'est pas accompagnée de sous-titres, vous pouvez ajouter les vôtres en observant un document de sous-titres SRT pour la vidéo et en l'ajoutant.
- Vous pouvez utiliser l'application pour préférer votre enregistrement numérique vidéo et audio préféré et les afficher tous dans l'application.
- Vous pouvez ajouter une partie d'une vidéo à vos favoris afin de pouvoir y revenir plus tard, en supposant que vous souhaitiez relire une partie spécifique d'une vidéo.
- VLC propose des chaînes de radio Internet sur sa barre latérale Playlist pour que vous puissiez les parcourir et rechercher des émissions de radio en ligne.
L'essentiel
Snagit est un appareil précieux pour une large gamme de captures d'écran, tout comme le matériel pédagogique, quelle qu'en soit la raison, Snagit garantit une expérience simple à utiliser qui lisse ce qui pourrait d'une manière ou d'une autre être une documentation composée longue et étendue. Vous pouvez utiliser Snagit pour capturer des enregistrements, des captures d'écran et ce n'est que la pointe de l'iceberg. Les dernières formes d'assistance offrent la possibilité de créer des matériaux informatifs et plus à partir de formats, tout comme des instruments de modification de pointe. Le produit offre un préliminaire gratuit, après quoi il y a une dépense d'achat unique. Que vous utilisiez le formulaire préliminaire gratuit ou le formulaire complet, pour utiliser Snagit, vous devez d'abord l'introduire. Suivez le processus d'établissement simple et, par la suite, choisissez votre choix préféré, pour commencer.
