Il peut arriver que vous ayez besoin d'enregistrer l'écran sur votre smartphone ou votre tablette Android. Cela peut être dû au fait que vous souhaitez créer une courte vidéo pour illustrer un processus et le partager avec les personnes concernées. Cela peut également être dû au fait que vous souhaitez créer un didacticiel vidéo et illustrer certains processus étape par étape. De même, vous souhaiterez peut-être un enregistreur d'écran Android avec audio interne pour les vidéos et les films que vous diffusez.
Si vous êtes un utilisateur d'Android 11, vous pouvez utiliser l'enregistreur d'écran intégré Android. Cependant, si votre appareil Android a une version inférieure à 10, vous aurez besoin d'une application d'enregistrement d'écran externe. Il existe diverses applications d'enregistrement d'écran disponibles pour enregistrer des vidéos, des didacticiels et même des jeux sur votre appareil Android. Dans cet article, nous allons illustrer les différentes manières d'enregistrer votre écran sur Android.
Méthode 1. Enregistreur d'écran intégré à Android
Le moyen le plus simple d'enregistrer un écran avec du son sur Android consiste à utiliser l'enregistreur d'écran intégré. Cependant, cet enregistreur d'écran intégré est disponible sur Android 11 et supérieur. L'enregistreur d'écran intégré vous permet d'enregistrer l'écran avec ou sans son selon vos besoins. Vous pouvez enregistrer le son des médias ainsi que le son du micro. Voici les étapes pour enregistrer l'écran sur votre appareil Android avec Android 11 ou supérieur.
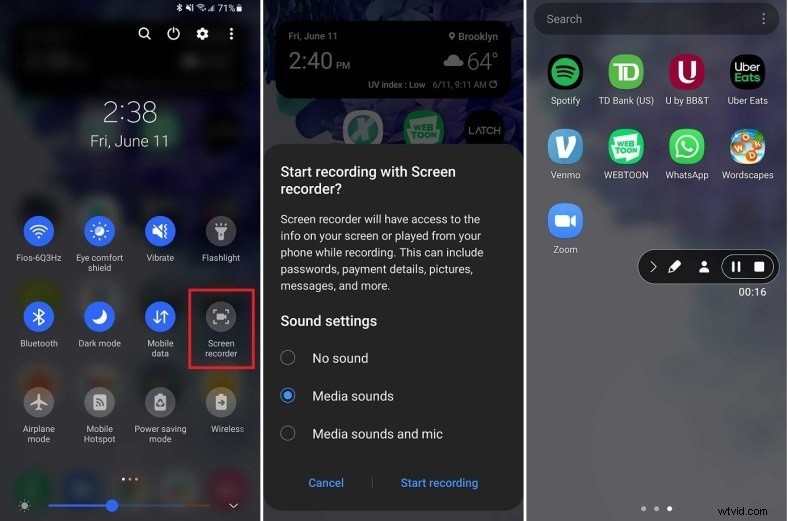
Étape 1 :Déroulez le menu de notification depuis le haut.
Étape 2 :Appuyez sur l'icône de l'enregistreur d'écran pour l'activer.
Étape 3 :Il vous sera demandé de sélectionner les paramètres de son :Aucun son, Sons multimédias et Sons multimédias et micro.
Étape 4 : Appuyez sur l'option Démarrer l'enregistrement pour capturer immédiatement les activités de votre écran.
Étape 5 :Après quelques secondes, vous verrez une barre contextuelle avec des boutons de pause et d'arrêt. Lorsque vous avez terminé, appuyez sur le bouton Arrêter.
La vidéo enregistrée sera enregistrée sur la mémoire du téléphone pour que vous puissiez y accéder.
Méthode 2. Utiliser l'enregistreur d'écran AZ
AZ Screen Recorder est le meilleur enregistreur d'écran pour Android. Vous pouvez le télécharger gratuitement sur votre appareil Android et enregistrer n'importe quel écran sans rooter votre appareil. Il n'y a pas de limite de temps d'enregistrement ni de filigrane sur la vidéo enregistrée. Vous pouvez enregistrer en résolution Full HD (1080p) à une fréquence d'images de 60 ips. L'application est livrée avec une barre flottante pour un accès facile aux commandes. Il existe un éditeur vidéo intégré qui vous permet de faire pivoter, recadrer, rogner, fusionner et compresser des vidéos.
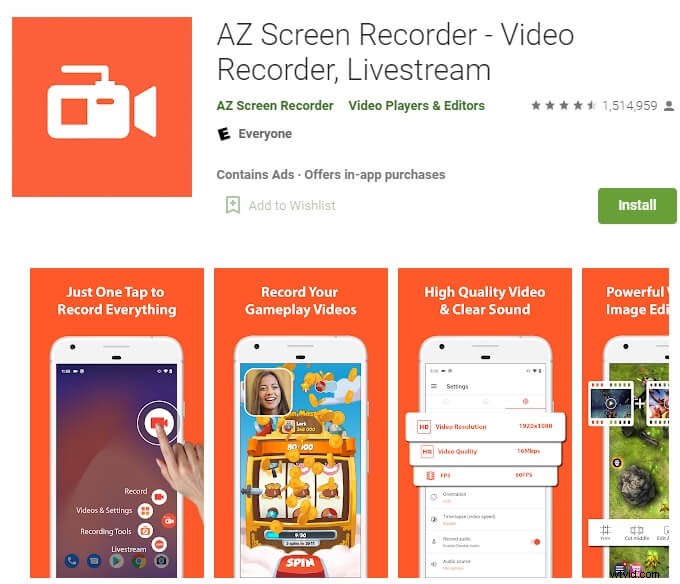
Avec les images de la caméra faciale, vous pouvez opter pour l'enregistrement de la caméra faciale. Il est livré avec un outil de dessin qui vous permet d'annoter la vidéo. Vous pouvez utiliser les outils de dessin pendant l'enregistrement de la vidéo. Vous obtenez un enregistreur d'écran Android avec fonction audio interne sur l'application pour Android 10 ou supérieur. Vous n'aurez qu'à secouer l'appareil pour terminer l'enregistrement. AZ Screen Recorder vous permet d'enregistrer des émissions en direct, des jeux et même du contenu vidéo sur des applications comme YouTube. Voici les étapes à suivre pour enregistrer votre écran sur Android avec AZ Screen Recorder.
Étape 1 :Accédez à Google Play Store et installez AZ Screen Recorder.
Étape 2 :Lancez AZ Screen Recorder et accordez les autorisations d'application nécessaires. Ensuite, vous verrez quatre boutons flottants proéminents sur le côté de l'écran. Appuyez sur l'icône d'engrenage qui vous mènera aux paramètres. Vous devez maintenant configurer les paramètres selon vos préférences. Les paramètres incluent la résolution d'image, la résolution vidéo, le débit binaire et d'autres paramètres.
Étape 3 :Ouvrez n'importe quelle application sur l'écran de votre appareil que vous souhaitez enregistrer. Appuyez sur l'icône du widget de l'enregistreur d'écran AZ située sur le côté de l'écran de votre appareil et appuyez sur le bouton d'enregistrement rouge pour commencer l'enregistrement.
Étape 4 :Pour arrêter l'enregistrement, appuyez sur l'icône du widget de l'enregistreur d'écran AZ. À partir des icônes, vous pouvez arrêter ou mettre en pause l'enregistrement. La vidéo enregistrée sera enregistrée dans la galerie de votre appareil Android.
Méthode 3. Enregistreur d'écran ADV
ADV Screen Recorder Android est livré avec des fonctionnalités polyvalentes vous permettant de capturer facilement des vidéos et des captures d'écran selon vos besoins. L'application vous permet de dessiner des annotations manuelles tout en capturant votre écran. Il vous permet de désactiver ou d'activer l'audio selon vos préférences. L'enregistreur d'écran vous permet également de modifier la vidéo de l'enregistreur en ajoutant du texte, en coupant ou en insérant des images. Voici les étapes à suivre pour enregistrer un écran avec du son sur Android avec ADV Screen Recorder.
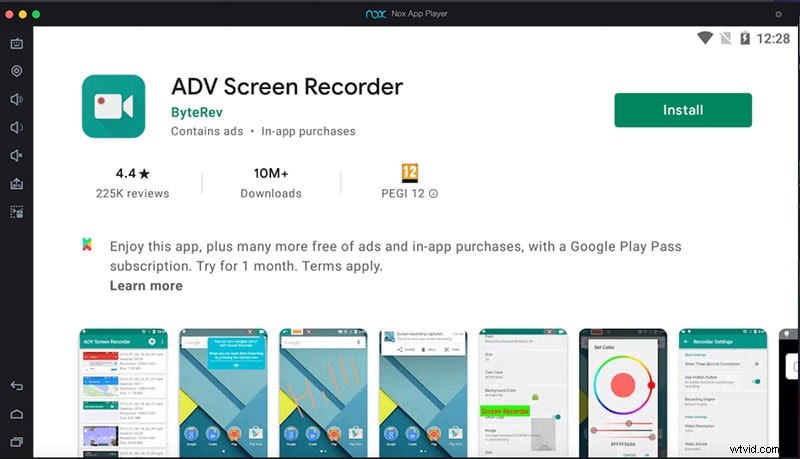
Étape 1 :Visitez Google Play Store pour installer l'application ADV Screen Recorder.
Étape 2 :Lancez l'application et accordez les autorisations d'application nécessaires pour que son widget flottant puisse apparaître sur votre écran.
Étape 3 :Préparez l'écran de votre appareil pour commencer l'enregistrement. Une fois que vous êtes prêt, appuyez sur l'icône du widget flottant ADV (icône de caméra vidéo) située sur le côté de l'écran de votre appareil. Cela affichera plus d'icônes à partir desquelles vous devrez appuyer sur le bouton Enregistrer.
Étape 4 :Pour mettre en pause ou arrêter l'enregistrement, appuyez sur l'icône du widget ADV et appuyez sur le bouton Arrêter ou Pause.
La vidéo enregistrée sera enregistrée dans la galerie de votre appareil. Vous pouvez ouvrir l'application d'enregistrement d'écran ADV et afficher également la vidéo enregistrée. Vous pouvez également accéder aux paramètres pour modifier les configurations telles que la résolution vidéo, le débit binaire, la fréquence d'images, l'orientation et autres selon vos besoins.
Méthode 4. Jeux Google Play
L'application Google Play Games vous permet de faire bien plus que simplement découvrir de nouveaux jeux. Certaines des fonctionnalités clés de la plate-forme Google Play Games incluent les jeux Google, le profil de joueur personnalisé, les réalisations et l'arcade. Un autre point fort de l'application est qu'elle vous permet d'enregistrer votre gameplay. Vous pouvez enregistrer et partager vos meilleurs moments de jeu et l'enregistrement se fait en 480p ou 720p. Voici les étapes pour enregistrer votre jeu avec l'enregistreur d'écran Google Play Games Android.
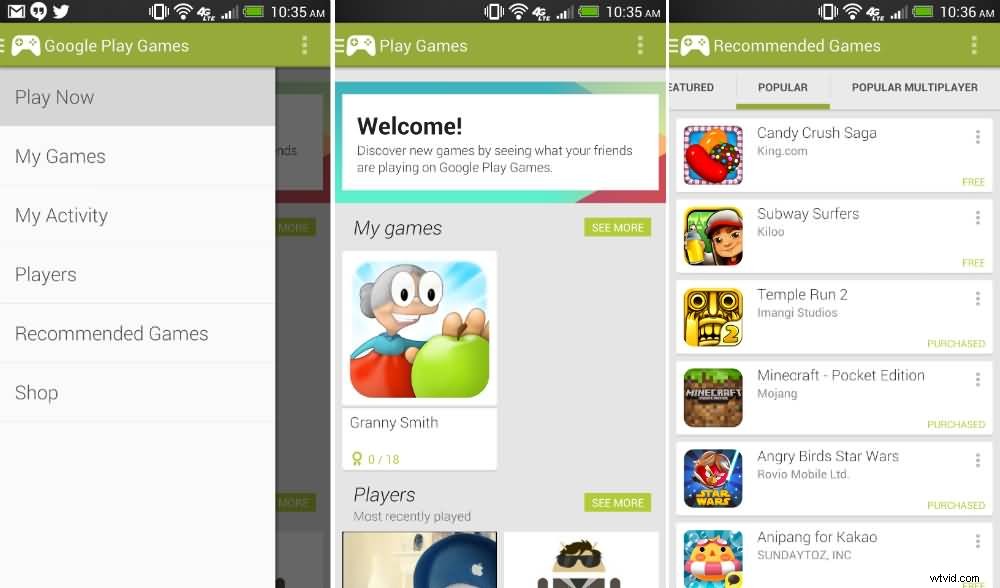
Étape 1 :Installez Google Play Jeux à partir du Google Play Store.
Étape 2 :Ouvrez l'application Google Play Jeux et choisissez le jeu dont vous souhaitez enregistrer le gameplay.
Étape 3 :Sur la page des détails du jeu, appuyez sur Enregistrer le jeu.
Étape 4 :Sélectionnez la qualité de la vidéo et appuyez sur Suivant.
Étape 5 :Appuyez sur Lancer et vous verrez une bulle vidéo flottante qui inclura toutes les icônes pour l'enregistrement.
Étape 6 :Appuyez sur l'icône d'enregistrement et votre enregistrement commencera dans les 3 secondes.
Étape 7 :Pour arrêter l'enregistrement du jeu, vous devez faire glisser et déposer la bulle flottante sur l'icône Fermer.
Une fois l'enregistrement terminé, il sera enregistré dans la galerie de votre appareil. Vous recevrez une notification indiquant "Vidéo enregistrée dans la galerie". Appuyez sur la notification pour regarder la vidéo.
Méthode 5. Super enregistreur d'écran
Super Screen Recorder est l'une des meilleures applications d'enregistrement d'écran pour Android. Vous n'avez pas à vous soucier de l'enracinement de votre appareil, de la limite de temps ou du filigrane. Il vous permet d'avoir un enregistrement d'écran en résolution 2K. Vous pouvez même éditer votre vidéo et diffuser en direct. L'application peut afficher vos touches et tapotements sur l'écran pendant l'enregistrement. Vous pouvez même programmer n'importe quel enregistrement et l'application prend en charge l'enregistrement de l'audio interne à partir d'Android 10.
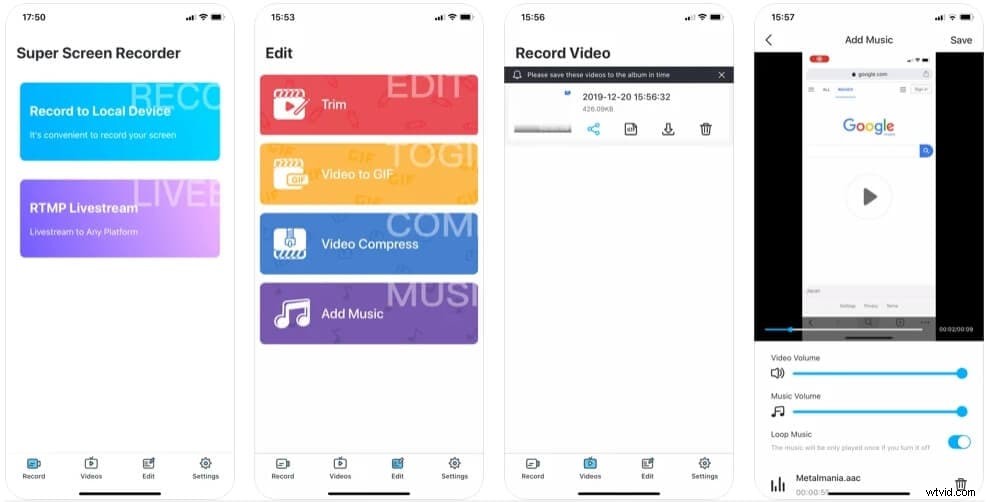
Outre l'enregistrement, il existe des options pour prendre des captures d'écran instantanément et enregistrer à l'aide de l'appareil photo de votre téléphone portable. Il est livré avec un outil pinceau qui vous permet de personnaliser vos vidéos. Une fois l'enregistrement terminé, vous pouvez même utiliser l'éditeur vidéo pour fusionner ou découper la vidéo. Il vous permet de faire pivoter le fichier vidéo ou même d'ajouter de la musique. Voici les étapes à suivre pour enregistrer avec le son sur Android à l'aide de l'application Super Screen Recorder.
Étape 1 :Vous devez installer Super Screen Recorder sur votre appareil Android à partir de Google Play Store.
Étape 2 :Ouvrez Super Screen Recorder et accordez les autorisations d'application nécessaires.
Étape 3 :Vous verrez maintenant un petit bouton flottant qui aura tous les contrôles de l'application. Préparez votre écran pour l'enregistrement et appuyez sur l'icône d'enregistrement.
Étape 4 :Gardez à l'esprit que le bouton flottant disparaîtra lorsque l'enregistrement commencera. Pour arrêter l'enregistrement, secouez simplement votre téléphone et cela affichera à nouveau le bouton flottant.
La vidéo enregistrée sera disponible sur la galerie du téléphone. Vous pouvez également afficher les vidéos enregistrées dans l'application.
Conclusion
Le moyen le plus simple d'enregistrer l'écran sur votre appareil Android consiste à utiliser l'enregistreur d'écran intégré d'Android 11 et supérieur. Cependant, si vous avez une ancienne version d'Android ou si vous n'êtes pas satisfait de l'enregistreur d'écran intégré, nous avons répertorié les meilleures applications d'enregistrement d'écran pour Android. Chaque application a ses caractéristiques et fonctionnalités exclusives. Parcourez la liste et choisissez celle qui convient le mieux pour enregistrer votre écran et la partager où vous le souhaitez.
