Les vidéos de formation sont conçues pour que les gens apprennent des informations sous forme de communication médiatique. La vidéo et l'audio saisissants permettent aux spectateurs d'aller plus facilement à l'essentiel que d'apprendre à partir de livres. Sans aucun doute, cela devient un style populaire pour les enseignants, les hommes d'affaires et les étudiants pour créer leurs vidéos de formation.
Pour savoir comment enregistrer une vidéo de formation depuis votre écran d'ordinateur ou de portable, vous êtes au bon endroit ! Ici, cet article vous présente 4 enregistreurs vidéo de formation et montre également leurs fonctionnalités de base.
Top 4 des logiciels d'enregistrement d'écran pour la formation :
- EaseUS RecExperts (Windows et Mac) ★★★
- OBS Studio (Windows et Mac)
- Lecteur QuickTime (Mac)
- Métier à tisser (en ligne)
Comment enregistrer une vidéo de formation avec EaseUS RecExperts
Le premier enregistreur vidéo de formation conseillé est EaseUS RecExperts, qui est compatible avec les ordinateurs Windows et Mac. Il permet d'effectuer plusieurs tâches sur l'enregistrement d'écran, comme capturer l'application/l'audio externe, enregistrer l'écran et la webcam, et même prendre une capture d'écran. Pour la vidéo de formation, vous pouvez ajouter votre spectacle de visage avec une caméra externe, en attendant, enregistrez votre voix avec un microphone externe.
En outre, une autre capacité utile est sa fonction de planification des tâches. Vous pouvez programmer l'enregistrement de l'écran de l'ordinateur avec le son à tout moment, car il peut démarrer automatiquement l'enregistrement de l'écran ou terminer la tâche d'enregistrement. Après cela, vous êtes autorisé à éditer simplement la vidéo de formation enregistrée, à l'aide de son trimmer intégré.
Caractéristiques principales :
- Interface simple et conviviale
- Autoriser la capture d'écran avec audio/webcam
- Équipé d'un outil de capture d'écran avec un raccourci clavier personnalisé
- Fonctionnel dans l'enregistrement de la réunion Zoom sans autorisation
- Capable d'enregistrer une vidéo explicative sans limite de temps
Maintenant, saisissez cette chance d'essayer gratuitement cet enregistreur d'entraînement ! Découvrez également d'autres fonctions utiles.
Méthodes pour enregistrer des vidéos de formation via EaseUS RecExperts :
Étape 1. Ouvrez votre vidéo
Pour enregistrer du contenu vidéo, vous devrez visiter le site dans votre navigateur. Lancez un navigateur Web de votre choix, rendez-vous sur le site et ouvrez la vidéo que vous souhaitez enregistrer.
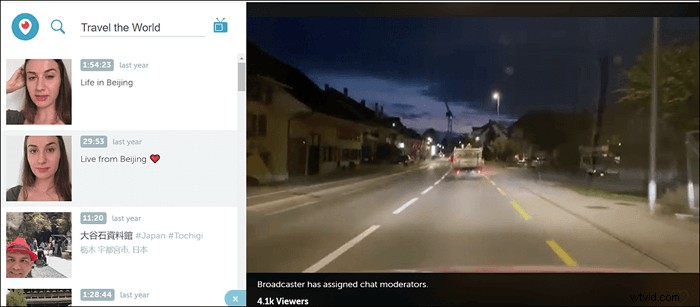
Étape 2. Configurer le logiciel pour enregistrer une vidéo
Lancez l'enregistreur d'écran EaseUS sur votre ordinateur et cliquez sur "Région" pour choisir la zone afin que toute votre vidéo soit couverte. Ensuite, cliquez sur l'icône Haut-parleur en bas à gauche pour sélectionner une source audio pour votre enregistrement.
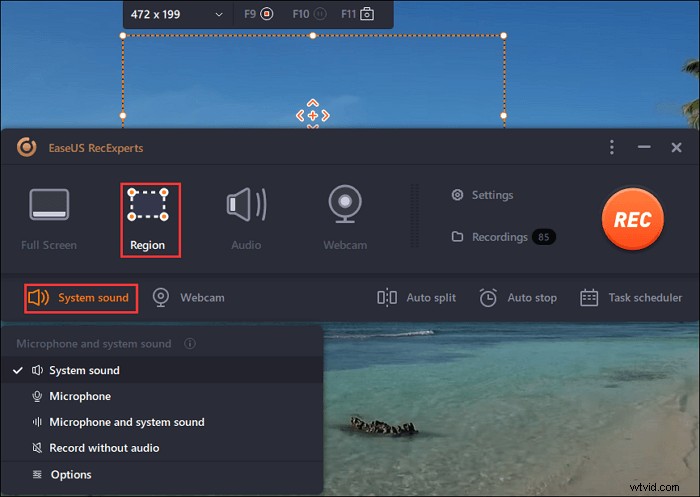
Étape 3. Démarrer et arrêter l'enregistrement
Maintenant que tout est configuré selon vos préférences, cliquez sur le gros bouton "REC" pour commencer à enregistrer votre vidéo. Lorsque votre vidéo est terminée, cliquez sur le bouton d'arrêt rouge pour arrêter l'enregistrement. Le logiciel enregistrera la vidéo enregistrée sur votre ordinateur.
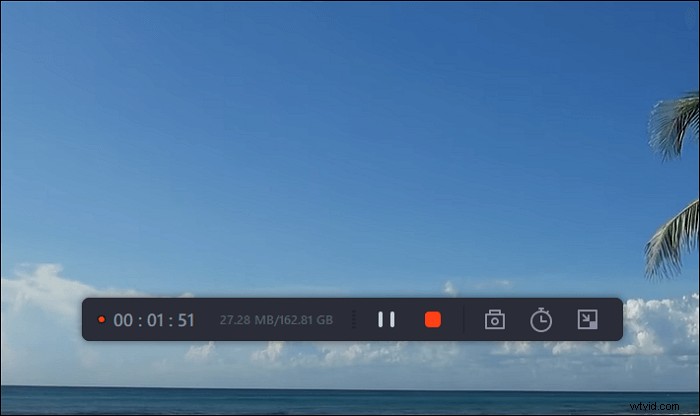
Étape 4. Afficher tous vos enregistrements Periscope
Trouver tous vos enregistrements, y compris les enregistrements vidéo, est plus facile avec cet outil. Ouvrez simplement l'outil, cliquez sur "Enregistrements", et tous vos enregistrements vidéo seront devant vous. Vous pouvez ensuite jouer avec eux comme bon vous semble.
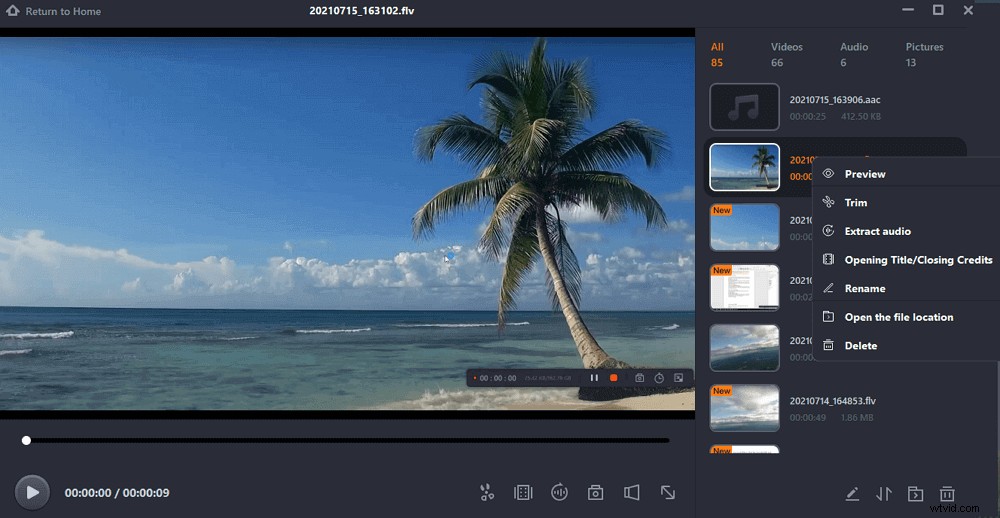
Si vous souhaitez enrichir cette vidéo de formation enregistrée en ajoutant des effets et des sous-titres, en recadrant, en modifiant le format vidéo et audio, etc., essayez le logiciel de montage vidéo avantageux, EaseUS Video Editor. Cet éditeur vidéo pour Windows peut rendre votre vidéo de formation avec les effets souhaités, mieux pour la montrer à vos téléspectateurs. Une vidéo de formation bien montée a plus de chances d'être acceptée par le public.
Comment enregistrer des vidéos de formation avec OBS Studio
Le deuxième enregistreur vidéo de formation que vous pouvez utiliser est OBS Studio. Vous pouvez enregistrer l'écran avec OBS, un programme de diffusion et d'enregistrement vidéo bien connu et puissant. Comme d'autres logiciels, vous pouvez connecter le microphone et la webcam à OBS, en capturant votre visage et votre voix.
Basé sur ses capacités d'enregistrement complexes, il fournit la meilleure méthode d'enregistrement d'écran pour les vidéos de formation. Cependant, certains utilisateurs peuvent penser qu'il s'agit d'un enregistreur complexe car son interface contient divers boutons qui rendent difficile l'identification de la fonction d'enregistrement.
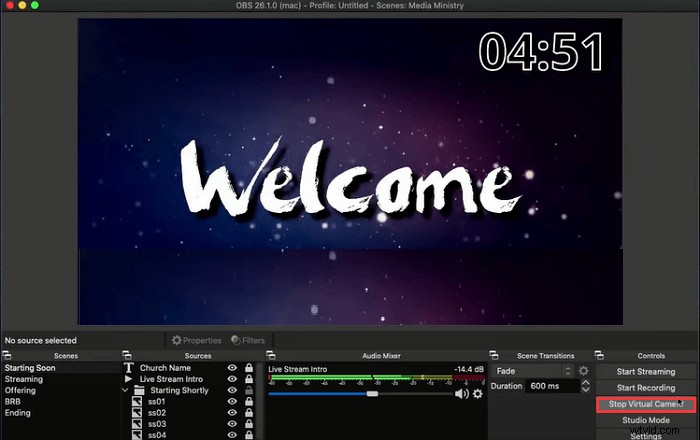
Caractéristiques :
- Logiciel d'enregistrement vidéo de formation multiplateforme et gratuit
- Paramètres de sortie avancés pour la vidéo et l'audio
- Ajouter une caméra externe pour montrer votre visage
Enregistrer la vidéo de formation avec le son, via OBS Studio :
Étape 1. Téléchargez et installez la dernière version d'OBS. Par défaut, OBS crée une nouvelle scène une fois que vous l'ouvrez. Si vous souhaitez créer une nouvelle tâche de capture à partir du panneau inférieur gauche, vous pouvez cliquer avec le bouton droit de la souris dans la zone "Scènes".
Étape 2. De plus, vous devez ajouter une source dans OBS pour capturer ce que vous voulez. Appuyez sur le bouton "+" du dock "Sources", puis choisissez "Afficher la capture". Pendant ce temps, il prend en charge le renommage de la tâche d'enregistrement comme vous le souhaitez.
N'oubliez pas de cliquer sur "Paramètres" pour choisir les ressources audio (comme le son du microphone).
Étape 3. Maintenant, préparez les fichiers pour la vidéo de formation sur votre écran d'ordinateur. Une fois cela fait, appuyez sur "Démarrer l'enregistrement" pour capturer la vidéo de formation dans OBS.
Comment enregistrer une vidéo de formation via QuickTime Player
Comme son nom l'indique, vous pouvez utiliser cet enregistreur rapidement car il s'agit d'une application par défaut fournie par les systèmes d'exploitation macOS. Vous n'avez pas à le télécharger manuellement. Il peut capturer l'écran et l'audio, et également enregistrer facilement l'écran avec l'audio.
Cependant, QuickTime Player ne peut capturer que le son externe (son du microphone ). Si vous souhaitez enregistrer de l'audio interne sur Mac, vous avez besoin de l'aide de Soundflower, une extension qui peut transmettre la sortie audio d'un appareil à un autre.
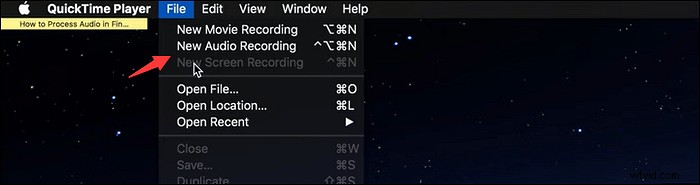
Caractéristiques :
- Autoriser l'enregistrement d'écran pour la vidéo de formation avec son externe
- Écran, webcam et enregistreur audio intégrés sur les appareils macOS
- Capable de capturer le son interne sauf si vous utilisez un plug-in
Apprenons la méthode d'enregistrement d'écran pour une vidéo de formation, via QuickTime Player :
Étape 1. Recherchez et ouvrez QuickTime Player sur les ordinateurs Mac. Appuyez sur "Fichier"> "Nouvel enregistrement d'écran" dans la barre d'outils supérieure.
Étape 2. Ensuite, une invite apparaît et vous devez cliquer sur le bouton flèche vers le bas pour capturer le son du microphone.
Étape 3. Après avoir préparé votre vidéo d'entraînement à l'écran, appuyez sur "Démarrer l'enregistrement". Une fois terminé, cliquez sur l'icône Arrêter. Ensuite, le fichier d'enregistrement s'affichera à l'écran. Sélectionnez "Fichier"> "Enregistrer". Et votre fichier enregistré sera sauvegardé.
Comment enregistrer des didacticiels de formation en ligne via Loom
En tant qu'enregistreur d'écran et de webcam, Loom est principalement utilisé sur les navigateurs. Il vise à enregistrer l'écran, la caméra, le son du microphone et l'audio interne en quelques clics simples. Ce qui le distingue des autres concurrents, c'est sa fonction d'économie de cloud. Loom enregistrera les vidéos enregistrées dans le cloud, puis partagera ces fichiers via un lien. De plus, son interface est très claire, ce qui convient aux débutants pour commencer l'enregistrement d'écran pour les vidéos de formation.
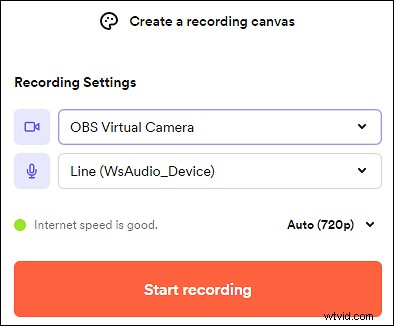
Caractéristiques :
- Meilleur logiciel d'enregistrement d'écran pour la formation sur Windows, Mac, Chrome, etc.
- Les fonctions d'édition simples sont prises en charge, vous pouvez donc éditer la vidéo dans le navigateur
- Ajoutez des réactions emoji et des commentaires à la vidéo pour améliorer l'engagement
Comment enregistrer une vidéo de formation en ligne, via Loom :
Étape 1. Ouvrez votre navigateur comme Chrome. En fonction de votre navigateur, recherchez l'application Loom sur le Store. Si vous utilisez Chrome, cliquez sur "Ajouter à Chrome" après l'avoir trouvé.
Étape 2. Ensuite, activez-le à partir de votre barre d'outils sur la barre d'outils d'extension. Commencez à enregistrer la vidéo de formation en créant un compte sur Loom.
Étape 3. Recherchez et cliquez sur l'option "Démarrer l'enregistrement" après avoir modifié les paramètres d'enregistrement. Ainsi, l'enregistrement commencera et vous pourrez voir les boutons d'enregistrement en bas. Il vous aide à arrêter l'enregistrement.
Étape 4. Une fois cela fait, vous pouvez enregistrer la vidéo de formation enregistrée ou la partager avec d'autres.
Conclusion
Au total, cet article explique 4 méthodes d'enregistrement d'écran pour les vidéos de formation. Tous sont bénéfiques. En fonction de vos systèmes d'exploitation et de vos habitudes d'utilisation, choisissez-en un pour commencer à enregistrer une vidéo de formation. Si vous voulez mon avis, EaseUS RecExperts est recommandé car il peut être utilisé sur Windows et Mac, avec une interface conviviale et claire pour les utilisateurs courants.
FAQ sur l'enregistrement d'écran pour la formation
Certaines questions fréquemment posées sont recueillies auprès du public.
La méthode la plus simple consiste à utiliser un enregistreur d'écran tel que QuickTime Player, un enregistreur d'écran Xbox, EaseUS RecExperts, etc. Pour les utilisateurs de Mac, essayez QuickTime Player car il s'agit d'un enregistreur par défaut. Cependant, QuickTime Player est difficile à capturer le son interne. Par conséquent, essayez EaseUS RecExperts pour enregistrer la vidéo de formation avec le son interne et externe sur Mac. Il peut également être utilisé sur les ordinateurs Windows.
Comme les vidéos de formation, les vidéos de didacticiels sont également des vidéos pratiques. Ils sont principalement publiés sur des plateformes de médias sociaux comme YouTube, FaceBook, etc. Avec le son et la vidéo, les téléspectateurs peuvent comprendre ce que l'orateur veut expliquer. Alors, sélectionnez un enregistreur à partir de cet article et commencez à enregistrer des vidéos de didacticiels.
