Mac offre une unité d'enregistrement d'écran intégrée appelée QuickTime Player, qui peut vous aider à capturer n'importe quoi sur votre écran. Cependant, cette application a un inconvénient, c'est-à-dire qu'elle ne parvient pas à capturer le son interne. La plupart du temps, vous devrez peut-être enregistrer l'écran sur Mac avec l'audio interne, comme capturer le gameplay, enregistrer des flux en direct, des vidéoconférences, etc. À ce moment-là, un grand écran et un enregistreur audio interne sont nécessaires.
Ici, nous répertorions certains logiciels de capture d'écran et vous expliquons les étapes à suivre pour enregistrer l'écran Mac avec l'audio du système. Allons-y !
Comment filtrer l'enregistrement d'un Mac avec l'audio interne à l'aide d'EaseUS RecExperts
EaseUS RecExperts est un excellent programme d'enregistrement d'écran et audio pour les utilisateurs Windows et macOS, et il rend toutes les activités d'enregistrement super faciles.
En ce qui concerne l'écran d'enregistrement avec le son du système sur Mac, ce n'est qu'un jeu d'enfant pour cet écran et cet enregistreur audio. Sans télécharger d'autres plug-ins, il vous suffit de sélectionner le bon mode d'enregistrement, puis de cliquer sur "REC" pour démarrer votre enregistrement. Une fois cela fait, il enregistrera automatiquement les fichiers enregistrés sur votre Mac pour les éditer ou les partager. Si nécessaire, vous pouvez même choisir l'option d'enregistrement programmé pour commencer ou terminer l'enregistrement à une heure précise. De plus, il existe de nombreuses autres fonctionnalités étonnantes comme ci-dessous :
- Logiciel de capture d'écran léger mais multifonctionnel
- Enregistrer l'écran, la webcam et l'audio en même temps
- Divisez automatiquement les enregistrements en fonction d'une heure ou d'une taille de fichier spécifique
- Offrir quelques outils d'édition nécessaires
- Exporter des fichiers enregistrés dans plus de 10 formats
Suivez maintenant le didacticiel ci-dessous pour commencer à capturer l'écran et le son du système sur Mac :
Étape 1. Sélectionnez la zone d'enregistrement
Lancez ce programme sur votre Mac, puis cliquez sur "Plein écran" ou "Région" pour sélectionner la zone d'enregistrement sur votre bureau.
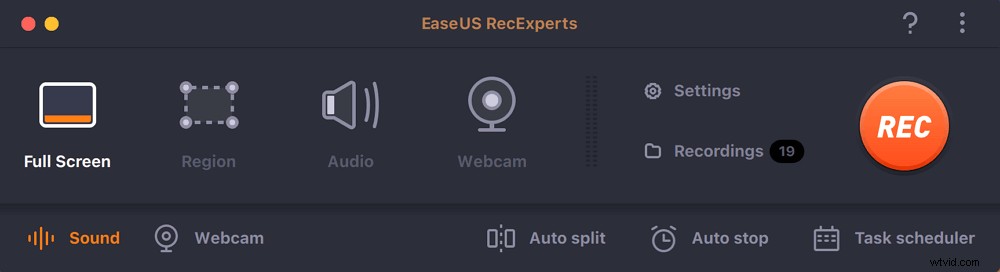
Étape 2. Choisissez la source audio/webcam
Cliquez sur l'icône "Son" en bas à gauche du panneau pour sélectionner le son que vous souhaitez capturer avec l'écran. Si nécessaire, vous pouvez ajouter une superposition de webcam à votre enregistrement en appuyant sur l'icône "Webcam" à côté de "Son".
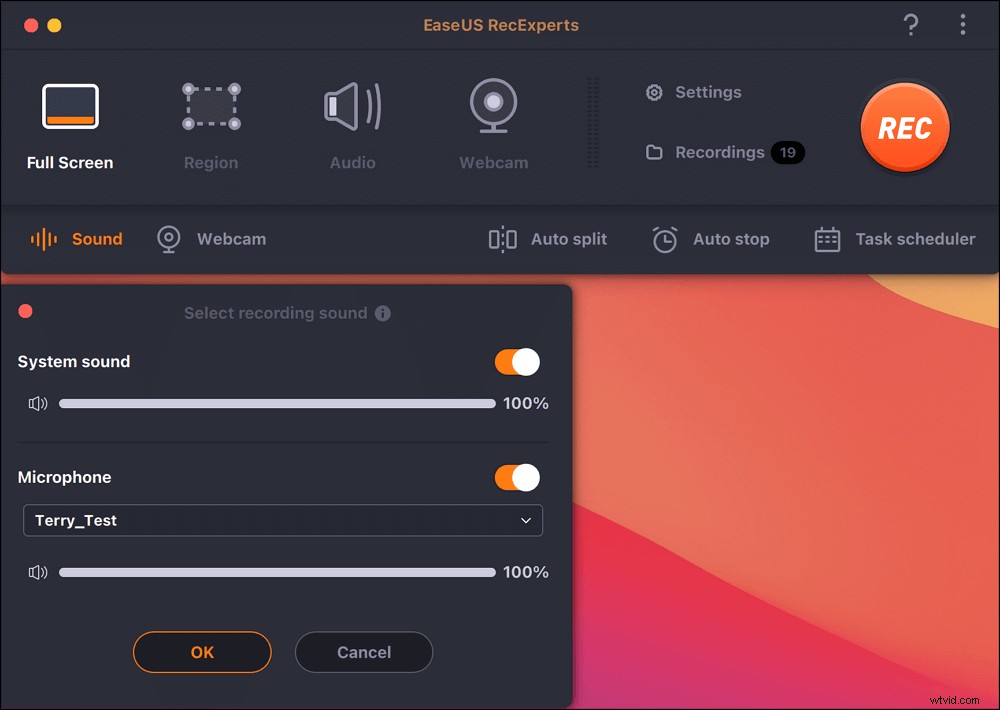
Étape 3. Ajustez les paramètres de sortie
Selon vos besoins, cliquez sur le bouton "Paramètres" du panneau pour choisir le format de sortie, la qualité, l'emplacement, les raccourcis, etc.
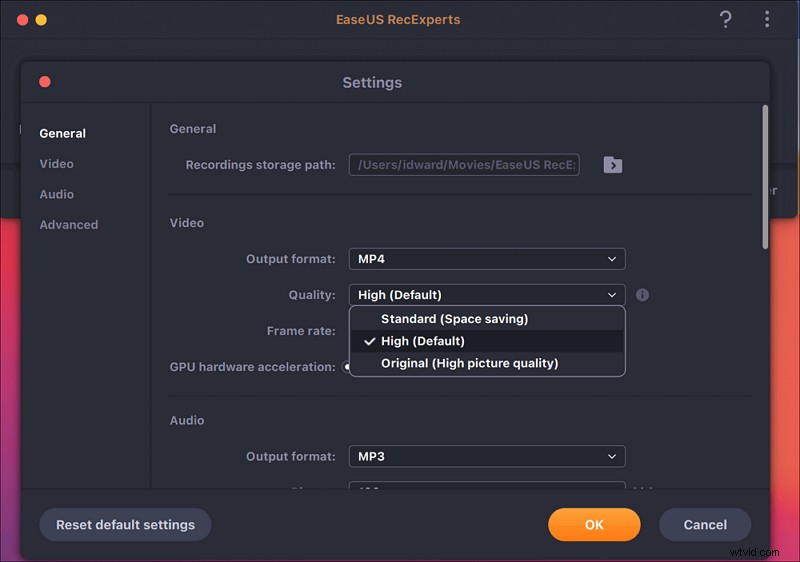
Étape 4. Démarrer l'enregistrement
Une fois tous les réglages effectués, revenez à l'interface principale et cliquez sur "REC" pour démarrer votre enregistrement. Ensuite, il y aura une barre d'outils qui vous permettra de mettre en pause, de reprendre, d'arrêter l'enregistrement de manière flexible.
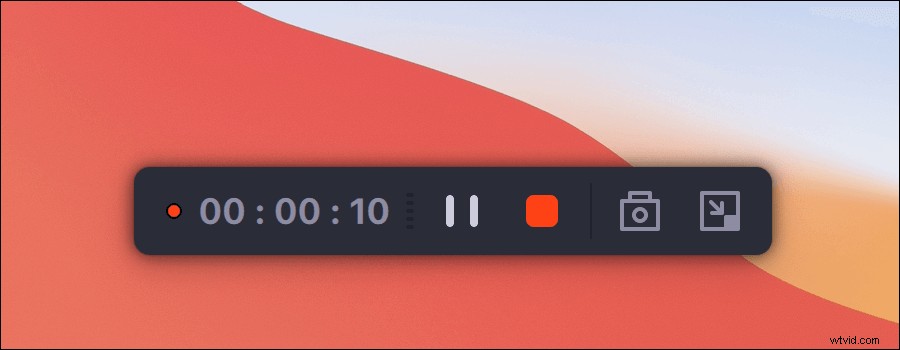
Étape 5. Afficher les enregistrements
Lorsque vous avez terminé l'enregistrement, vous pouvez afficher tous les fichiers enregistrés à l'aide du lecteur intégré.
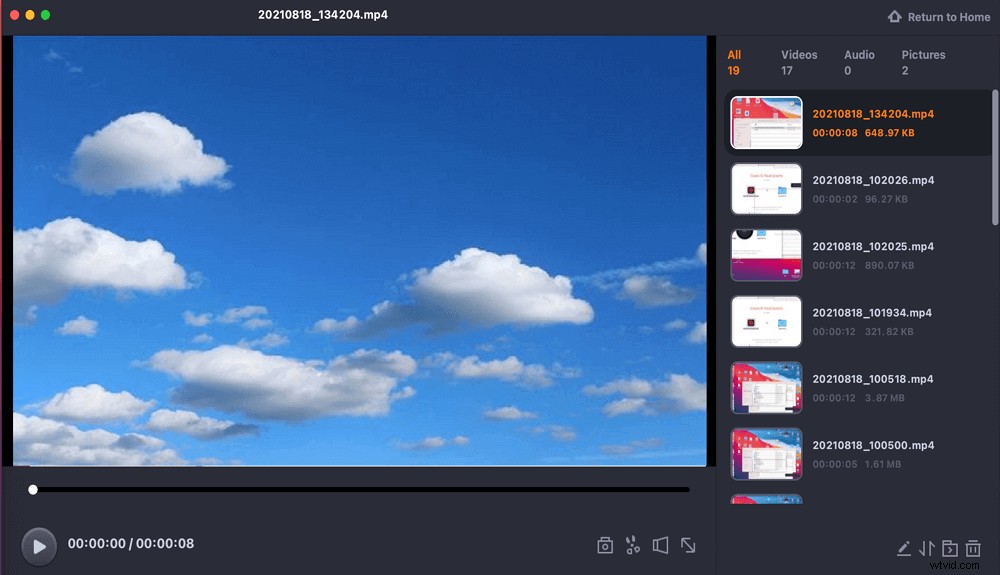
Comment enregistrer un écran avec audio interne dans macOS avec QuickTime
Pour macOS, il existe un programme d'enregistrement d'écran intégré appelé QuickTime Player. Ce logiciel gratuit vous permet d'enregistrer le contenu de l'écran et de l'audio sans installer d'autres logiciels tiers. Cependant, il n'a pas la capacité d'enregistrer l'audio interne sur Mac pendant l'enregistrement d'écran, car l'option par défaut est d'enregistrer sans audio ou de capturer l'audio à partir d'un micro externe.
Si vous insistez pour utiliser QuickTime pour capturer l'écran et le son du système sur Mac, il existe une solution :télécharger et ajouter un plugin - Soundflower. Ensuite, vous devez modifier certaines modifications dans les paramètres sonores. Alors maintenant, commençons :
Étape 1. Téléchargez et installez BlackHole sur votre Mac, puis ouvrez Configuration Audio MIDI.
Étape 2. Vous verrez le BlackHole dans le panneau de gauche. Descendez et sélectionnez le petit signe "+" dans le coin inférieur gauche pour créer un "périphérique agrégé" et renommez-le en "enregistrement d'écran". Cochez ensuite la case "BlackHole 16ch" dans la liste des appareils audio.
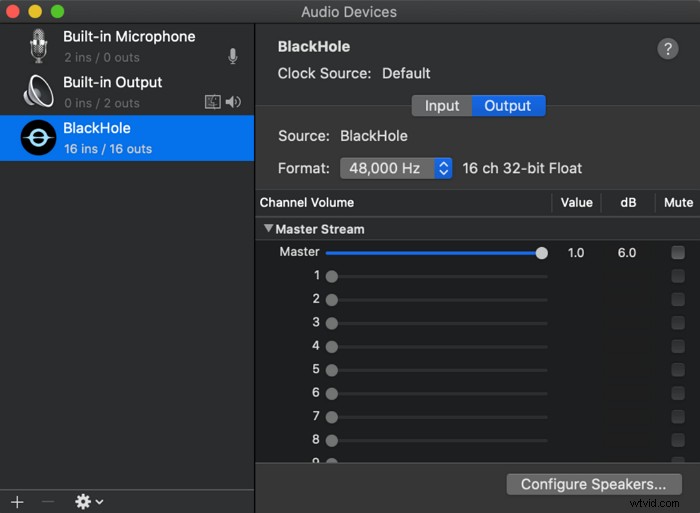
Étape 3. Cliquez sur le logo Apple> Préférences système> Son, puis cliquez sur "Sortie". Dans la liste des sorties, sélectionnez la "Sortie QuickTime".
Étape 4. Lancez QuickTime Player, puis cliquez sur "Fichier"> "Nouvel enregistrement d'écran" pour démarrer votre enregistrement.
Comment enregistrer l'écran avec le son du système sur Mac à l'aide d'OBS
OBS Studio est un autre enregistreur d'écran avec audio interne que vous pouvez utiliser. Semblable à QuickTime, ce logiciel vous permet de capturer à la fois l'audio de l'écran et du système en installant des plugins comme BlackHole. Mais mieux que l'outil précédent, OBS offre plus de fonctions, comme l'enregistrement, le streaming, etc. Pour ses fonctions d'enregistrement, ce logiciel gratuit permet de capturer plusieurs écrans en même temps, d'enregistrer une webcam et même de capturer un écran et une webcam avec un arrière-plan virtuel.
Cependant, ce logiciel gratuit n'est pas convivial en raison de son interface utilisateur compliquée et de ses multiples fonctions. Mais ne vous inquiétez pas, nous allons vous montrer le guide étape par étape sur la capture d'écran sur Mac avec audio.
Étape 1. Installez le plug-in BlackHole sur votre ordinateur, puis ajustez les paramètres audio.
Étape 2. Une fois le réglage effectué, lancez OBS Studio sur votre Mac. Cliquez ensuite sur "Paramètres" pour modifier les paramètres audio et vidéo en fonction de vos besoins.
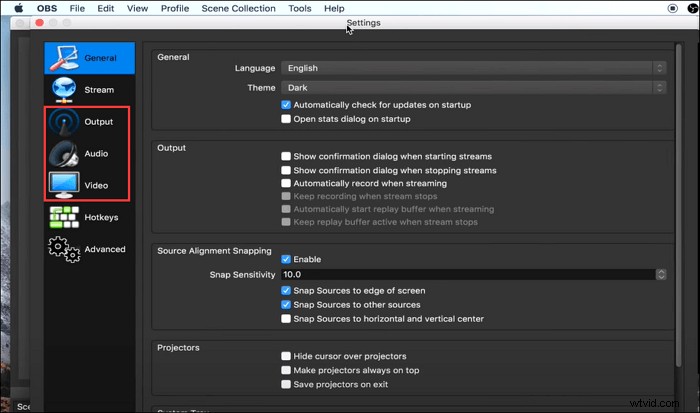
Étape 2. Revenez à l'interface principale et appuyez sur "+"> "Capture d'affichage" dans la zone Sources pour créer un nouvel affichage.
Étape 3. Enfin, vous pouvez cliquer sur l'option "Démarrer l'enregistrement" dans le coin inférieur droit pour commencer votre tâche d'enregistrement.
Comment enregistrer l'écran et le son sur Mac à l'aide de l'extension Chrome
Le dernier outil qui vous aide à capturer l'audio interne et l'écran sur Mac est Screen Recorder - une extension Chrome. Si la plupart de vos enregistrements se trouvent dans le navigateur Web, c'est la meilleure solution.
Cet outil vous permet d'enregistrer l'écran Mac avec l'audio du système sans presque aucune limitation, comme l'heure, le filigrane, etc.
Étape 1. Téléchargez et ajoutez cette extension Chrome, puis ouvrez-la.
Étape 2. Sélectionnez ce que vous souhaitez enregistrer parmi trois options :écran uniquement, écran et webcam ou webcam uniquement. Ici, vous pouvez choisir la première option.

Étape 3. Sur la page suivante, sélectionnez l'icône "Système" et appuyez sur "Démarrer l'enregistrement" pour commencer la capture d'écran de votre Mac.
Derniers mots
Sur cette page, vous pouvez apprendre quatre méthodes pratiques pour enregistrer l'écran Mac et l'audio interne. Si vous préférez les logiciels gratuits, OBS et QuickTime vous conviennent mieux. Mais si vous recherchez une solution unique pour l'enregistrement d'écran et audio, ne cherchez pas plus que EaseUS RecExperts ! Ce programme fournit tous les outils pour vos activités d'enregistrement !
