AnyMeeting est un puissant logiciel de réunion en ligne conçu pour les entreprises de toutes tailles. Il est facile d'héberger ou d'assister à un webinaire avec vos collègues de travail. Parfois, vous devez vous rappeler le contenu important de la réunion, et la meilleure solution consiste à enregistrer AnyMeeting avec un outil de capture d'écran utile.
Alors que son enregistreur intégré permet uniquement à ses utilisateurs Pro d'effectuer des activités d'enregistrement. Si ce n'est pas le cas, vous pouvez compléter le travail avec les solutions suivantes que nous proposons dans cet article. Continuez simplement à lire pour trouver plus d'informations.
Comment enregistrer AnyMeeting avec l'enregistreur par défaut
Tout d'abord, vous pouvez capturer AnyMeeting avec l'outil intégré. La fonction d'enregistrement offerte est réservée aux pros. Si c'est le cas, jetez un œil au guide suivant. Après la capture, vérifiez les économies réalisées dans son service intégré. Assurez-vous également que cet enregistreur ne peut pas être utilisé sur des appareils mobiles. Pour les utilisateurs mobiles, appliquez d'autres méthodes.
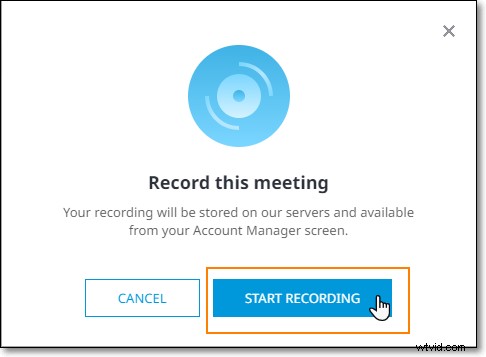
Pour enregistrer AnyMeeting, utilisez cet outil par défaut :
Étape 1. Ouvrez AnyMeeting et cliquez sur le bouton Enregistrer en haut de l'écran. Ensuite, une nouvelle fenêtre apparaît, cliquez sur "Démarrer l'enregistrement". Tout le public saura que la réunion est enregistrée par le bouton devenant rouge.
Étape 2. Pendant l'enregistrement, vous pouvez cliquer sur le bouton fonctionnel pour mettre en pause, reprendre ou arrêter.
Étape 3. Une fois cela fait, il vous fournira une URL d'enregistrement afin que vous puissiez la partager avec vos partenaires.
Comment enregistrer AnyMeeting sur un PC Windows
Pour enregistrer des réunions en ligne sur PC, EaseUS RecExperts pour Windows est l'un des meilleurs choix. En tant que logiciel d'enregistrement d'écran fonctionnel, il peut capturer librement AnyMeeting avec audio/webcam. En outre, cet enregistreur d'écran prend en charge la création d'un enregistrement programmé, ce qui permet de capturer l'AnyMeeting à une heure précise, même si vous n'êtes pas à proximité de l'ordinateur.
En outre, il vous permet de réaliser des activités d'écran jusqu'à 60 ips, ce qui signifie que vous pouvez capturer votre écran sans décalage. Pour la plupart des joueurs, c'est aussi le meilleur logiciel d'enregistrement de jeu pour démontrer leurs compétences.
Points forts :
- Capturer une vidéo AnyMeeting avec audio/webcam
- Prise en charge de l'écran d'enregistrement, de l'audio, de la webcam et du jeu
- Enregistrer facilement en plein écran sur Windows 10
- Exporter des enregistrements dans divers formats, y compris MP4, AVI, etc.
- Prendre une capture d'écran pour les réunions en ligne sans notification
Maintenant, téléchargez cet excellent enregistreur AnyMeeting pour commencer votre enregistrement avec le tutoriel suivant !
Enregistrement d'AnyMeeting, utilisez EaseUS RecExperts :
Étape 1. Lancez EaseUS RecExperts. Il existe deux options différentes pour l'enregistrement d'écran : "Plein écran" et "Région" . Si vous sélectionnez "Plein écran", vous capturerez tout l'écran.
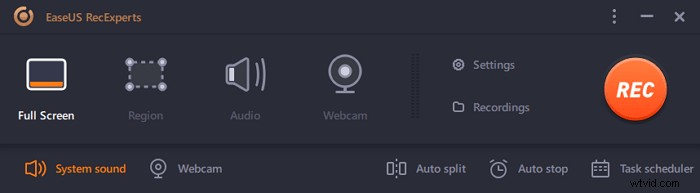
Étape 2. Si vous sélectionnez la "Région" option, ce logiciel vous demandera de personnaliser la zone d'enregistrement . Assurez-vous que tout ce que vous souhaitez capturer se trouve dans les limites de la zone de sélection.
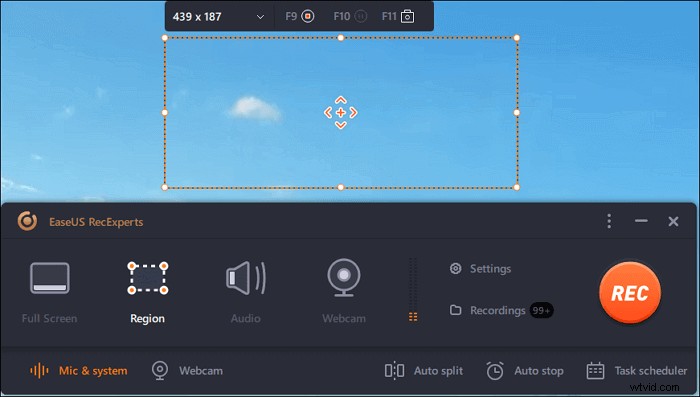
Étape 3. Appuyez sur le bouton en bas à gauche de l'interface principale, et il y aura de nombreuses options que vous pourrez sélectionner. Cet enregistreur prend en charge l'enregistrement du microphone et du son du système séparément ou simultanément. Les "Options" Le bouton vous permet de régler le volume et le microphone.
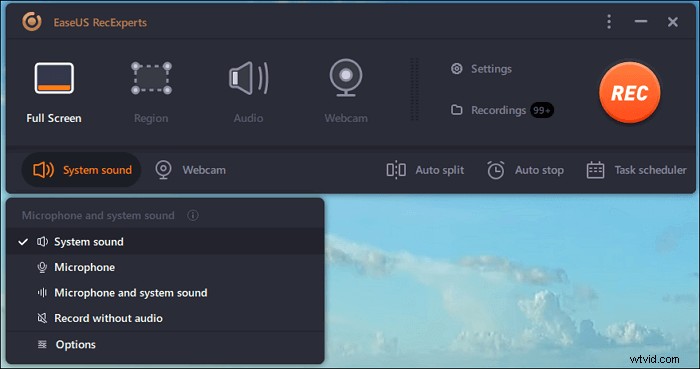
Étape 4. Pour enregistrer la webcam simultanément, cliquez sur l'icône "Webcam" en bas de l'interface . Appuyez sur le bouton pour activer l'enregistrement par webcam, et il y aura un menu déroulant pour sélectionner le périphérique d'enregistrement. Cliquez sur "OK" pour confirmer vos paramètres.
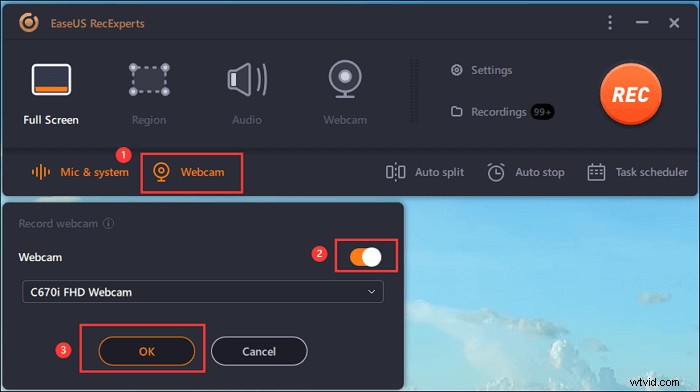
Étape 5. Lorsque vous revenez à l'interface principale, cliquez sur le bouton "REC" pour commencer l'enregistrement. Une barre d'outils flottante vous propose des boutons pour mettre en pause ou arrêter l'enregistrement pendant le processus d'enregistrement. De plus, l' icône de l'appareil photo peut être utilisé pour prendre des captures d'écran, et l'icône de la minuterie peut aider à l'arrêter automatiquement.
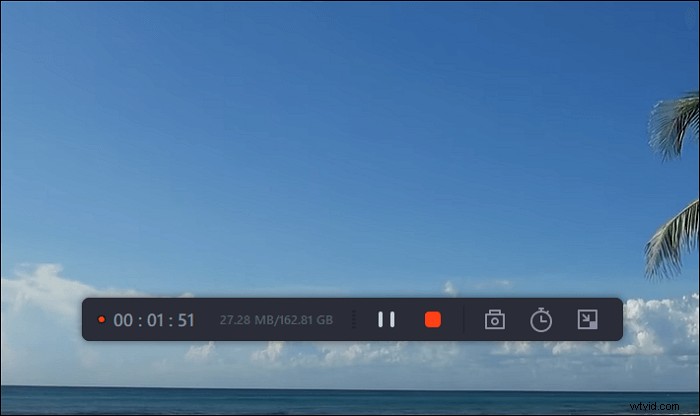
Étape 6. Les clips vidéo enregistrés seront sauvegardés sur votre ordinateur. Lorsque le lecteur multimédia apparaît, vous voyez un ensemble d'outils que vous pouvez utiliser pour découper les enregistrements, extraire l'audio , et ajoutez le titre d'ouverture et le générique de fin aux économies.
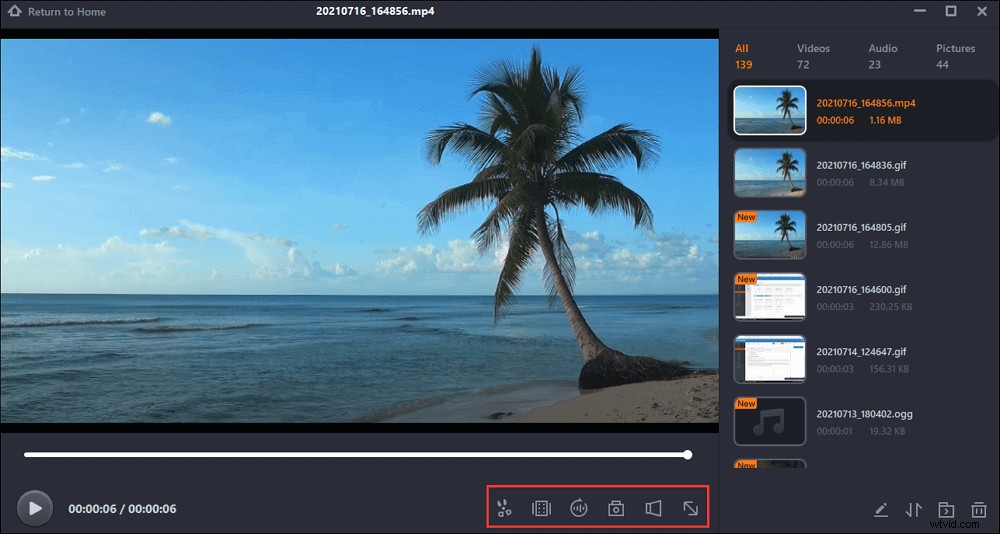
Comment enregistrer AnyMeeting avec audio sur Mac
Pour capturer AnyMeeting sur Mac, essayez cette capture d'écran Mac - EaseUS RecExperts pour Mac.
Étant le meilleur enregistreur d'écran gratuit pour Mac, il peut vous aider à capturer n'importe quoi sur votre écran. Vous pouvez capturer des réunions en ligne (AnyMeeting, réunion Zoom, etc.), des vidéos en streaming en direct, des radios Internet en quelques clics simples. Vous pouvez également sélectionner le format de sortie souhaité pour la vidéo enregistrée.
Caractéristiques principales :
- Vous permettre de capturer votre écran de manière flexible
- Enregistrer une réunion Zoom et d'autres discussions en ligne
- Prise en charge de la capture de tous les flux audio et vidéo en direct
- Enregistrer l'audio interne sur Mac sans extension
Comment capturer AnyMeeting sur Mac ? Installez cette capture d'écran Mac et vérifiez les étapes suivantes.
Étape 1. Avant de rejoindre la réunion, téléchargez et lancez EaseUS RecExperts pour Mac. Ensuite, choisissez une zone d'enregistrement de réunion appropriée parmi deux options :"Plein écran" ou "Région".
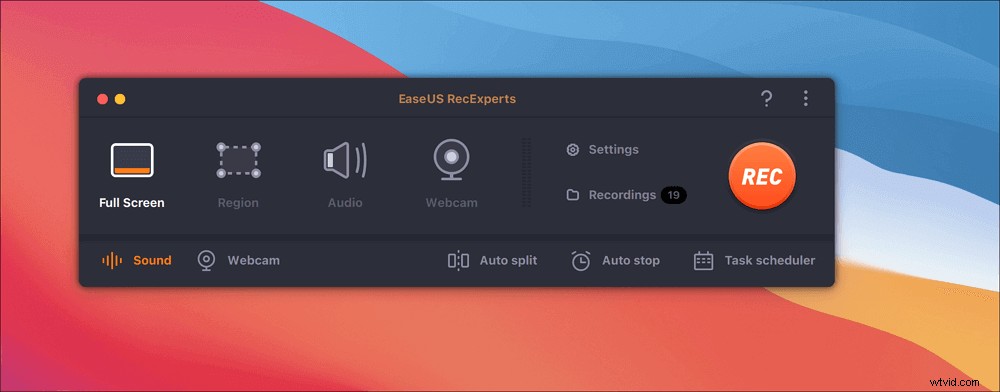
Étape 2. Ensuite, cliquez sur le bouton "Son" dans le coin inférieur gauche pour sélectionner la source audio appropriée. Les deux boutons de la fenêtre "Sélectionner le son d'enregistrement" sont disponibles pour décider si vous souhaitez capturer le son du système, le son du microphone ou les deux.
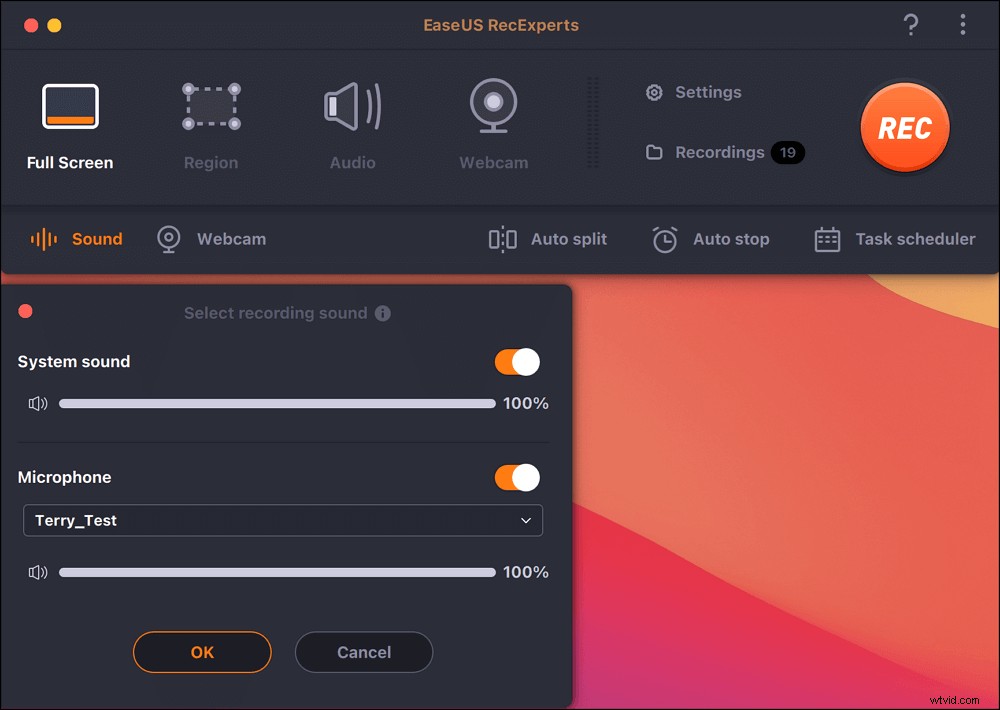
(Facultatif) Pour capturer la webcam avec l'écran de la réunion, l'icône "Webcam" à côté du bouton "Son" peut aider à activer une caméra intégrée ou une caméra externe.
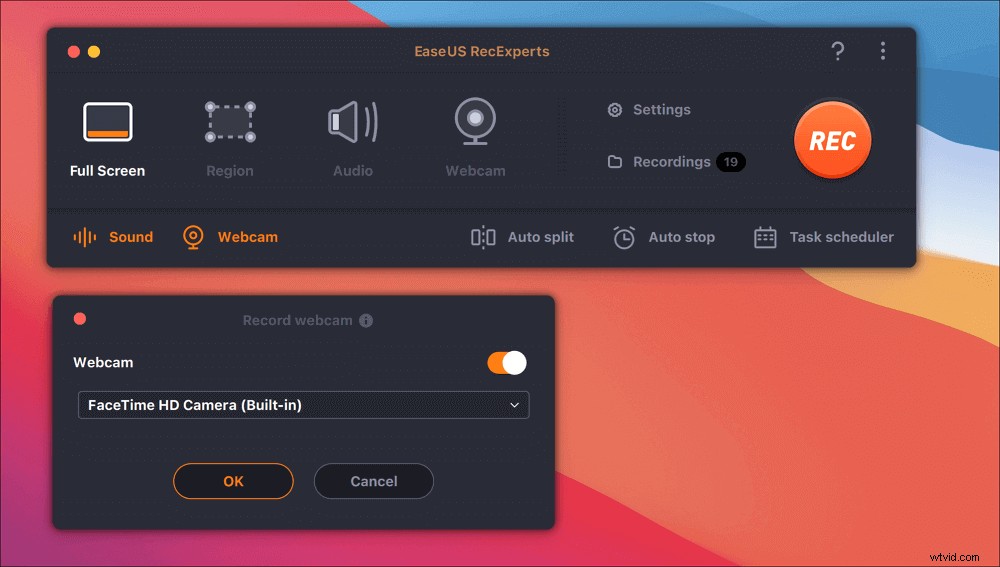
Après avoir ajusté les paramètres, appuyez sur "REC" pour commencer l'enregistrement.
Étape 3. Pendant l'enregistrement, il y aura une barre d'outils flottante qui vous permettra de mettre en pause ou d'arrêter l'enregistrement, ainsi que de prendre des captures d'écran. Lorsque vous souhaitez enregistrer la vidéo que vous avez capturée, cliquez sur "Arrêter" dans cette barre d'outils.
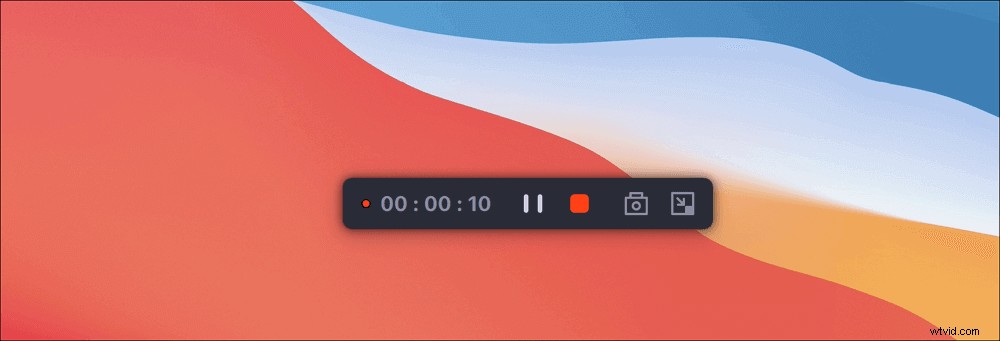
Étape 4. Lorsque l'enregistrement s'arrête, un lecteur intégré apparaît et vous pouvez visionner directement la vidéo enregistrée.

Comment enregistrer AnyMeeting sur un téléphone portable
Lorsque vous assistez à un AnyMeeting sur votre téléphone mobile et que vous souhaitez le capturer, comment y parvenir ? Voici des solutions fiables pour capturer AnyMeeting sur les téléphones iPhone et Android, respectivement.
1. Capturez AnyMeeting sur iPhone
Si votre iPhone exécute iOS 11 ou une version ultérieure, vous pouvez utiliser l'enregistreur d'écran intégré pour capturer AnyMeeting. Tout ce dont vous avez besoin est d'activer iOS Screen Recorder sur votre iPhone. Vous pouvez l'utiliser pour capturer la vidéo avec le son externe.
La seule limitation est que vous ne pouvez pas l'utiliser pour capturer l'audio interne lors de la capture d'écran.

Comment capturer AnyMeeting sur iPhone :
Étape 1. Déverrouillez votre iPhone et accédez à Paramètres> Centre de contrôle> Plus de contrôles/Personnaliser les contrôles. Après cela, appuyez sur le bouton "+".
Étape 2. Rejoignez une AnyMeeting, puis balayez vers le haut depuis le bas de l'écran et appuyez sur Enregistrement d'écran> Microphone> Démarrer l'enregistrement. Après un compte à rebours de 3 secondes, l'écran de votre iPhone sera capturé.
Étape 3. Une fois terminé, cliquez sur le blob rouge pour le terminer. L'enregistrement sera sauvegardé sur Photo.
2. Capturez AnyMeeting sur Android
ADV Screen Recorder peut aider à capturer AnyMeeting sur un téléphone Android. Il vous permet de capturer n'importe quoi sur votre écran sans aucune sorte de restriction ni besoin de root. Pendant l'enregistrement, vous pouvez utiliser la caméra avant ou arrière ou dessiner à la volée avec votre couleur préférée. De plus, vous pouvez définir votre texte et votre bannière avec une personnalisation complète.
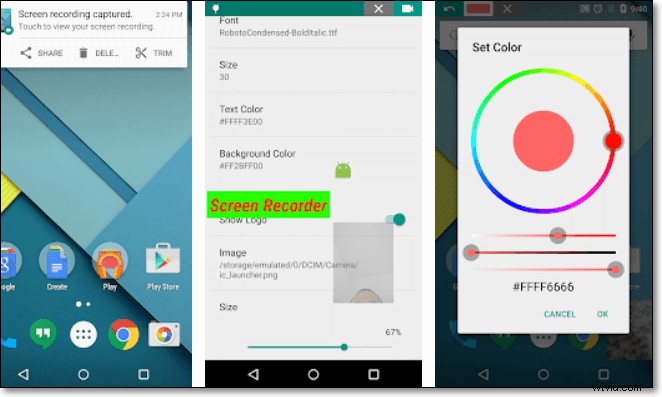
Étapes pour capturer AnyMeeting sur votre téléphone Android :
Étape 1. Téléchargez et lancez cette application. Appuyez sur "+" pour ouvrir la superposition du bouton magique.
Étape 2. Lorsque vous allez capturer, appuyez sur le bouton d'enregistrement pour démarrer votre enregistrement AnyMeeting.
Étape 3. Une fois terminé, vous pouvez modifier ou partager les enregistrements dans cette application.
Conclusion
Maintenant, vous découvrez cinq façons pratiques d'enregistrer AnyMeeting sur l'ordinateur et le téléphone mobile. Pour un utilisateur Pro sur AnyMeeting, vous pouvez effectuer la tâche avec l'enregistreur intégré. Si ce n'est pas le cas, EaseUS RecExperts est le choix. Non seulement il peut enregistrer toutes sortes de réunions en ligne, mais également capturer la plupart des activités d'enregistrement d'écran sans décalage !
