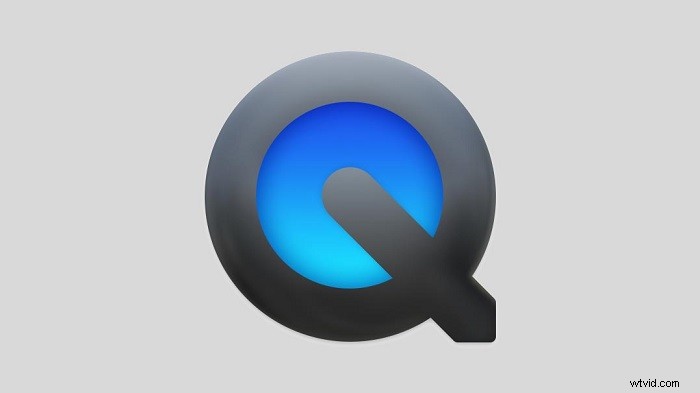
Enregistrer l'écran Mac et l'audio avec QuickTime :
Étape 1. Téléchargez et installez Soundflower.
Étape 2. Lancez QuickTime Player et sélectionnez "Soundflower (2ch)" comme source audio.
Étape 3. Accédez à "Fichier" > "Nouvel enregistrement d'écran" pour commencer l'enregistrement.
Étape 4. Lorsque vous devez sauvegarder l'enregistrement...>> Continuer la lecture
De nos jours, les gens ont du mal à télécharger de nombreuses vidéos ou GIF intéressants à partir d'Internet. Alors, comment partager une vidéo avec nos familles et amis ? L'enregistrement de votre écran peut être un moyen réalisable d'accomplir la tâche.
Cet article vous proposera les meilleurs enregistreurs d'écran et les méthodes d'enregistrement d'écran Windows et MacBook avec audio . Quel enregistreur est le meilleur pour vous ? Continuez à lire pour les connaître en détail.
Partie 1. Comment filtrer l'enregistrement sur Mac avec audio
Les utilisateurs de Mac ont une énorme demande pour enregistrer des écrans avec de l'audio sur leurs ordinateurs. Voici 4 outils pour vous aider à enregistrer l'écran et l'audio de votre Mac. Vous pouvez en choisir un selon vos besoins.
1. Comment enregistrer un écran sur Mac avec de l'audio à l'aide d'EaseUS RecExperts
Pour les utilisateurs de Mac qui souhaitent trouver un enregistreur d'écran tout-en-un capable d'enregistrer des écrans et de capturer l'audio à partir de plusieurs sources, EaseUS RecExperts est le meilleur choix. Vous pouvez choisir d'enregistrer l'écran de votre Mac avec le son du système, le son du microphone ou les deux.
Si vous souhaitez enregistrer de la voix à l'aide d'un équipement professionnel, la bonne compatibilité d'EaseUS RecExperts vous permet d'installer un microphone externe et d'enregistrer l'audio via celui-ci en quelques clics seulement.
Caractéristiques principales :
- Compatible avec les vidéos haute définition :4K/1080P
- Enregistrer l'écran automatiquement à l'aide du planificateur de tâches
- Prend en charge plus de 10 formats de sortie
- Découpez ou prévisualisez les enregistrements avec des outils intégrés
Cet enregistreur d'écran Mac léger mais polyvalent est le meilleur choix pour capturer l'écran Mac avec audio. Cliquez sur le bouton pour l'obtenir sur votre Mac. Aucune inscription n'est nécessaire .
Étapes pour enregistrer un écran avec audio sur Mac à l'aide d'EaseUS RecExperts :
Si vous avez besoin de capturer simultanément des vidéos et de l'audio sur Mac, suivez ce guide maintenant.
Étape 1. Téléchargez et lancez EaseUS RecExperts sur votre Mac. Pour capturer tout l'écran, cliquez sur le bouton "Plein écran" de l'interface principale. Si vous souhaitez personnaliser la zone d'enregistrement, choisissez le bouton "Région".
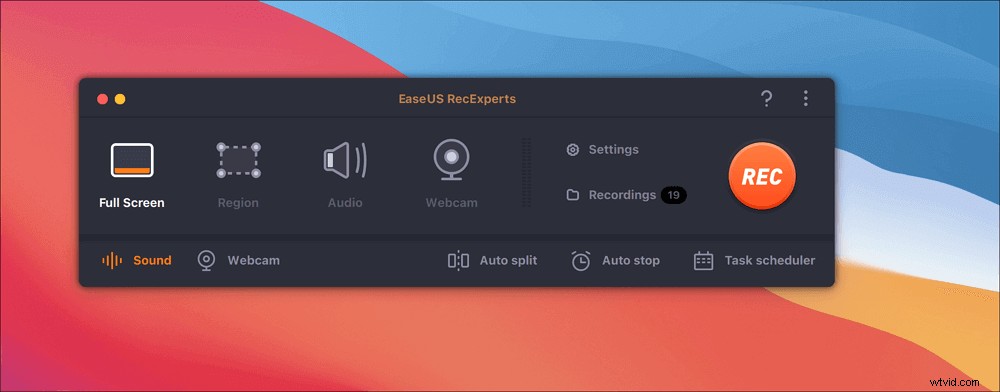
Étape 2. Pour enregistrer l'écran avec de l'audio, appuyez sur l'icône Son en bas à gauche de la barre d'outils. Les ressources audio peuvent être votre son externe ou l'audio système. En fonction de vos besoins, activez l'option cible.
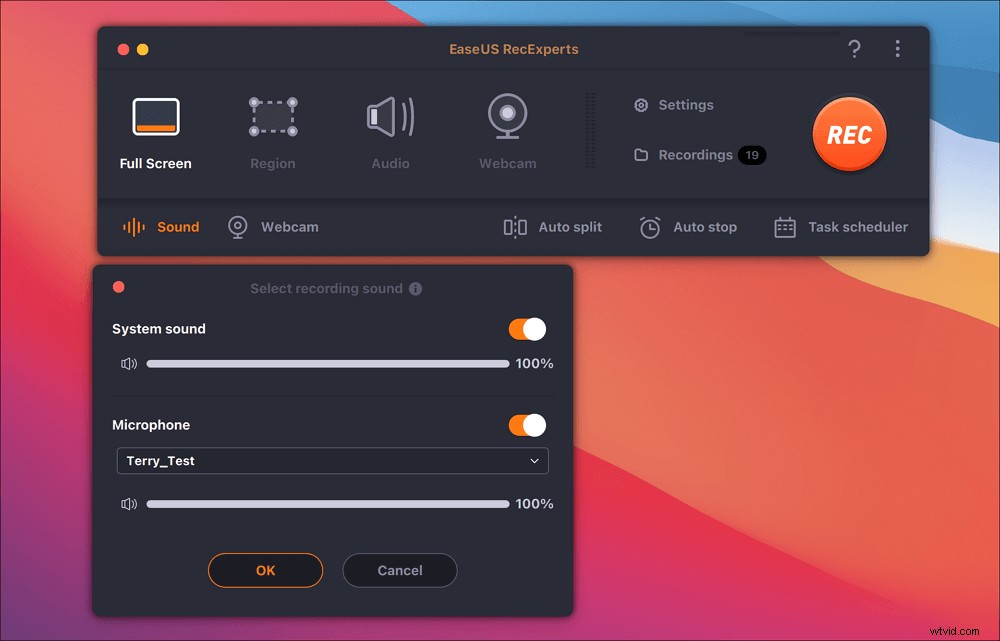
Étape 3. Avant de capturer, vous pouvez modifier le format de sortie de la vidéo enregistrée en cliquant sur "Paramètres" dans l'interface principale. Ensuite, faites défiler le menu Format de sortie pour la vidéo. Choisissez le type de sortie comme vous le souhaitez.
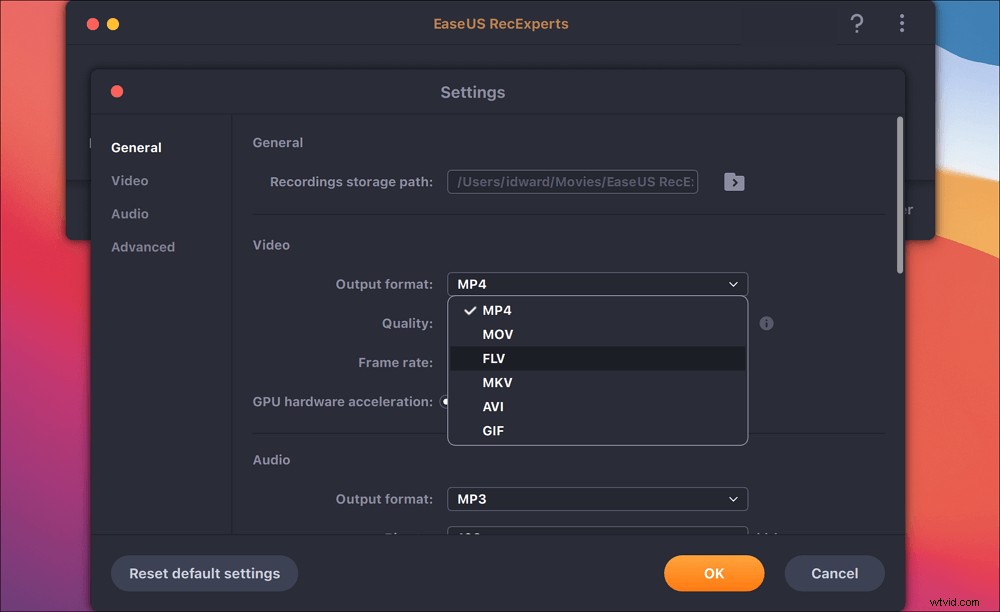
Étape 4. Une fois terminé, cliquez sur le bouton REC pour commencer l'enregistrement. Il capture tout ce qui s'affiche sur l'écran de votre Mac. Lorsque vous avez terminé, cliquez sur le bouton Arrêter. Ensuite, vous pouvez regarder la vidéo enregistrée à partir de "Enregistrements".
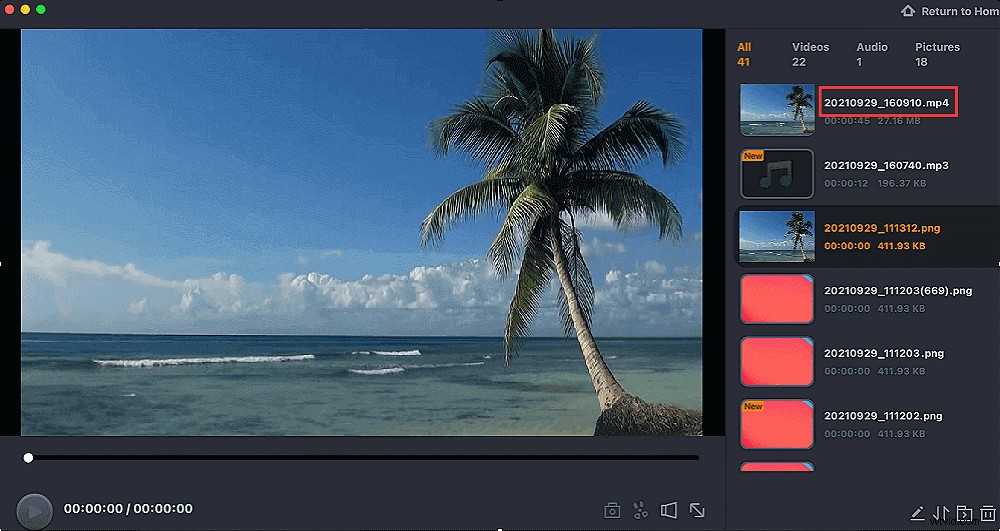
2. Comment enregistrer un écran sur MacBook Pro avec le son à l'aide d'OBS Studio
OBS Studio est un enregistreur d'écran gratuit et open source pour l'enregistrement vidéo et la diffusion en direct. Il est compatible avec Windows, Mac et Linux. OBS est capable de capturer de la vidéo/audio en temps réel. Et après l'enregistrement, il crée des scènes composées de plusieurs sources, y compris des captures de fenêtres, des images, du texte, des webcams, etc.
Après avoir enregistré un écran, vous pouvez utiliser OBS pour éditer la vidéo que vous avez. Par exemple, vous pouvez ajouter diverses transitions entre les clips vidéo pour le rendre plus intrigant ou ajouter du texte et des images à votre vidéo. En un mot, ce logiciel peut vous aider à enregistrer l'écran et à éditer la vidéo enregistrée. Tout ce que vous avez à faire est de suivre les étapes ci-dessous.
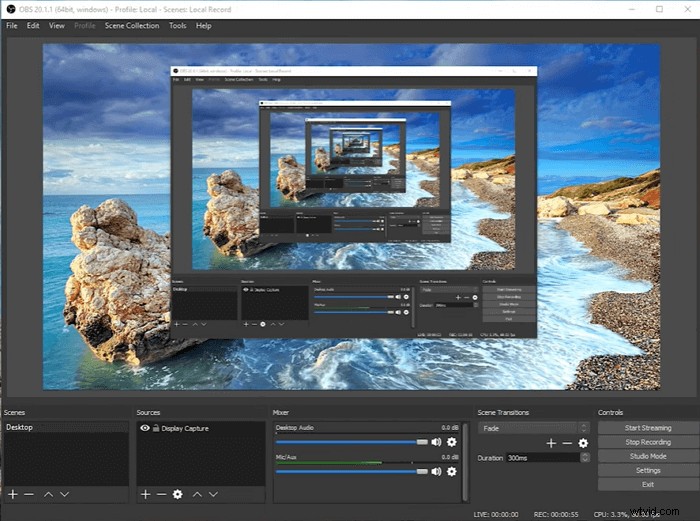
Méthode d'enregistrement d'écran MacBook avec audio à l'aide d'OBS :
Étape 1. Lancez OBS Studio, cliquez sur le signe "+". Le paramètre par défaut enregistre l'écran avec le son. Vous devez le garder tel qu'il était.
Étape 2. Cliquez sur "Afficher la capture", nommez le nouvel enregistrement sous "Créer nouveau".
Étape 3. Après cela, le programme vous mènera à la page suivante. Ici, vous pouvez personnaliser le format d'image de la vidéo à enregistrer.
Étape 4. Laissez le programme enregistrer l'écran pour vous. Lorsque le processus est terminé, vous pouvez trouver la vidéo en cliquant sur "Fichier".
3. Comment enregistrer l'écran Mac et l'audio à l'aide de QuickTime Player
QuickTime Player est un célèbre lecteur multimédia, qui peut lire presque tous les formats de fichiers. En plus d'un lecteur, c'est aussi un écran utile et un enregistreur audio. En l'utilisant, vous pouvez effectuer un enregistrement d'écran sans télécharger ni installer aucun autre logiciel tiers. Si vous souhaitez enregistrer l'écran et l'audio en même temps, vérifiez les étapes suivantes.

Comment effectuer un enregistrement d'écran sur MacBook Pro avec le son avec QuickTime :
Étape 1. Téléchargez et installez Soundflower, puis redémarrez votre système avec.
Étape 2. Lancez QuickTime Player et cliquez sur la flèche vers le bas pour choisir "Soundflower (2ch)" comme source audio. Ensuite, allez dans les paramètres de son et sélectionnez la même option "Soundflower (2 canaux).
Étape 3. Cliquez sur "Fichier" > "Nouvel enregistrement d'écran" pour commencer votre enregistrement, qui capturera à la fois la vidéo et l'audio en un seul enregistrement.
4. Comment enregistrer l'écran et l'audio en même temps sur Mac avec Fluvid
Fluvid est un outil en ligne qui peut facilement enregistrer votre écran. C'est l'un des meilleurs logiciels de capture d'écran, d'enregistrement vidéo et de streaming en ligne tout-en-un disponibles gratuitement. Avec ce programme, vous pouvez enregistrer l'écran et la webcam sans télécharger de logiciel. Vous devez l'ajouter à Chrome pour pouvoir le trouver facilement sur votre ordinateur.
Bien qu'il fonctionne en ligne, il prend en charge le montage vidéo comme les autres enregistreurs d'écran. Une fois l'enregistrement terminé, le programme vous mènera à une autre page pour voir toutes les vidéos enregistrées. Maintenant, vous pouvez découper, recadrer vos vidéos. Après cela, vous pouvez le partager avec vos familles et vos amis via les miniatures. Nous vous proposons le tutoriel détaillé ci-dessous.
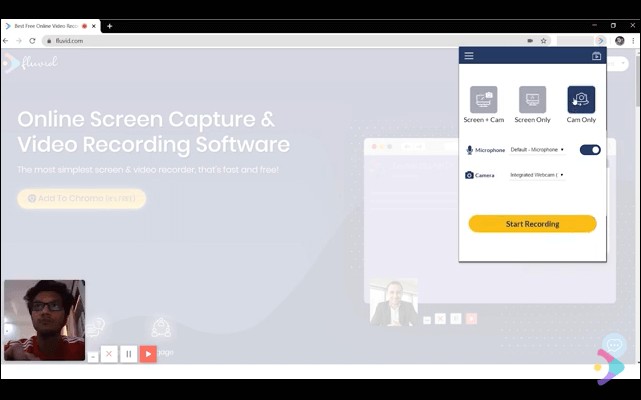
Comment filtrer l'enregistrement sur Mac avec de l'audio à l'aide de Fluvid :
Étape 1. Lancez ce programme sur Chrome. Vous pouvez choisir d'enregistrer "Écran + Caméra", "Écran uniquement" ou "Cam uniquement".
Étape 2. Activez "Microphone" pour que le programme enregistre également l'audio.
Étape 3. Après avoir personnalisé les paramètres, cliquez sur "Démarrer l'enregistrement". Après l'enregistrement, le fichier vidéo sera enregistré sur le site officiel de Fluvid.
Partie 2. Comment enregistrer l'écran et l'audio en même temps Windows
Dans cette partie, 4 logiciels d'enregistrement d'écran avec audio seront recommandés un par un. Suivez les étapes pour enregistrer l'écran avec l'audio sur un PC Windows.
1. Comment faire un enregistrement d'écran avec audio sous Windows à l'aide d'EaseUS RecExperts
EaseUS RecExperts est un nouveau programme d'enregistrement d'écran d'EaseUS. Avec cet enregistreur d'écran pour enregistrer l'écran, vous pouvez choisir d'enregistrer le plein écran, une zone fixe, une zone sélectionnée ou une fenêtre verrouillée. Outre l'enregistrement de l'écran, vous pouvez également enregistrer de l'audio, enregistrer une webcam et enregistrer le jeu comme vous le souhaitez.
En utilisant ce meilleur enregistreur d'écran gratuit, vous pouvez choisir d'enregistrer une vidéo avec ou sans audio. De plus, si vous souhaitez enregistrer simultanément l'écran et la voix, vous pouvez choisir d'enregistrer uniquement le son du système, d'enregistrer un microphone ou d'enregistrer les deux. Après l'enregistrement, vous pouvez éditer la vidéo directement. Mais si vous voulez faire du montage avancé, vous avez besoin d'un éditeur vidéo professionnel comme EaseUS Video Editor.
Cet écran et cet enregistreur audio sont téléchargeables gratuitement. Vous pouvez essayer en cliquant sur le bouton ci-dessous.Voici les étapes pour enregistrer l'écran et l'audio avec EaseUS RecExperts.
Étape 1. Lancez EaseUS RecExperts. Il existe deux options différentes pour l'enregistrement d'écran : "Plein écran" et "Région" . Si vous sélectionnez "Plein écran", vous capturerez tout l'écran.
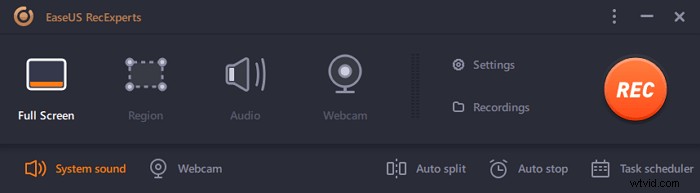
Étape 2. Si vous sélectionnez la "Région" option, ce logiciel vous demandera de personnaliser la zone d'enregistrement . Assurez-vous que tout ce que vous souhaitez capturer se trouve dans les limites de la zone de sélection.
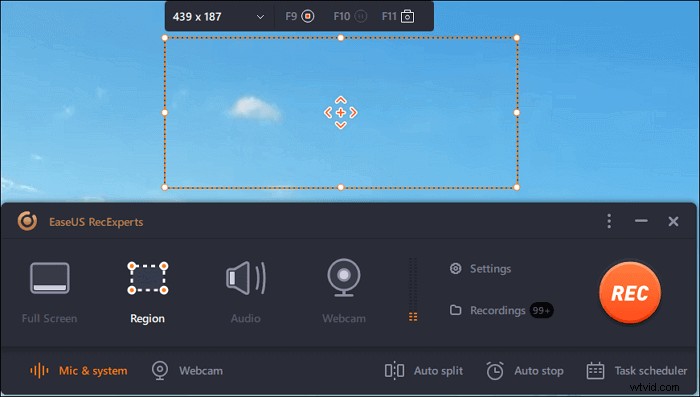
Étape 3. Appuyez sur le bouton en bas à gauche de l'interface principale, et il y aura de nombreuses options que vous pourrez sélectionner. Cet enregistreur prend en charge l'enregistrement du microphone et du son du système séparément ou simultanément. Les "Options" Le bouton vous permet de régler le volume et le microphone.
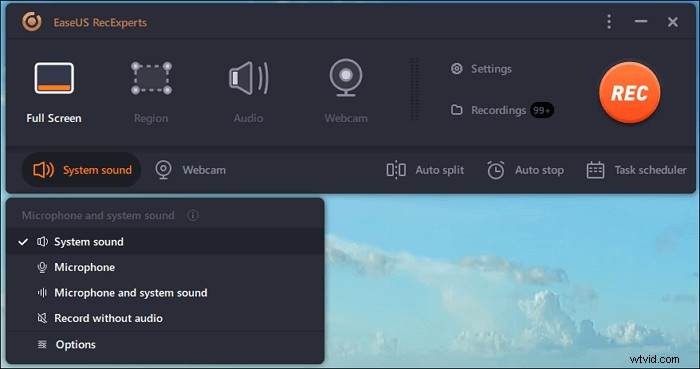
Étape 4. Pour enregistrer la webcam simultanément, cliquez sur l'icône "Webcam" en bas de l'interface . Appuyez sur le bouton pour activer l'enregistrement par webcam, et il y aura un menu déroulant pour sélectionner le périphérique d'enregistrement. Cliquez sur "OK" pour confirmer vos paramètres.
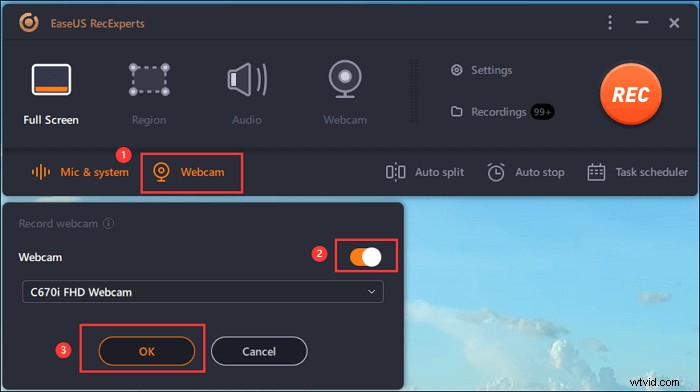
Étape 5. Lorsque vous revenez à l'interface principale, cliquez sur le bouton "REC" pour commencer l'enregistrement. Une barre d'outils flottante vous propose des boutons pour mettre en pause ou arrêter l'enregistrement pendant le processus d'enregistrement. De plus, l' icône de l'appareil photo peut être utilisé pour prendre des captures d'écran, et l'icône de la minuterie peut aider à l'arrêter automatiquement.
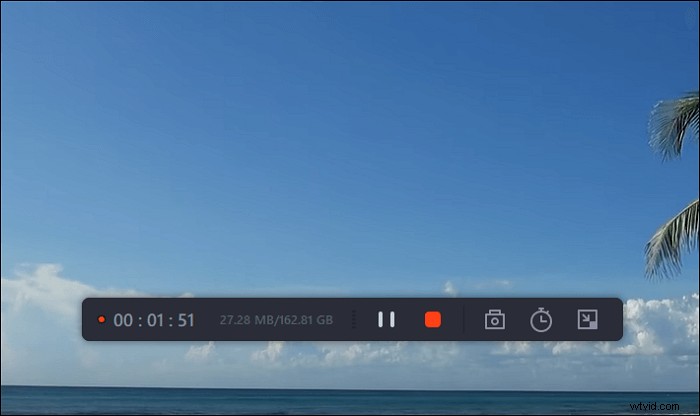
Étape 6. Les clips vidéo enregistrés seront sauvegardés sur votre ordinateur. Lorsque le lecteur multimédia apparaît, vous voyez un ensemble d'outils que vous pouvez utiliser pour découper les enregistrements, extraire l'audio , et ajoutez le titre d'ouverture et le générique de fin aux économies.
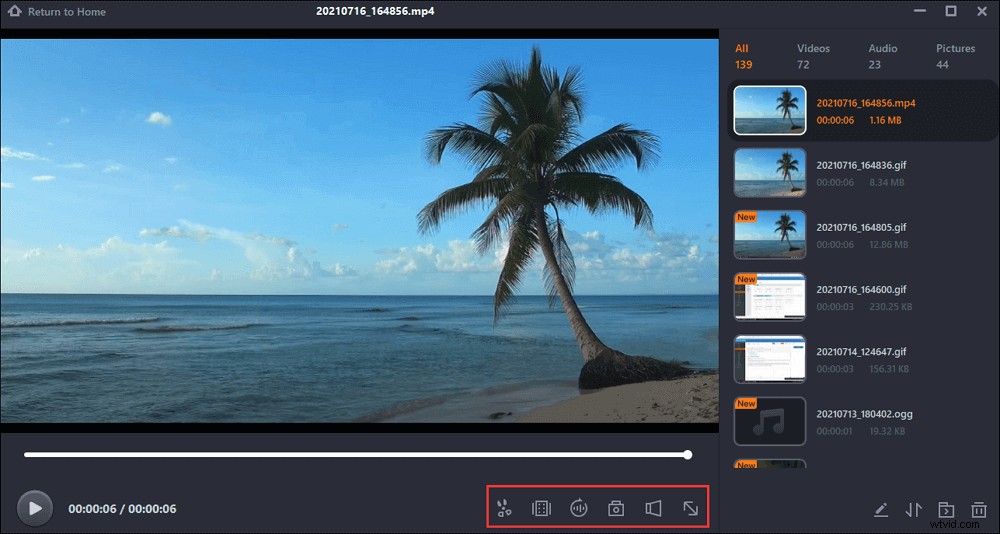
2. Comment enregistrer un écran sur Windows 10 avec l'audio à l'aide de Bandicam
Bandicam est un écran léger et un enregistreur audio pour Windows. Il capture l'écran de votre ordinateur et l'enregistre sous forme de fichier vidéo (AVI, MP4) ou de fichier image. Avec ce logiciel, vous pouvez enregistrer divers jeux 2D/3D avec des vidéos 4K UHD et capturer des vidéos 480 FPS. Vous pouvez également l'utiliser pour enregistrer des périphériques vidéo externes tels qu'une webcam, Xbox, IPTV, etc.
De plus, Bandicam vous aidera à réaliser une capture d'écran avec un taux de compression élevé tout en gardant une qualité vidéo relativement élevée. Après l'enregistrement, vous pouvez prévisualiser la vidéo enregistrée. Si vous êtes satisfait, vous pouvez le télécharger sur des plateformes multimédias telles que YouTube et Vimeo. Pour vous aider à utiliser ce programme, nous vous proposons ci-dessous un tutoriel.
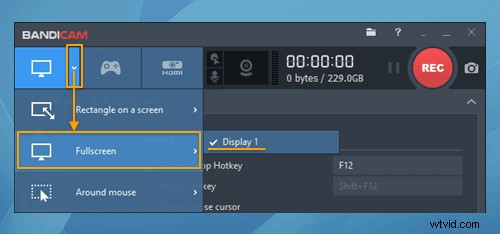
Étape 1. Lancez Bandicam et exécutez le projet que vous souhaitez enregistrer.
Étape 2. Sélectionnez la zone d'enregistrement sous "Veuillez sélectionner un mode d'enregistrement". Cliquez sur le signe audio pour enregistrer l'écran avec l'audio.
Étape 3. La vidéo enregistrée sera placée sous "Vidéo". Vous pouvez trouver votre vidéo et la prévisualiser avant de l'exporter.
3. Utilisez Snagit pour enregistrer l'écran et l'audio sous Windows
Avec Snagit, vous pouvez rapidement capturer un écran avec audio, ajouter votre explication et créer des instructions visuelles. Cet enregistreur d'écran peut capturer l'intégralité de votre bureau, une région de votre écran, une fenêtre spécifique ou un écran de défilement. Vous pouvez choisir l'un de ces modes comme vous le souhaitez.
De plus, après avoir enregistré votre écran, vous pouvez extraire le texte d'une capture d'écran ou d'un fichier et le coller rapidement dans un autre document. De cette façon, vous pouvez facilement copier des informations sans retaper tous les mots du texte. Il est entièrement compatible avec macOS Catalina et Windows 10/8.1/7. Maintenant, nous vous donnons un tutoriel sur la façon d'utiliser Snagit pour enregistrer des écrans avec de l'audio.
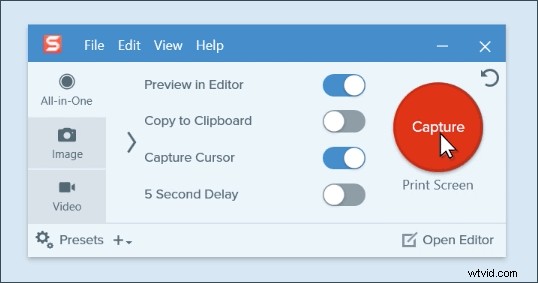
Étape 1. Cliquez sur le bouton rouge "Capturer" pour commencer l'enregistrement. N'oubliez pas d'activer "Enregistrer le microphone" ou "Enregistrer l'audio du système" en fonction de vos besoins.
Étape 2. Utilisez le réticule pour sélectionner ce que vous voulez capturer. Vous pouvez enregistrer le plein écran, une zone sélectionnée ou une fenêtre fixe.
Étape 3. Vous pouvez choisir de lancer une image, une vidéo ou une capture panoramique à partir de la barre d'outils de capture.
Étape 4. Lorsque l'écran est enregistré, ouvrez le menu "Partager" et choisissez parmi de nombreuses destinations. Il vous permet d'enregistrer votre fichier sur votre ordinateur ou sur un lecteur réseau.
4. Écran d'enregistrement avec audio à l'aide de Camtasia
Camtasia peut enregistrer toutes les activités d'écran et audio sur votre ordinateur et les enregistrer sous forme de fichier vidéo AVI. De plus, il peut utiliser son producteur SWF intégré pour transformer ces AVI en vidéos Flash en streaming (SWF), si vous le souhaitez. Tout cela commence par l'enregistrement de votre écran maintenant. Après avoir enregistré une vidéo, vous pouvez également la modifier car elle dispose d'une fonction de montage vidéo.
Avec ce logiciel, vous pouvez créer des didacticiels vidéo pour l'école ou la classe universitaire; ou vous pouvez l'utiliser pour enregistrer un problème récurrent avec votre ordinateur afin que vous puissiez montrer le support technique; vous pouvez créer des produits d'information vidéo que vous pouvez vendre ; vous pouvez même l'utiliser pour enregistrer quelque chose d'intéressant afin de pouvoir le partager avec vos familles et vos amis. Cette application est principalement destinée aux professionnels. Ainsi, ce n'est pas si simple à utiliser. Nous vous donnons ici les étapes de fonctionnement pour vous guider dans son utilisation.

Étape 1. Lancez Camstudio, cliquez sur "Nouvel enregistrement" dans la boîte de dialogue de démarrage pour enregistrer votre écran.
Étape 2. Cliquez sur "Enregistrer", puis choisissez la zone que vous souhaitez enregistrer sous "Sélectionner la zone". Vous pouvez choisir d'activer ou de désactiver la caméra et le son. Ici, vous devez activer "Audio".
Étape 3. Choisissez "Enregistrer l'audio du système" ou "Microphone" dans les paramètres.
Étape 4. Cliquez sur le bouton "rec" pour commencer l'enregistrement. Après l'enregistrement, la vidéo sera enregistrée dans "Médias", vous pourrez la trouver et la modifier à votre guise.
Conclusion
En résumé, de nombreux enregistreurs sont utiles pour l'enregistrement d'écran Windows et MacBook avec audio . Pour les utilisateurs Windows et les utilisateurs Mac, EaseUS RecExperts est sans aucun doute le meilleur choix. Si vous ne voulez pas être arrêté par des paramètres et des étapes de fonctionnement compliqués, nous vous recommandons fortement de télécharger EaseUS RecExperts à partir du site officiel.
