Si vous êtes un utilisateur d'ordinateur portable Dell, vous devrez peut-être enregistrer vos activités sur l'écran et envoyer votre enregistrement à vos amis ou collègues. Vous devez enregistrer l'écran sur un ordinateur portable Dell lorsque vous souhaitez créer une vidéo de didacticiel et la publier en ligne. En fait, vous pouvez même enregistrer votre jeu sur votre ordinateur portable Dell et le télécharger sur des plateformes de streaming vidéo.
Pour enregistrer l'écran de l'ordinateur portable Dell, vous aurez besoin d'un enregistreur d'écran. Des enregistreurs d'écran gratuits et premium sont disponibles. Si vous ne souhaitez pas obtenir une application d'enregistrement d'écran dédiée sur votre ordinateur portable Dell, vous pouvez également opter pour un enregistreur d'écran en ligne. Dans cet article, nous avons illustré comment filtrer un enregistrement sur un ordinateur portable Dell de toutes les manières possibles.
Méthode 1. Enregistrer avec la barre de jeu
Vous avez très probablement installé Windows 10 sur votre ordinateur portable Dell. Windows 10 est livré avec un enregistreur d'écran intégré appelé Game Bar. Vous pouvez enregistrer votre écran ainsi que capturer des captures d'écran selon vos besoins. Vous capturez même votre système ainsi que l'audio du micro externe. En outre, vous pouvez afficher les performances de votre système à partir de son widget. Après avoir capturé une capture d'écran, vous pouvez la copier et la coller n'importe où. De plus, vous pouvez le partager sur Twitter instantanément. Voici les étapes à suivre pour enregistrer l'écran sur un ordinateur portable Dell à l'aide de la barre de jeu Windows.
Étape 1 :Appuyez sur les touches Windows + G pour ouvrir la barre de jeu sur l'écran de votre ordinateur portable Dell.
Étape 2 :Préparez l'écran que vous souhaitez enregistrer. Une fois que vous êtes prêt, cliquez sur le bouton Enregistrer dans la barre d'outils Capture pour commencer l'enregistrement. Vous pouvez également appuyer simultanément sur les touches Windows + Alt + R pour démarrer l'enregistrement.
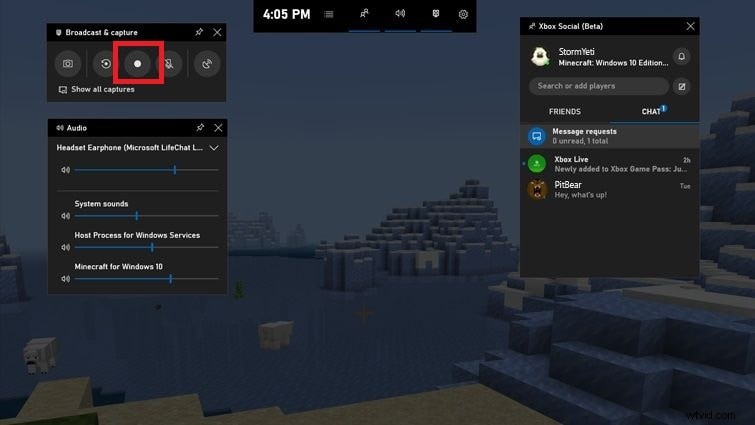
Étape 3 :Appuyez à nouveau sur Windows + Alt + R pour arrêter l'enregistrement. La vidéo enregistrée sera disponible sous Widgets> section Galerie.
Méthode 2. Utiliser l'enregistreur d'écran VLC
Même si Windows Media Player est le lecteur multimédia par défaut sur Windows, les utilisateurs préfèrent VLC Media Player à Windows Media Player. En effet, VLC Media Player prend en charge davantage de formats de fichiers et il existe davantage de paramètres personnalisables disponibles, tels que l'amplification du son audio. Plus important encore, vous pouvez utiliser VLC Media Player pour enregistrer votre écran sur un ordinateur portable Dell et visionner la vidéo enregistrée instantanément sur VLC Media Player également. Voici les étapes pour enregistrer l'écran d'un ordinateur portable Dell en utilisant VLC Media Player comme enregistreur d'écran.
Étape 1 :Ouvrez VLC Media Player et accédez à l'option Média > Convertir/Enregistrer.

Étape 2 :Accédez à l'onglet Périphérique de capture et modifiez le mode de capture sur Bureau.
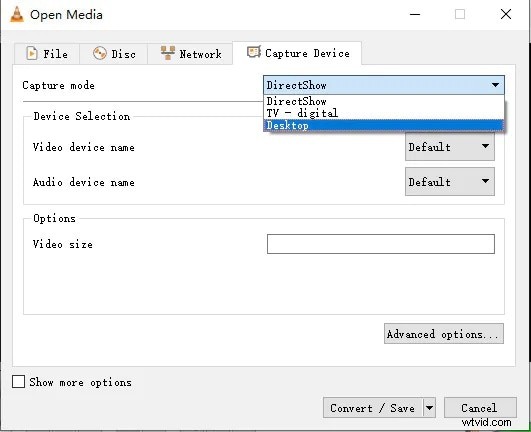
Étape 3 :Dans la section Destination, cliquez sur Navigateur pour sélectionner le dossier de destination et mentionnez le nom du fichier de destination.
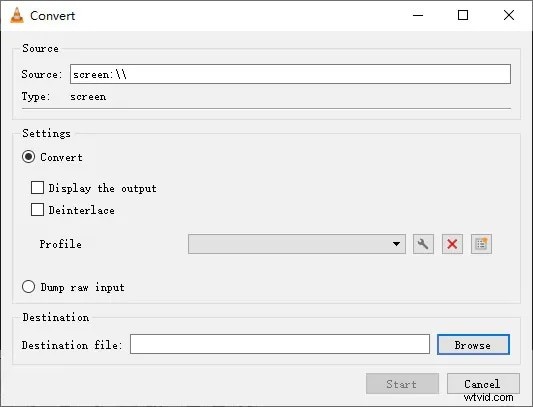
Étape 4 :Enfin, cliquez sur le bouton Démarrer pour commencer à enregistrer votre écran. Vous obtiendrez des commandes pour arrêter l'enregistrement. La vidéo enregistrée sera disponible dans le fichier de destination que vous avez sélectionné précédemment.
Méthode 3. Enregistrer l'écran Dell avec OBS
OBS Studio est un enregistreur d'écran open source avec lequel vous pouvez enregistrer l'écran sur un ordinateur portable Dell. Le logiciel est disponible gratuitement et des paramètres de configuration avancés et personnalisables sont disponibles. Vous pouvez visionner et diffuser en direct votre écran sur diverses plateformes en ligne via OBS Studio. En outre, vous pouvez enregistrer une vidéo à partir de n'importe quel périphérique de capture vidéo externe. Voici les étapes pour enregistrer l'écran sur un ordinateur portable Dell avec OBS Studio.
Étape 1 :Téléchargez et installez OBS Studio. Lancez OBS Studio.
Étape 2 :Accédez à l'onglet Sources et cliquez sur l'icône "+". Sélectionnez Afficher la capture dans le menu.
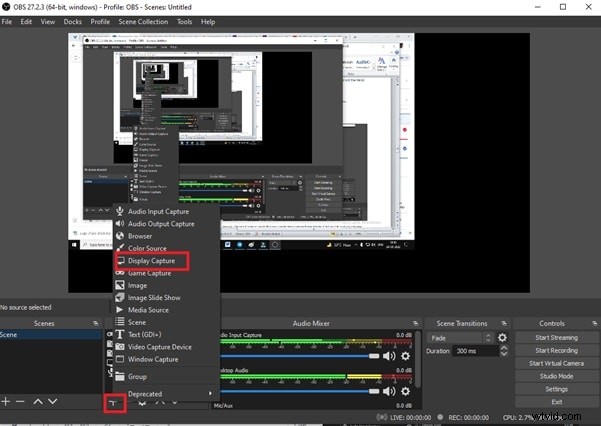
Étape 3 :Nommez votre session de capture d'écran et cliquez sur le bouton OK. Si vous avez plusieurs unités d'affichage, vous pouvez sélectionner celle que vous souhaitez enregistrer.
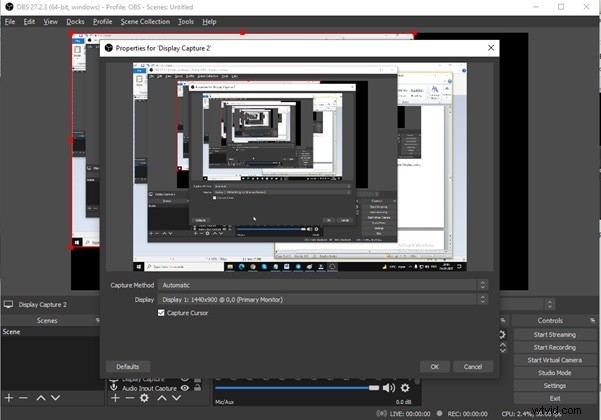
Étape 4 :Vous verrez votre écran d'affichage sur la fenêtre OBS. Cliquez sur le bouton Démarrer l'enregistrement sous l'onglet Contrôles. L'enregistrement démarrera en arrière-plan.
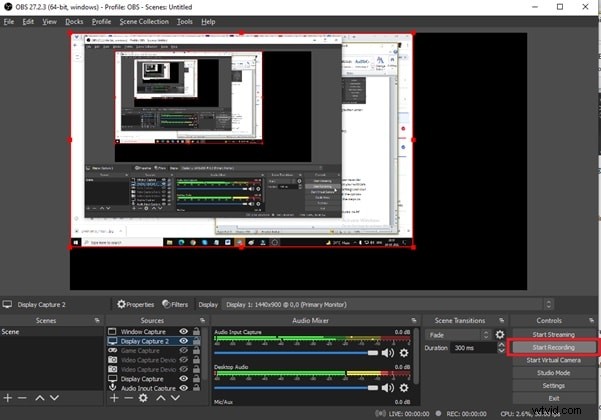
Étape 5 :Une fois que vous souhaitez arrêter l'enregistrement, accédez à OBS Studio et cliquez sur Arrêter l'enregistrement.
Méthode 4. Utilisez Screencast-O-Matic pour enregistrer Dell
Si vous ne souhaitez pas d'enregistreur d'écran dédié pour votre ordinateur portable Dell, vous pouvez utiliser un enregistreur d'écran en ligne pour capturer votre écran sur votre ordinateur portable Dell. Nous recommandons Screencast-O-Matic où vous devez installer un lanceur Web et par la suite, vous pouvez enregistrer votre écran à partir de son site officiel. Vous pouvez enregistrer l'écran ainsi que la webcam avec l'audio du système et l'audio du micro pour les commentaires. Voici les étapes à suivre pour filtrer un enregistrement sur un ordinateur portable Dell à l'aide de Screencast-O-Matic.
Étape 1 :Visitez "screencast-o-matic.com" et cliquez sur le bouton Enregistrer gratuitement.
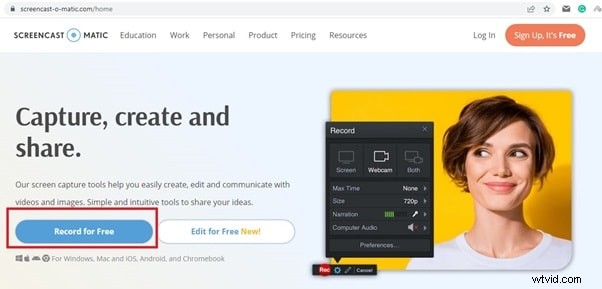
Étape 2 :Cliquez sur Lancer Free Recorder et téléchargez le lanceur Web. Installez le lanceur Web.
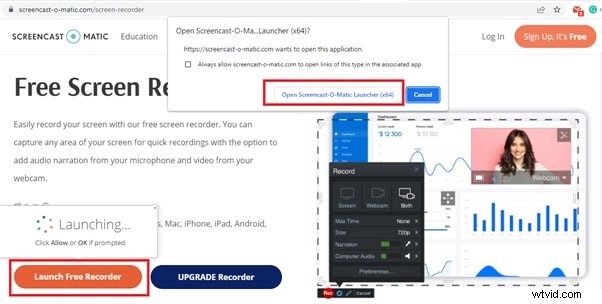
Étape 3. Maintenant, visitez "screencast-o-matic.com/screen-recorder" et cliquez sur Launch Free Recorder.
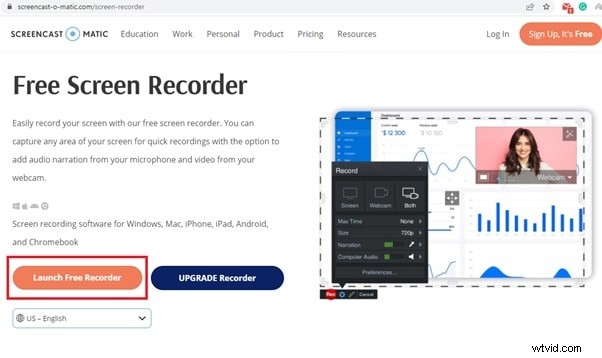
Étape 4 :Une fois que vous avez Screencast-O-Matic sur votre écran, sélectionnez l'option Écran. Modifiez les paramètres selon vos besoins.
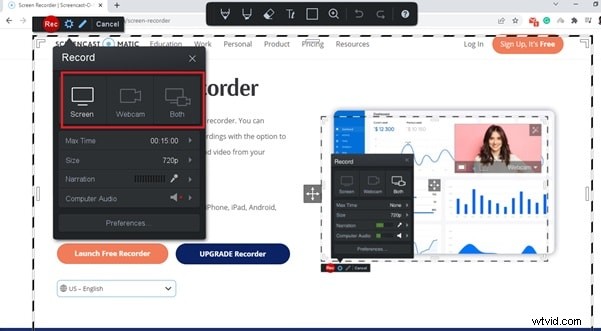
Étape 5 :Pour démarrer l'enregistrement, cliquez sur le bouton Rec dans le coin supérieur gauche.
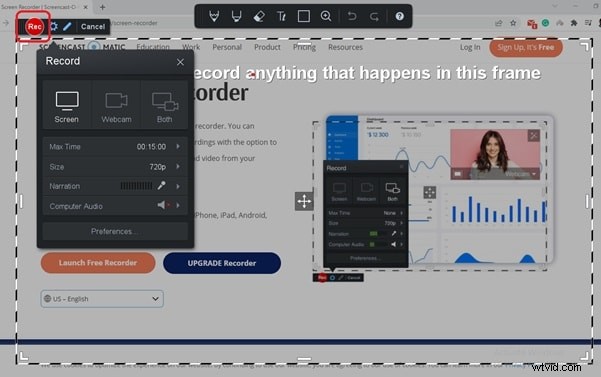
Étape 6 :Pour arrêter l'enregistrement, cliquez sur Pause puis sur le bouton Terminé.
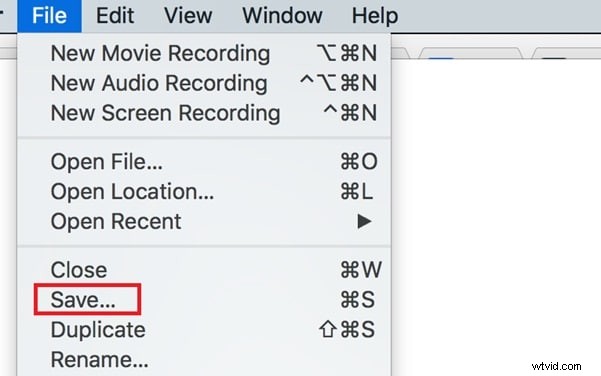
Méthode 5. Enregistrer l'écran d'un ordinateur portable Dell avec Filmora
Le meilleur enregistreur d'écran pour ordinateur portable Dell est Wondershare Filmora. C'est un enregistreur d'écran premium et vous pouvez éditer votre vidéo enregistrée comme un pro. Vous pouvez enregistrer votre écran ainsi que votre webcam et vous pouvez enregistrer de l'audio à partir de différentes sources. Vous pouvez également personnaliser les paramètres d'enregistrement et enregistrer la vidéo enregistrée dans différents formats. Son éditeur vidéo est utilisé par les professionnels car toutes les options et tous les outils sont facilement disponibles pour rendre la vidéo intéressante et attrayante. Voici les étapes sur l'enregistrement à l'écran de l'ordinateur portable Dell.
Étape 1 :Téléchargez et installez Wondershare Filmora pour Windows. Lancez Filmora et cliquez sur Écran PC pour enregistrer l'écran.
Étape 2 :Choisissez la zone de l'écran d'enregistrement et sélectionnez les sources audio. L'option "Enregistrer le flux de la caméra" est là si vous souhaitez capturer votre webcam avec l'écran.
Étape 3 :Cliquez sur le bouton Enregistrer pour démarrer l'enregistrement lorsque vous êtes prêt. Appuyez sur la touche F9 pour arrêter l'enregistrement une fois terminé. Vous pouvez modifier instantanément et exporter dans le format de fichier souhaité.
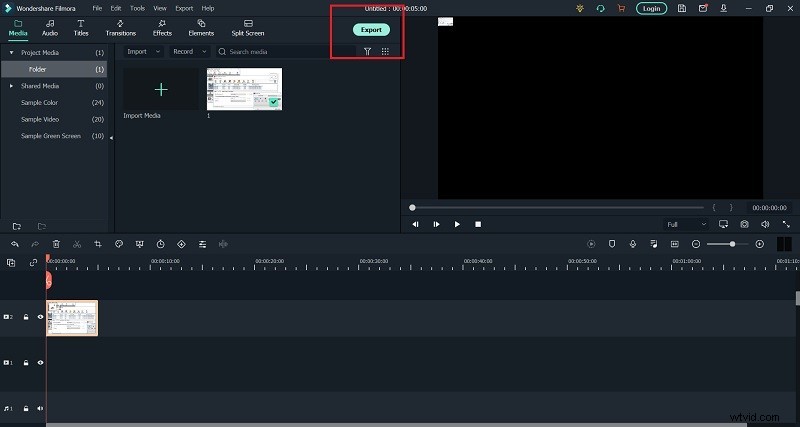
Conclusion
Nous avons indiqué toutes les différentes façons d'enregistrer l'écran de votre ordinateur portable Dell. Vous pouvez utiliser la barre de jeu intégrée sur Windows 10 si vous ne souhaitez pas installer d'application tierce. Si VLC Media Player est installé, vous pouvez également l'utiliser comme enregistreur d'écran. OBS Studio est un excellent enregistreur d'écran où vous pouvez également diffuser en direct. Screencast-O-Matic est un enregistreur d'écran en ligne que vous pouvez également utiliser. Mais le meilleur enregistreur d'écran est Wondershare Filmora où vous pouvez éditer votre vidéo enregistrée en même temps.
