Depuis l'invention des systèmes basés sur Linux, sa popularité ne cesse de croître en nombre substantiel. Qu'il s'agisse d'un ingénieur, d'un graphiste ou d'un programmeur, il préférera les systèmes d'exploitation et les ordinateurs basés sur Linux. Par conséquent, les ordinateurs Macbook Air depuis 2008 sont couramment utilisés par les geeks des technologies de l'information. De nos jours, cette tendance ne se limite pas à ses utilisateurs professionnels mais tout le monde dans notre entourage veut acheter un Macbook cool malgré son utilisation.
Eh bien, dans ce scénario, l'utilisation de l'interface graphique graphique peut sembler facile, mais ce n'est pas assez basique par rapport à celle de Windows. Beaucoup d'entre nous veulent capturer notre écran à des fins éducatives ou de divertissement, mais le faire sur Macbook n'est peut-être pas si simple. Cependant, vous n'avez pas besoin de paniquer car nous vous avons tous couvert dans cet article. Nous verrons comment filtrer un enregistrement sur MacBook Air en utilisant différentes techniques. Commençons donc une par une dans les sections à venir.
Partie 1 :Utiliser les raccourcis clavier
MacBook Air OS prend en charge certains raccourcis clavier pour démarrer l'enregistrement d'écran et prendre des captures d'écran. Vous pouvez soit prendre une capture d'écran à l'aide des touches de raccourci, soit enregistrer votre écran en affichant les outils à l'écran. Pour afficher le menu des outils d'enregistrement d'écran sur Mac, il vous suffit d'appuyer sur "Commande + Maj + 4".
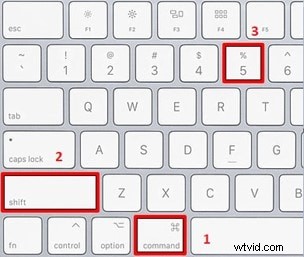
Après avoir appuyé sur, vous serez invité à accéder aux fenêtres d'application, comme indiqué sur la figure.
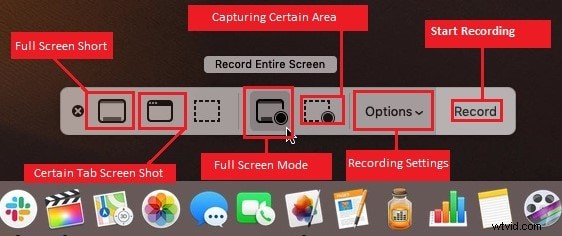
Une fois que la fenêtre de l'application apparaît, vous devez savoir ce que signifie chaque icône de la fenêtre. Sur le côté gauche de la fenêtre, comme vous pouvez le voir, vous pouvez gérer la capture d'écran de votre écran soit en entier, soit de certaines fenêtres ou zones. Vient ensuite la zone centrale, qui vous offre deux modes d'enregistrement d'écran, le mode plein écran pour enregistrer votre écran ou choisissez une certaine zone à enregistrer à partir de l'écran, comme indiqué ci-dessus dans la figure. Vous pouvez accéder à tous les paramètres d'enregistrement avant d'appuyer sur pour enregistrer votre écran.
Paramètres d'enregistrement :
Avant de commencer votre enregistrement d'écran, il est important d'ajuster les différents paramètres d'enregistrement, comme indiqué dans la figure ci-dessous. Cliquez simplement sur les "options" dans l'interface graphique principale de l'enregistreur pour l'afficher.
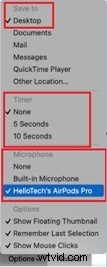
Vous pouvez sélectionner votre dossier de destination pour enregistrer vos enregistrements à l'aide de la barre "Enregistrer dans" dans les paramètres. Réglez la minuterie jusqu'à 5 et 10 secondes si vous utilisez une version courte de la vidéo. Vous pouvez également configurer l'enregistrement visuel et audio de l'écran à l'aide des paramètres du microphone. En fin de compte, il vous reste d'autres options pour afficher une vignette flottante sur votre enregistrement ou conserver les derniers réglages que vous avez effectués ici avec l'option "Mémoriser la dernière sélection". Ce sont les options que vous pouvez ajuster avant de commencer votre enregistrement d'écran.
Pour arrêter l'enregistrement, il vous suffit d'appuyer sur la petite icône qui apparaît dans le coin supérieur droit de votre écran de bureau. Visitez votre dossier de destination sélectionné de l'enregistrement et bingo, vous pouvez profiter de votre enregistrement d'écran.
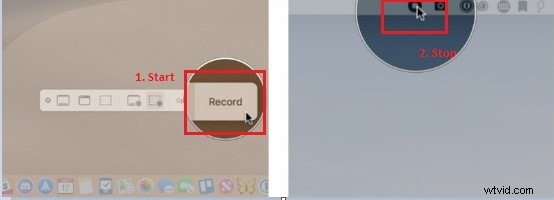
Autres touches de raccourci :
Autres touches de raccourci pouvant être utilisées pour prendre des captures d'écran et des enregistrements d'écran, examinons le tableau suivant.
Touche de raccourci | |
| Maj + Commande + 3 | Prendre une capture d'écran complète. |
| Maj + Commande + 4 | Capturer une partie de l'écran |
| Maj + Commande + 4 + Barre d'espace | Prendre une capture d'écran d'une certaine fenêtre. |
| Maj + Commande + 5 | Vous apporter les outils de capture d'écran et d'enregistrement d'écran |
Partie 2 :Utiliser QuickTime Player
Une autre application cachée dans votre programme utilitaire MacBook Air qui est déjà intégrée à Mac OS est QuickTime Player. Avec ce lecteur, vous pouvez facilement enregistrer votre écran et prendre des captures d'écran avec l'audio du système ainsi que l'entrée du microphone. Pour accéder à cette application et l'utiliser à vos fins, il vous suffit de suivre les étapes indiquées dans la section suivante.
Tout d'abord, vous devrez examiner la ligne de vos applications sur l'écran de votre bureau. Vous y verrez probablement l'icône du lecteur QuickTime. Faites un clic droit sur l'icône et démarrez le nouvel enregistreur d'écran pour accéder à l'application. Ou vous pouvez utiliser l'autre méthode pour y accéder avec QuickTime ouvert à partir de la barre supérieure, comme indiqué dans la figure ci-dessous.
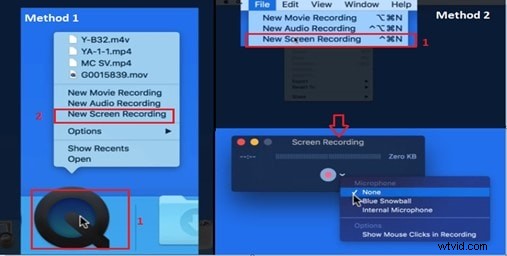
Une fois que vous avez terminé de lancer l'interface graphique de l'application, il est temps d'apprendre comment commencer à enregistrer maintenant. Avant de commencer votre enregistrement avec l'icône rouge du bouton de démarrage comme indiqué, il est important de choisir si vous souhaitez que l'entrée du microphone soit enregistrée ou non. Vous pouvez facilement le faire en activant le microphone interne dans les paramètres, comme indiqué sur la figure. Une fois que vous avez terminé avec les paramètres, il est temps de commencer votre enregistrement.
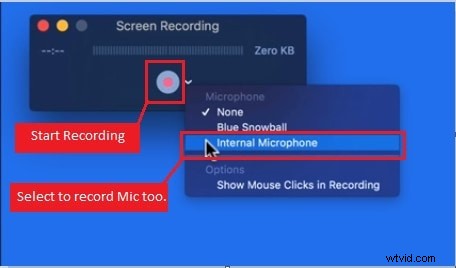
Cliquez sur le bouton Démarrer l'enregistrement et vous verrez une nouvelle fenêtre apparaître pour choisir le mode d'enregistrement d'écran comme indiqué dans la figure ci-dessous. Pour enregistrer en mode d'enregistrement plein écran, il vous suffit de cliquer au hasard sur l'écran une fois et il commencera à enregistrer tout l'écran. Sinon, faites glisser et sélectionnez une zone particulière sur l'écran et cliquez sur Démarrer l'enregistrement une fois affiché et vous aurez l'enregistrement de la zone d'écran particulière.
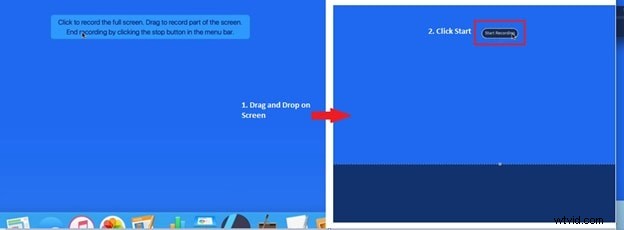
Enfin, si vous devez arrêter l'enregistrement, il vous suffit de cliquer sur l'icône du lecteur QuickTime dans la barre d'application et de sélectionner Arrêter l'enregistrement comme indiqué. Après cela, il vous restera la vidéo sans titre de votre enregistrement que vous pourrez lire via le lecteur.
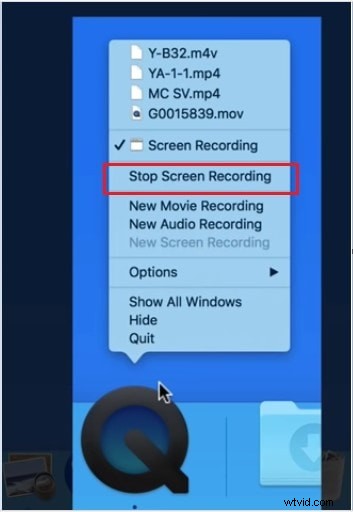
Partie 3 :Utiliser Filmora
Filmora est une autre façon intéressante d'enregistrer votre écran sur Macbook Air. Filmora est livré avec de nombreuses versions mises à jour, la dernière étant Filmora 11. La bonne chose est que cette méthode est similaire à toutes ses versions. Nous utiliserons Filmora 9 pour montrer comment vous pouvez utiliser son enregistreur d'écran sur votre MacBook Air pour enregistrer comme un pro.
Tout d'abord, vous devrez avoir Filmora 9 sur votre Macbook Air. En supposant que vous ayez déjà le Filmora sur votre MacBook, passons à la façon dont vous pouvez le lancer. Accédez à la barre d'application principale sur votre bureau Mac et lancez Filmora. Vous verrez apparaître une fenêtre vous demandant de créer un nouveau projet. Créez simplement un nouveau projet et bingo, c'est ouvert.
Dans l'application Filmora, accédez au fichier dans le menu, puis survolez le "support d'enregistrement", puis cliquez sur "Enregistrer l'écran du PC".
Après avoir suivi les étapes ci-dessus, vous verrez que l'enregistreur Filmora a été lancé comme indiqué. Vous pouvez sélectionner différents modes de capture pour votre enregistrement d'écran à l'aide des options "Plein écran". De plus, la taille d'image de votre capture peut également être ajustée à l'aide de valeurs personnalisées pour la taille. Choisissez l'entrée du microphone pour votre vidéo via les paramètres du micro et activez/désactivez l'audio du système à tout moment dans cette fenêtre. L'enregistrement peut être démarré avec l'icône circulaire sur cette fenêtre comme indiqué sur la figure.
Avant de commencer votre enregistrement, il est important de jeter un œil aux paramètres d'enregistrement détaillés. Pour accéder à ces paramètres, cliquez simplement sur l'icône des paramètres sur l'interface graphique de l'enregistreur, comme on peut le voir sur l'image ci-dessus. Une fois que vous avez cliqué dessus, vous verrez une nouvelle fenêtre de paramètres comme indiqué.
Vous pouvez choisir le dossier de destination de votre enregistrement à partir du fichier "Enregistrer dans" dans la fenêtre nouvellement ouverte. Vous pouvez également définir des fréquences d'images et la qualité de votre vidéo et démarrer la minuterie de l'enregistreur avant de commencer l'enregistrement. Si vous souhaitez également enregistrer les images de la webcam ou un autre module de caméra connecté à votre PC. Il vous suffit de vérifier le champ Caméra et il enregistrera simultanément le flux de votre caméra.
Dès que vous commencez à capturer votre enregistrement d'écran, une minuterie lancera le compte à rebours. Une fois terminé, votre enregistrement commencera. Après un certain temps, vous pensez qu'il est temps de terminer l'enregistrement, alors vous n'avez plus à vous en soucier. Tout ce que vous avez à faire est de cliquer sur la petite icône dans la barre d'icônes en haut à droite de l'écran du bureau de votre MacBook Air comme indiqué dans l'image ci-jointe.
C'est ainsi que vous pouvez enregistrer votre écran avec un enregistreur incroyable fourni avec l'application WonderShare Filmora sur votre MacBook Air.
Conclusion
Il peut y avoir d'autres outils et enregistreurs d'écran disponibles sur le marché pour votre MacBook Air. Mais dans le but de transmettre des informations importantes à tous les utilisateurs à la recherche d'informations sur les enregistreurs d'écran, nous servons notre objectif pour eux. Ici, dans cet article, le but était de fournir l'application la plus simple et les moyens d'enregistrer votre écran avec une grande facilité. Nous avons commencé avec des raccourcis d'enregistrement d'écran à peu près basiques et des applications de base pour enregistrer l'écran de votre Mac. Nous espérons vivement qu'après avoir lu cet article, vous ne rencontrerez jamais de problème pour enregistrer l'écran à tout moment en utilisant votre MacBook Air.
