Pour l'enregistrement d'écran sur un ordinateur portable HP, un enregistreur d'écran HP compétent est nécessaire. Cependant, trouver un bon enregistreur pour ordinateur portable n'est pas facile pour les personnes qui ne connaissent pas les logiciels d'enregistrement. De plus, ils peuvent également ne pas être familiarisés avec les étapes de fonctionnement de l'utilisation de l'enregistreur portable. Pour que vous sachiez comment filtrer un enregistrement sur un ordinateur portable HP , choisissez l'enregistreur d'écran d'ordinateur portable HP le plus adapté et suivez les étapes pour capturer tout ce dont vous avez besoin.
Les 9 meilleurs enregistreurs d'écran HP :
- 1. EaseUS RecExpert ★★★
- 2. Barre de jeu Xbox
- 3. Studio OBS
- 4. PartagerX
- 5. Flashback Express
- 6. TinyTake
- 7. Snagit
- 8. Caméra gratuite
- 9. Ezvid
1. Comment enregistrer l'écran sur un ordinateur portable HP avec EaseUS RecExperts
EaseUS RecExperts est un programme tout-en-un compatible avec Windows 11/10/8/7. Étant donné que cet outil d'enregistrement est censé être utilisé à la fois par les professionnels et les débutants, il est à la fois complet et facile à utiliser. Que vous soyez un utilisateur expérimenté ou non, vous maîtriserez ce logiciel en un rien de temps.
Ce logiciel d'enregistrement d'écran peut enregistrer votre ordinateur portable HP de tailles flexibles, y compris l'écran entier ou une zone personnalisée. Il peut capturer une webcam, une capture d'écran sur HP et même enregistrer facilement un jeu sur votre ordinateur portable HP. Vous pouvez même l'utiliser pour enregistrer des vidéos de réaction, des vidéos de commentaires et faire un didacticiel vidéo.
Cet enregistreur d'écran HP complet et léger peut fonctionner sur les ordinateurs Windows et macOS. Cliquez sur le bouton suivant pour téléchargement gratuit , et aucune inscription n'est nécessaire.
EaseUS RecExperts
- Écran d'enregistrement d'ordinateur portable Dell et HP sans perte de qualité
- Proposer plus de 10 formats de médias/d'images
- Planifier l'enregistrement et l'enregistrement automatique
- Autoriser le découpage des vidéos enregistrées facilement
- Enregistrer des vidéos en haute qualité (1080P/4K)
Comment enregistrer un écran sur un ordinateur portable HP avec le son avec EaseUS RecExperts :
Ce tutoriel vous guidera pour capturer tout ou partie de votre écran sur votre ordinateur portable HP. Suivez les étapes pour enregistrer ce dont vous avez besoin.
Étape 1. Configurer les options d'enregistrement d'écran
Ouvrez EaseUS RecExperts sur votre ordinateur et cliquez sur "Plein écran" ou "Région" pour choisir la zone de votre écran que vous souhaitez capturer. Sélectionnez ensuite une source audio en cliquant sur l'icône Son en bas à gauche du panneau. Si nécessaire, cliquez sur l'icône "Webcam" en bas pour ajouter une superposition des images de votre webcam à votre screencast.
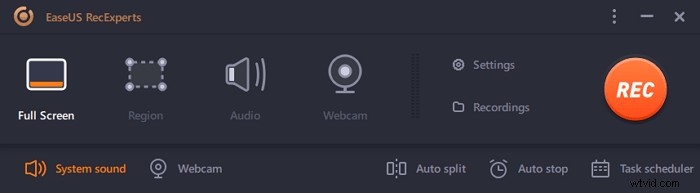
Si vous souhaitez diviser le fichier enregistré après l'enregistrement, cliquez sur "Auto split", puis vos fichiers d'enregistrement seront automatiquement divisés en fonction de la taille du fichier ou de la durée d'enregistrement que vous avez définie.
Étape 2. Spécifiez les paramètres d'enregistrement
Une fois que vous avez configuré les options d'enregistrement de base, vous souhaiterez peut-être configurer les paramètres avancés.
Cliquez sur "Paramètres" pour ouvrir le menu. Dans le menu suivant, sélectionnez un format pour votre screencast et spécifiez d'autres options selon vos besoins. Cliquez ensuite sur "OK" en bas pour enregistrer vos paramètres.
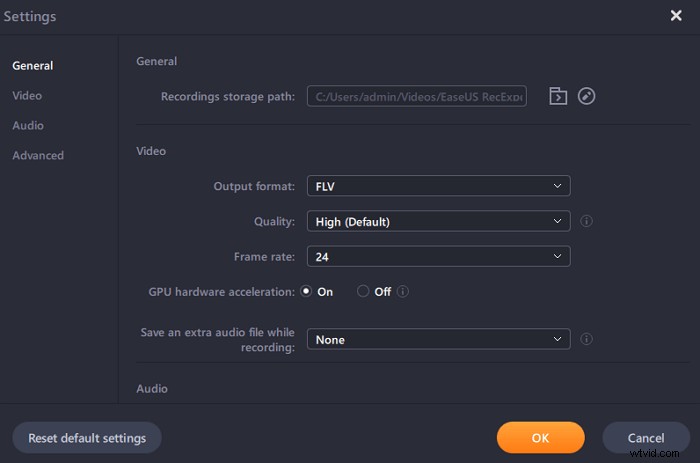
Étape 3. Démarrer et arrêter un enregistrement
Vous devriez maintenant être de retour à l'interface principale. Ouvrez l'écran que vous souhaitez capturer, puis cliquez sur "REC" dans le logiciel. Ensuite, il commencera à enregistrer tout ce qui est affiché sur votre écran.

Ensuite, vous verrez la barre d'outils où vous pouvez mettre en pause ou arrêter l'enregistrement, prendre des captures d'écran pendant l'enregistrement ou définir une heure spécifique pour arrêter l'enregistrement.
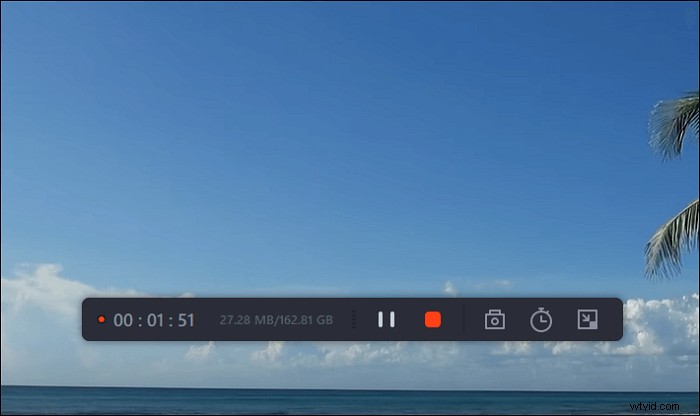
Étape 4. Afficher tous vos enregistrements
Une fois l'enregistrement terminé, ce logiciel conserve tous vos enregistrements à un seul endroit pour que vous puissiez les visualiser. Vous pouvez prévisualiser et modifier le fichier enregistré ici.
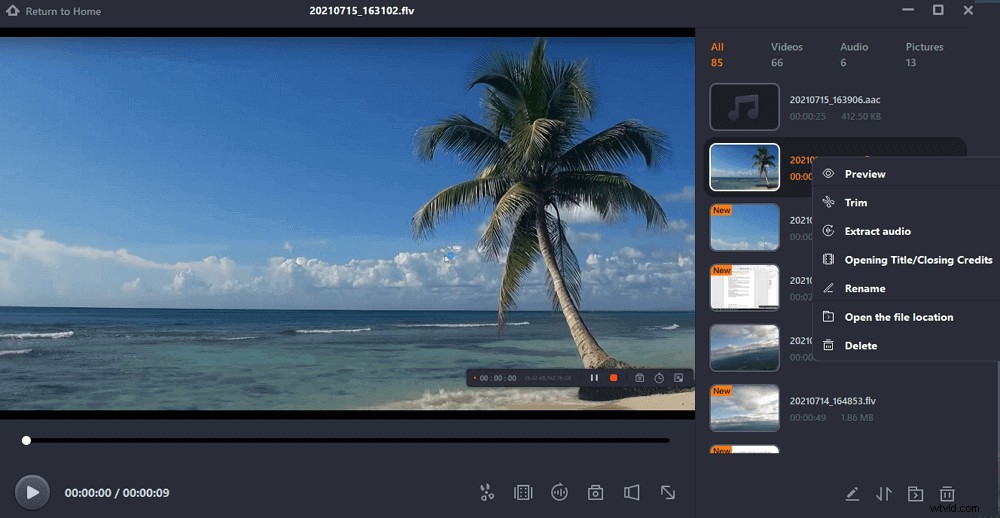
2. Comment faire un enregistrement d'écran dans HP sur Windows 10 - Barre de jeu
Certaines personnes ne savent peut-être pas qu'il existe un enregistreur d'écran intégré dans votre ordinateur portable HP. Plus précisément, cet enregistreur par défaut est fourni par le système d'exploitation Windows et vous pouvez le lancer directement tant que vous utilisez le système d'exploitation Windows 10 ou Windows 11.
Pour la plupart des utilisateurs d'ordinateurs portables HP, cela peut être le moyen le plus pratique de capturer des activités sur votre écran. Ils n'ont pas à perdre de temps à rechercher et à télécharger des outils tiers, et tous les clips vidéo capturés seront immédiatement enregistrés sur votre appareil. Mais cet enregistreur ne peut être utilisé que pour enregistrer le contenu d'une application afin qu'il ne soit pas aussi polyvalent que d'autres enregistreurs.

Comment effectuer un enregistrement d'écran sur un ordinateur portable HP sous Windows 10, avec la barre de jeu :
Étape 1. Lancez la Xbox Game Bar sur votre ordinateur portable HP en appuyant sur Win + G simultanément.
Étape 2. Cliquez sur le bouton Démarrer l'enregistrement pour capturer les activités sur votre écran, ou appuyez sur Win + Alt + R à la place.
Étape 3. Après avoir capturé la vidéo, cliquez sur Arrêter l'enregistrement bouton sur la barre flottante.
Étape 4. Ensuite, les clips vidéo que vous avez enregistrés seront immédiatement enregistrés sur votre ordinateur portable.
3. Comment enregistrer un écran sur un ordinateur portable HP avec OBS
En tant qu'enregistreur d'écran open source, OBS Studio est l'un des enregistreurs d'écran bien connus à des fins générales, y compris tout, de la capture vidéo décontractée à la diffusion en direct professionnelle. Il offre également l'une des meilleures compatibilités que nous ayons vues, fonctionnant bien avec Windows, Mac et Linux.
Il a la capacité de créer des scènes à partir de plusieurs sources différentes telles que des captures de fenêtres, des images, du texte, des captures de fenêtres de navigateur et des webcams, et de les combiner en une seule vidéo pour une publication ultérieure (oui, le support Twitch et YouTube est inclus). Consultez les étapes ci-dessous et vous apprendrez à les utiliser correctement.
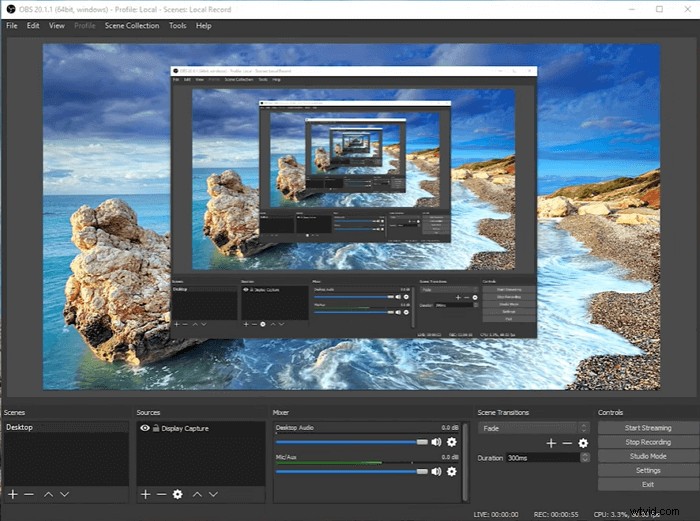
Comment enregistrer sur un ordinateur portable HP avec OBS Studio :
Étape 1. Lancez OBS Studio et cliquez sur le signe "+". Notez que le paramètre par défaut enregistre l'écran avec le son.
Étape 2. Cliquez sur "Afficher la capture". Nommez la nouvelle mission d'enregistrement sous "Créer nouveau".
Étape 3. Personnalisez le format d'image de la vidéo à enregistrer sur la page suivante.
Étape 4. Laissez le programme enregistrer l'écran. Une fois le processus terminé, recherchez la vidéo en cliquant sur "Fichier".
4. Comment enregistrer un écran sur un ordinateur portable HP avec le son via ShareX
ShareX est un outil open source qui propose presque autant de fonctionnalités personnalisées que certains enregistreurs d'écran logiciels payants. Il cible principalement les développeurs et les utilisateurs expérimentés afin qu'un client moyen puisse se perdre dans les nombreux outils et éditeurs avancés.
C'est un enregistreur complet. Il peut enregistrer l'intégralité de l'écran, de la fenêtre, du moniteur, de la région, à main levée ou du défilement. En plus de cela, ShareX enregistre l'audio et l'enregistre en très haute qualité. Et les raccourcis clavier facilitent l'utilisation par les utilisateurs. Il prend également en charge de nombreux services de partage d'URL. Suivez les étapes ci-dessous et vous saurez comment les utiliser.
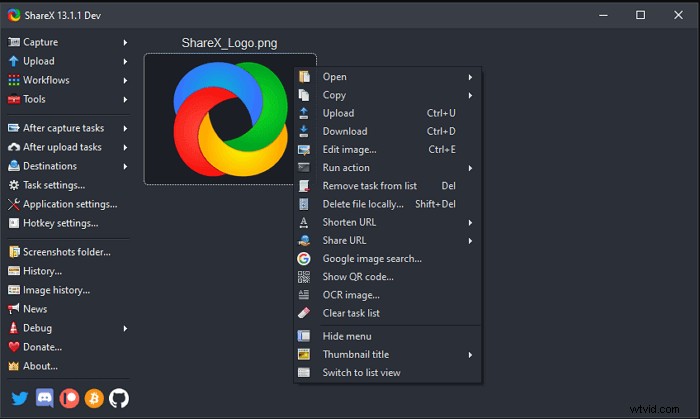
Comment enregistrer des vidéos sur un ordinateur portable HP avec ShareX :
Étape 1. Téléchargez et lancez ShareX.
Étape 2. Cliquez sur "Après les tâches de capture"> "Télécharger l'image sur l'hôte" pour désactiver cette fonction.
Étape 3. Après cela, appuyez sur "Paramètres des tâches"> "Enregistreur d'écran"> "Options d'enregistrement d'écran"> "Source audio". Choisissez la ressource audio si nécessaire. Téléchargez ffmpeg.exe en cliquant sur "Paramètres des tâches"> "Enregistreur d'écran"> "Options d'enregistrement d'écran"> "Télécharger".
Étape 5. Appuyez sur Maj + PrtSc pour démarrer ou arrêter l'enregistrement d'écran. La vidéo sera automatiquement enregistrée sur votre ordinateur. Vous pouvez le trouver dans le dossier de fichiers que le logiciel vous montre.
5. Comment enregistrer une vidéo sur un ordinateur portable HP avec Flashback Express
Avec Flashback Express, vous pouvez enregistrer n'importe où sur l'écran du PC avec la fenêtre d'enregistrement de la taille de votre choix (y compris le son) et même créer un enregistrement programmé pour capturer quelque chose pendant votre absence. Après l'enregistrement, vous pouvez ajouter des notes et publier immédiatement les enregistrements sur YouTube, le tout depuis l'application.
Il n'y a pas de filigrane et pas d'outils compliqués à apprendre - vous pouvez commencer en quelques minutes après l'avoir téléchargé. Voir le tutoriel que nous avons préparé pour vous ci-dessous.
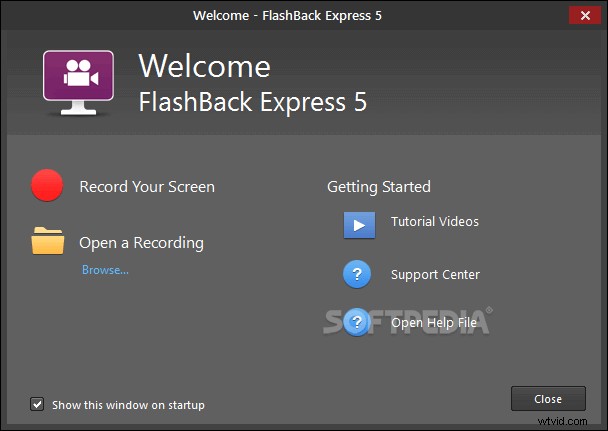
Enregistrement d'écran sur un ordinateur portable HP avec son, à l'aide de Flashback Express :
Étape 1. Lancez Flashback Express et choisissez "Enregistrer votre écran".
Étape 2. Choisissez d'enregistrer "Région", "Plein écran" ou "Fenêtre" dans la fenêtre suivante. Vous pouvez également choisir d'enregistrer ou non le microphone.
Étape 3. Cliquez sur le bouton "Enregistrer" pour commencer l'enregistrement. Cliquez sur Maj+Ctrl+S pour arrêter l'enregistrement.
Étape 4. Lorsque vous avez terminé l'enregistrement, cliquez sur "Enregistrer" dans la fenêtre contextuelle pour enregistrer le fichier vidéo.
6. Comment enregistrer un écran sur un ordinateur portable HP avec TinyTake
TinyTake est un petit enregistreur d'écran convivial qui excelle dans la capture de courts clips, comme son nom l'indique. Vous ne pouvez prendre que 120 minutes de vidéo à la fois. Vous pouvez ajuster la fenêtre de capture d'écran à la taille dont vous avez besoin, annoter la vidéo capturée avec du texte, des dessins ou des objets, et partager le contenu de la manière dont vous avez besoin. Suivez le tutoriel ci-dessous pour utiliser ce programme.
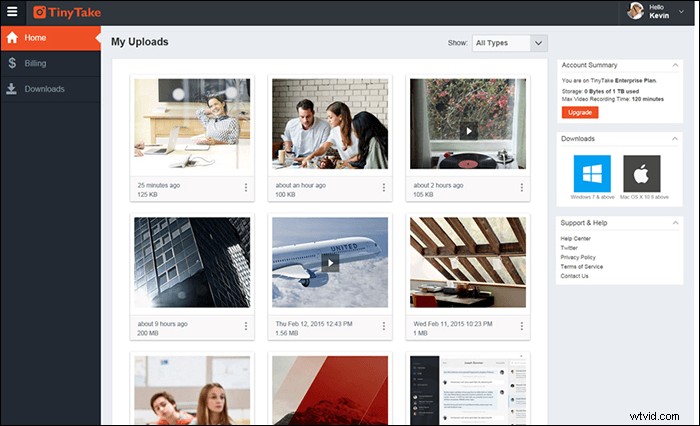
Comment enregistrer une vidéo sur un ordinateur portable HP avec TinyTake :
Étape 1. Lancez TinyTake puis cliquez sur "Capturer", les options de capture s'afficheront. Vous pouvez choisir de capturer une fenêtre, de capturer tout l'écran, etc.
Étape 2. Après l'enregistrement, enregistrez le fichier vidéo sur votre ordinateur.
Pour savoir comment enregistrer tout l'écran sur un ordinateur portable HP sous Windows 10, suivez le post ci-dessous.

Comment enregistrer en plein écran sur Windows 10
Cliquez sur le post ci-dessous pour savoir comment enregistrer le plein écran sur Windows 10. Il est fonctionnel si vous utilisez un ordinateur portable HP ou autres.

7. Comment enregistrer un écran sur un ordinateur portable HP avec Snagit
Outre l'enregistrement de l'écran, Snagit possède de nombreuses fonctionnalités supplémentaires, telles que l'extraction de texte à partir d'une capture d'écran ou le partage via Screencast, ce qui rend Snagit plus utile. Il est particulièrement bien adapté à l'élaboration de tutoriels et d'explications. Vous devrez peut-être suivre les étapes ci-dessous pour utiliser facilement la vidéo d'enregistrement Snagit.
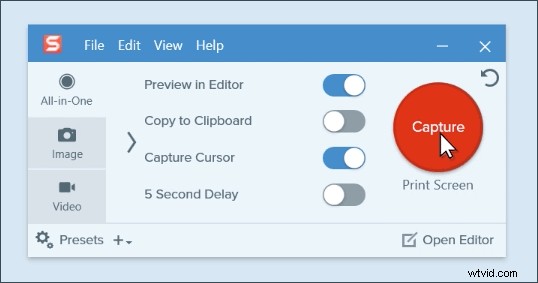
Comment enregistrer l'écran sur un ordinateur portable HP avec Snagit :
Étape 1. Cliquez sur le bouton "Capturer", puis sélectionnez l'intégralité de votre écran, une fenêtre particulière ou une région personnalisée.
Étape 2. La barre d'outils vidéo vous permet de choisir les paramètres audio et webcam. Après avoir ajusté les paramètres, cliquez sur le bouton rouge "Enregistrer" pour commencer.
Étape 3. Pendant l'enregistrement, faites une pause et reprenez à tout moment. Lorsque vous avez terminé l'enregistrement, cliquez sur le bouton "Arrêter".
Étape 4. Lorsque votre vidéo est prête à être partagée, utilisez le menu "Partager" pour enregistrer la vidéo ou l'envoyer sur le Web.
8. Comment enregistrer sur un ordinateur portable HP avec Free Cam
Free Cam est un simple enregistreur d'écran gratuit avec un éditeur audio/vidéo intégré. Il vous permet de créer des screencasts avec la facilité d'un professionnel. Bien que ce logiciel soit gratuit, il ne place aucun filigrane sur la vidéo enregistrée.
Vous pouvez enregistrer l'intégralité de votre écran, une zone sélectionnée de l'écran ou une seule fenêtre. De plus, vous pouvez enregistrer les sons de vos programmes et applications ou ajouter une musique de fond à votre vidéo. Vous pouvez mettre en surbrillance le curseur de votre souris et activer les sons des clics de souris pour souligner les détails et les étapes importants. Suivez les étapes ci-dessous pour utiliser ce logiciel.
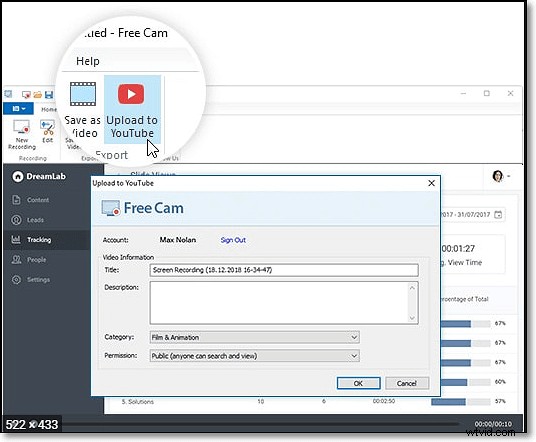
Comment enregistrer une vidéo sur un ordinateur portable HP avec Free Cam :
Étape 1. Lancez Free Cam, cliquez sur "Nouvel enregistrement" et sélectionnez la zone que vous souhaitez enregistrer sur votre écran.
Étape 2. Cliquez sur "Paramètres", vous pouvez choisir d'enregistrer le microphone ou les sons du système sous "Enregistrement audio".
Étape 3. Cliquez sur le bouton rouge pour démarrer un nouvel enregistrement d'écran. Lorsque l'enregistrement est terminé, vous pouvez cliquer sur "Esc" sur votre clavier pour quitter l'enregistrement.
Étape 4. Cliquez sur le bouton "Enregistrer en tant que vidéo" pour enregistrer la vidéo enregistrée sur votre ordinateur.
9. Comment enregistrer un écran sur un ordinateur portable HP avec Ezvid
L'enregistreur d'écran Ezvid est connu sous le nom d'enregistreur d'écran d'ordinateur portable HP pour sa vitesse rapide. Spécialement conçu pour faire gagner du temps aux utilisateurs, il vous aidera à produire et à télécharger des vidéos directement sur les réseaux sociaux en quelques minutes. C'est pourquoi l'outil est célèbre parmi les joueurs et les cinéphiles intéressés à créer fréquemment des clips vidéo de la manière la plus rapide possible. Après l'enregistrement, vous pouvez éditer votre vidéo, l'enregistrer pour une utilisation ultérieure ou la télécharger directement sur YouTube. Jetons un coup d'œil aux étapes de l'opération.
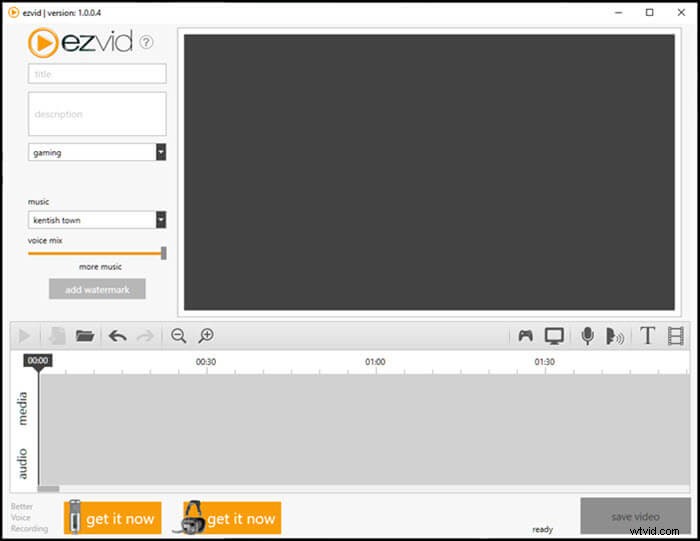
Comment utiliser l'enregistreur d'écran HP Ezvid :
Étape 1. Lancez Ezvid et cliquez sur "Capturer l'écran", puis cliquez sur "Démarrer la capture maintenant" dans la fenêtre contextuelle.
Étape 2. Vous pouvez mettre en pause, arrêter l'enregistrement en cliquant sur le bouton correspondant. Vous pouvez également cliquer sur le bouton "Drew" pour faire des marques sur l'écran.
Étape 3. Après l'enregistrement, vous pouvez éditer la vidéo enregistrée. S'il vous satisfait, enregistrez-le dans votre vidéo.
Conclusion
En un mot, vous pouvez facilement enregistrer votre écran sur un ordinateur HP avec les programmes recommandés. Parmi eux, EaseUS RecExperts est le meilleur choix pour vous. Il peut tout enregistrer sur votre écran et il est assez facile à utiliser. Cet article vous propose également des didacticiels détaillés sur la manière de filtrer un enregistrement sur un ordinateur portable HP en quelques étapes simples. Suivez-les pour obtenir ce dont vous avez besoin.
FAQ sur la façon de filtrer l'enregistrement sur un ordinateur portable HP
Ces questions peuvent vous aider à obtenir plus d'informations sur l'écran d'enregistrement sur l'ordinateur portable HP.
Pour enregistrer l'écran de votre ordinateur, vous avez besoin d'un logiciel d'enregistrement d'écran utile. Il existe de nombreux logiciels de capture d'écran sur le marché, et prenons EaseUS RecExperts comme exemple.
1. Téléchargez et lancez EaseUS RecExperts. Appuyez sur "Plein écran" ou "Région" pour choisir la zone d'enregistrement d'écran.
2. Appuyez sur Microphone pour sélectionner la source d'enregistrement audio, y compris le système, le microphone ou les deux en même temps.
3. Une fois terminé, cliquez sur le bouton cercle rouge pour commencer votre enregistrement.
Oui. Vous pouvez enregistrer un écran sur un ordinateur portable HP avec le meilleur logiciel d'enregistrement d'écran, EaseUS RecExperts. Cet excellent enregistreur d'écran HP est parfaitement compatible avec Windows 11/10/8/7 afin que vous puissiez capturer librement tout ce qui se trouve sur votre ordinateur portable HP. Comme il est léger et convivial, vous pouvez l'utiliser facilement, que vous soyez un utilisateur débutant ou professionnel.
Comment imprimer l'écran sur HP? Comment faire une capture d'écran sur un ordinateur portable HP? Comment faire une capture d'écran sur HP envy ou une capture d'écran sur HP pavilion ?
Les nouveaux utilisateurs d'ordinateurs portables HP voudront peut-être trouver les réponses à ces questions. Il existe un moyen simple de prendre une capture d'écran sur un ordinateur portable HP en utilisant un simple clic de clavier. En général, ce bouton est situé en haut à droite de votre clavier, et cette touche Impr écran peut être abrégée en PrtScn ou Prt Sc.
Avec son aide, vous pouvez capturer tout l'écran. Cependant, il n'est pas enregistré sur votre HP. Vous devez ouvrir un programme d'édition d'images et utiliser CTRL + V pour coller la capture d'écran du presse-papiers. Ensuite, faites un clic droit sur l'image pour l'enregistrer.
