Si vous recherchez un enregistreur d'écran en ligne qui fonctionne sur tous les systèmes d'exploitation et sur tous les appareils, Screencast-O-Matic est un excellent choix. De Windows et Mac à Android et iOS et même Chromebook, Screencast-O-Matic est compatible partout. Tout ce que vous avez à faire est de télécharger le lanceur Web, et par la suite, vous pouvez utiliser l'enregistreur d'écran en ligne pour capturer l'écran ainsi que la vidéo de la webcam avec l'audio.
L'enregistreur d'écran Screencast-O-Matic vous permet de dessiner des formes et des graphiques en temps réel pendant l'enregistrement. À partir de l'ajout de graphiques, de la modification de la vitesse, de l'ajout de transitions aux scènes floues, du découpage de parties et de l'insertion de clips, vous pouvez éditer vos vidéos sur Screencast-O-Matic. Mais est-ce vraiment le meilleur enregistreur d'écran disponible ? Son prix justifie-t-il les fonctionnalités qu'il propose ? Découvrez tout ce que vous devez savoir en parcourant notre examen complet de Screencast-O-Matic.
Partie 1. Comment enregistrer un écran avec Screencast-O-Matic
Screencast-O-Matic peut être utilisé directement depuis votre navigateur Web via son application de lancement Web. Il existe également une extension Chrome Screencast-O-Matic si vous préférez une extension à un lanceur d'enregistrement d'écran en ligne. En outre, une application Screencast-O-Matic dédiée est disponible pour les utilisateurs Android et iOS. Voici les étapes à suivre pour enregistrer l'écran de l'enregistreur en ligne Screencast-O-Matic. Voici les étapes pour installer le lanceur Web de Screencast-O-Matic.
Étape 1 :Visitez « screencast-o-matic.com » à partir de votre navigateur Web. Cliquez sur le bouton Enregistrer gratuitement.
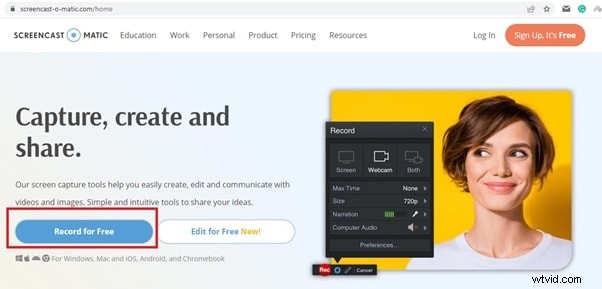
Étape 2 :Cliquez sur Lancer Free Recorder et vous devrez télécharger le lanceur Web pour que l'outil en ligne fonctionne. Autorisez le téléchargement du lanceur Web sur votre appareil lorsque vous y êtes invité.
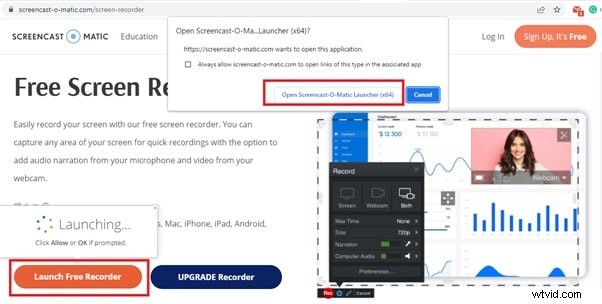
Étape 3. Une fois le téléchargement de Screencast-O-Matic terminé, cliquez sur WebLauncherRecorder.exe pour que le lanceur Web soit installé sur votre ordinateur. Ensuite, vous pouvez commencer à enregistrer avec Screencast-O-Matic.
Voici les étapes à suivre pour enregistrer l'écran de l'enregistreur en ligne Screencast-O-Matic.
Étape 1 :Visitez « screencast-o-matic.com/screen-recorder » à partir de votre navigateur Web. Cliquez sur Lancer l'enregistreur gratuit.
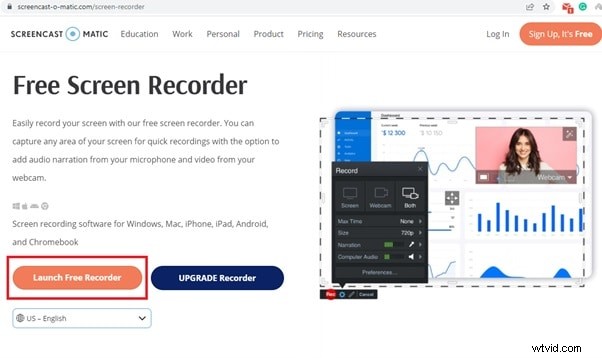
Étape 2 :Vous devriez maintenant avoir Screencast-O-Matic sur votre écran. Si vous souhaitez enregistrer l'écran, sélectionnez l'option Écran. Vous pouvez également sélectionner Webcam si vous souhaitez enregistrer uniquement la vidéo de la webcam. Si vous souhaitez enregistrer l'écran ainsi que la webcam, cliquez sur Les deux.
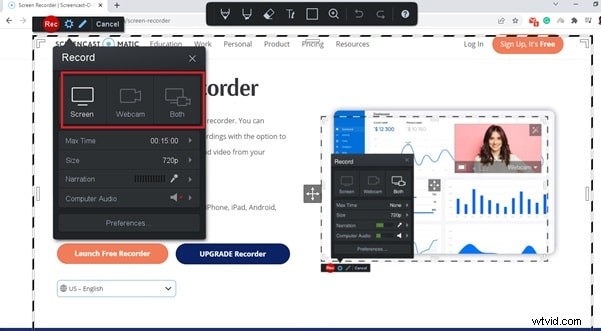
Étape 3 :Accédez à Taille et sélectionnez les dimensions de l'écran ou la zone que vous souhaitez enregistrer. Vous pouvez choisir Fenêtre active, Plein écran ou personnaliser la zone selon vos besoins.
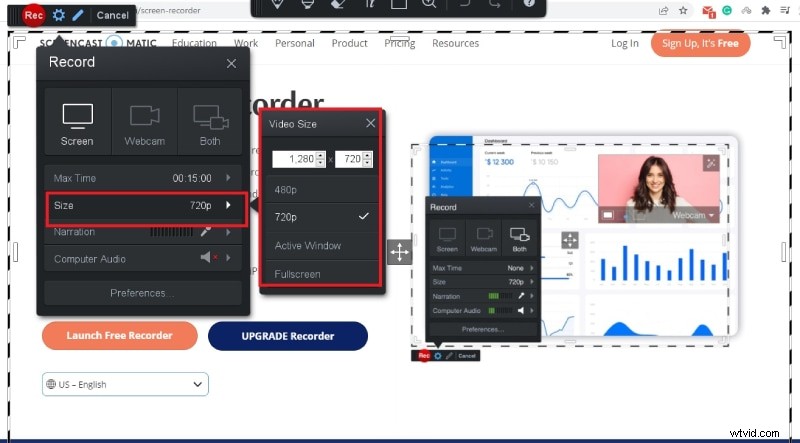
Étape 4 :Enfin, cliquez sur le bouton Rec dans le coin supérieur gauche pour commencer l'enregistrement.
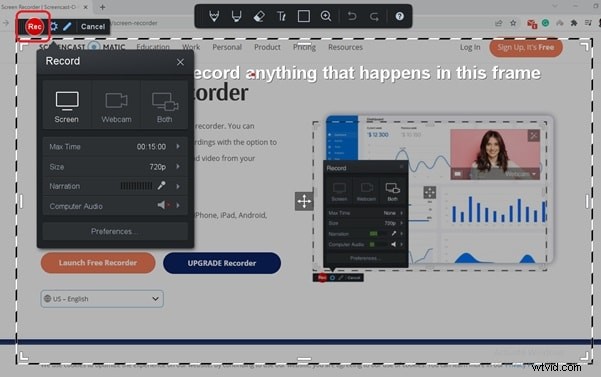
Étape 5 :Pour arrêter l'enregistrement, cliquez sur le bouton Pause puis cliquez sur le bouton Terminé. Vous pouvez enregistrer ou télécharger la vidéo de l'enregistreur ainsi que la modifier avant de l'enregistrer.

Partie 2. Principales caractéristiques de l'enregistreur d'écran Screencast-O-Matic
Voici les principales caractéristiques de Screencast-O-Matic qui le distinguent de ses concurrents.
Écran et webcam - Vous pouvez capturer votre écran ainsi que la vidéo de votre webcam individuellement ou simultanément. En outre, vous pouvez capturer le système ainsi que la narration audio du micro externe.
Personnalisation - Vous pouvez personnaliser la taille de l'écran selon vos besoins. Vous pouvez également capturer la fenêtre active de l'application en cours d'exécution ainsi que le plein écran pour enregistrer le jeu.
Dessin en temps réel - Vous pouvez utiliser les outils de dessin en temps réel pendant l'enregistrement pour mettre en surbrillance n'importe quelle partie de l'écran et effacer vos dessins instantanément. Parmi les outils de dessin, vous obtenez des outils de stylet, de pinceau, de gomme et de contour. Vous pouvez également insérer des textes là où vous le souhaitez.
Effet de zoom - L'une des caractéristiques uniques de Screencast-O-Matic est qu'il vous permet de zoomer n'importe quelle partie de l'écran pour une meilleure visualisation pendant l'enregistrement. Ceci est très utile lors de la création de didacticiels vidéo dans lesquels vous vous concentrez sur des options spécifiques et effectuez un zoom avant sur les options.
Éditer des vidéos - L'édition de la vidéo enregistrée est aussi importante que l'enregistrement de la vidéo. Vous pouvez couper les parties inutiles, ajouter de la musique de stock, ajouter des légendes et mettre en surbrillance les mouvements du curseur avec l'éditeur vidéo intégré. La version premium propose des options pour l'effet d'écran vert, l'ajout de superpositions, le mixage d'enregistrements, la suppression des silences, le flou des informations sensibles, et bien plus encore.
Capture d'écran et GIF - Si vous optez pour la version premium de Screencast-O-Matic, vous prenez des captures d'écran pendant l'enregistrement et créez des GIF à partir de votre vidéo enregistrée. Une option de sous-titrage automatisé de la parole au texte est également disponible.
En outre, vous pouvez télécharger la vidéo enregistrée sur YouTube, Google Drive et Dropbox. Vous pouvez enregistrer la vidéo sur votre disque dur au format de fichier MP4.
Partie 3. Forfaits et tarifs
Voici les limites du lanceur Web de téléchargement gratuit Screencast-O-Matic.
-
Durée d'enregistrement maximale de 15 minutes
-
Ajoute un filigrane pour enregistrer une vidéo
-
Impossible d'enregistrer l'audio du système
-
Impossible de capturer des captures d'écran et de créer des GIF
-
Aucune option de sous-titrage automatisé de la parole au texte
-
Options d'édition très limitées
Par conséquent, la version gratuite de Screencast-O-Matic ressemble plus à une version de démonstration. Vous devez disposer de la version premium pour enregistrer une vidéo sans aucune limitation d'enregistrement ni aucun filigrane. Voici les plans et les prix parmi lesquels vous pouvez choisir.
1. Solo Deluxe - 4,00 $ par mois :Vous bénéficiez de toutes les fonctionnalités de l'enregistreur d'écran sans aucune limitation. Mais vous obtenez une bibliothèque de stock limitée.
2. Solo Premier - 5,75 $ par mois :Vous bénéficiez de toutes les fonctionnalités sans aucune limitation. De plus, vous bénéficiez d'une bibliothèque de stock illimitée, d'une sauvegarde vidéo en ligne, d'un hébergement vidéo et de contrôles de confidentialité. Vous pouvez également inclure une option d'appel à l'action dans la vidéo avec une annotation. En outre, il existe une option pour la personnalisation de la marque vidéo et le lecteur vidéo personnalisé.
3. Business Team - 5 $ par mois pour 3 utilisateurs :Vous bénéficiez de toutes les fonctionnalités de Solo Deluxe et Premier. De plus, vous pouvez collaborer avec les membres de l'équipe, obtenir un panneau d'administration avancé pour gérer les rôles des utilisateurs et gérer le contenu, ainsi que différentes intégrations.
Partie 4. Autre moyen d'enregistrer des vidéos d'écran
Il existe également plusieurs limitations de Screencast-O-Matic premium. Vous avez toujours besoin d'une connexion Internet active pour enregistrer votre écran. Le format de fichier pour enregistrer la vidéo est limité à MP4 uniquement. Les options d'édition utiles sont encore limitées par rapport à un éditeur vidéo professionnel. C'est pourquoi nombreux sont ceux qui recherchent une meilleure alternative à l'enregistreur d'écran Screencast-O-Matic. Nous recommandons Wondershare Filmora qui est un enregistreur vidéo haut de gamme avec éditeur vidéo intégré.
Par rapport à Screencast-O-Matic, Filmora a plus d'options pour un meilleur enregistrement d'écran et de webcam. Il vous permet de sauvegarder la vidéo enregistrée dans différents formats de fichiers. Vous obtenez des paramètres et des configurations plus personnalisables, et l'éditeur vidéo est bien meilleur que ce que vous obtenez sur Screencast-O-Matic. Voici les étapes pour enregistrer l'écran avec Filmora.
Étape 1 :Téléchargez et installez Wondershare Filmora. Il est disponible pour les utilisateurs Windows et Mac. Lancez l'application et sélectionnez l'option Écran PC pour enregistrer l'écran.
Étape 2 :Personnalisez la zone de l'écran d'enregistrement et sélectionnez les sources audio. Vous pouvez sélectionner l'audio du système ainsi que l'audio externe pour l'enregistrement. Activez l'option Enregistrer le flux de caméra afin d'enregistrer la vidéo de la webcam parallèlement à l'enregistrement d'écran.
Étape 3 :Cliquez sur le bouton Enregistrer pour commencer l'enregistrement. Pour arrêter l'enregistrement, appuyez sur la touche F9. Vous pouvez éditer la vidéo enregistrée et l'exporter instantanément dans le format de fichier souhaité.
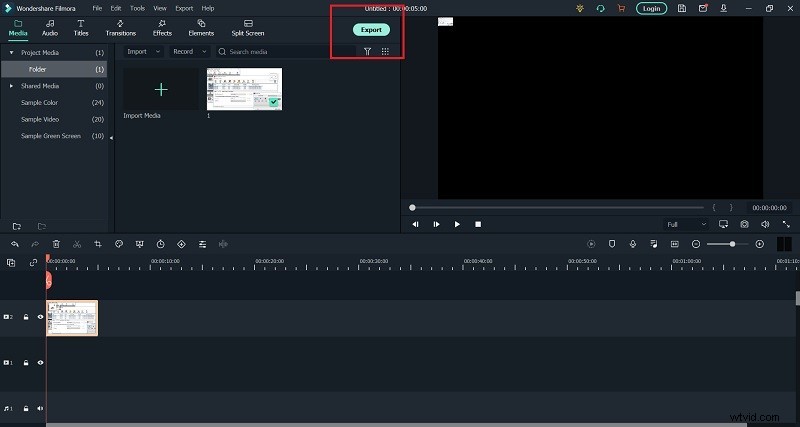
Conclusion
Dans notre revue complète de Screencast-O-Matic, nous vous avons fourni un tutoriel Screencast-O-Matic sur la façon d'installer et d'utiliser l'enregistreur d'écran. Nous avons indiqué toutes les caractéristiques clés qui distinguent l'enregistreur. Vous êtes également au courant des plans de l'enregistreur d'écran et nous avons recommandé une meilleure alternative qui est Wondershare Filmora où vous obtenez de meilleures fonctionnalités et fonctionnalités pour un enregistrement et un montage parfaits.
